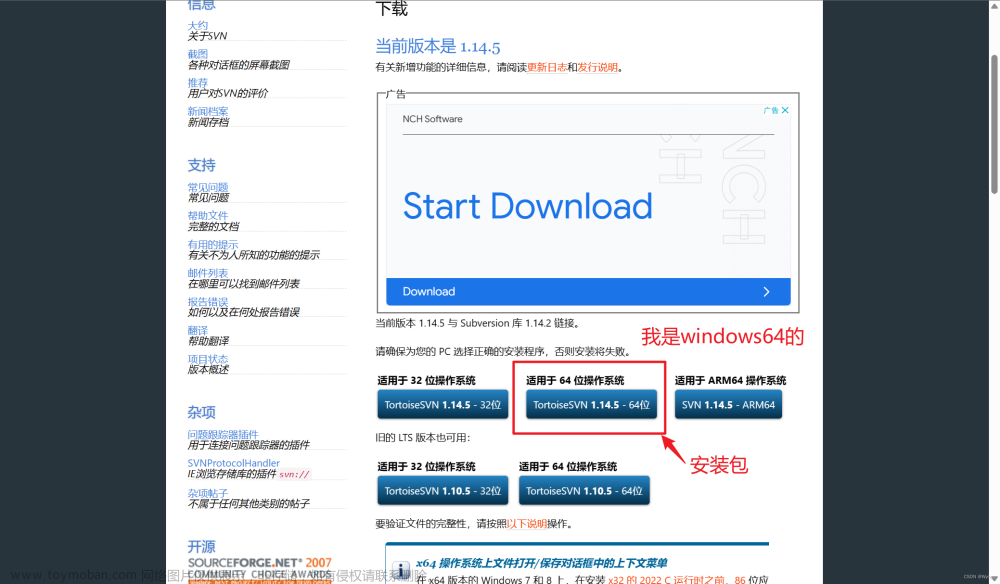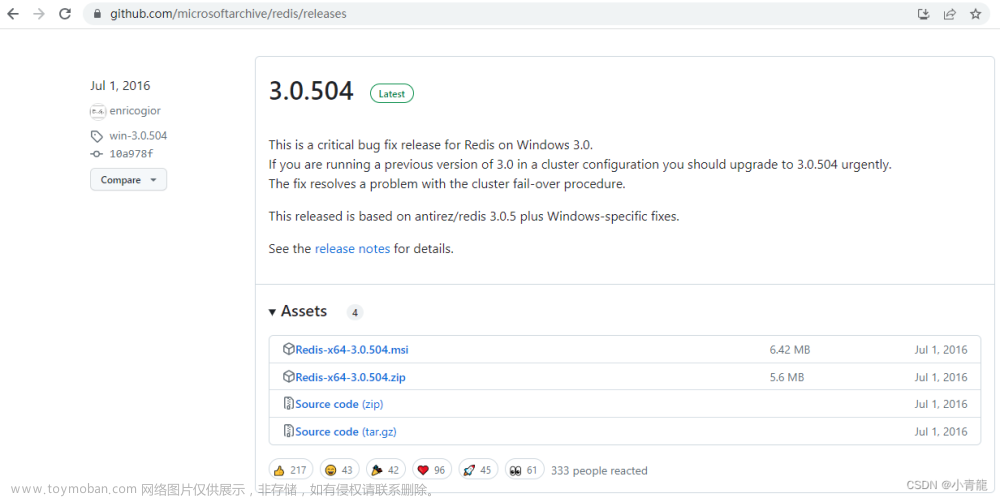一、下载
1、Redis官网
Download | Redis
注意:官网没有提供Windows版本,只有Linux版本。
2、github下载地址
Releases · microsoftarchive/redis · GitHub
可选择:下载msi包或zip压缩包
这里我选择的是zip压缩包,直接通过cmd命令窗口操作即可。

二、安装步骤
1、解压Redis压缩包
选中压缩包,右键选择解压,保存到指定的路径下


打开解压文件,可以看到以下内容

2、创建临时服务
在解压路径下,直接输入cmd按回车键,即能打开,


输入命令:
redis-server.exe redis.windows.conf启动临时redis服务,即能看到以下内容

到这里,需重新打开一个cmd窗口,启动客户端来检验Redis临时服务是否正常启动。
3、启动客户端
输入命令:redis-cli,如下图所示,能正常进入即表示临时服务启动正常

使用set和get命令,对Redis数据库进行数据存储和获取,如下图所示

4、创建永久服务
1、重新打开一个cmd命令窗口,输入命令
redis-server.exe --service-install redis.windows.conf --loglevel verbose
打开任务管理器,点击服务,可以看到Redis服务,单状态是已停止的

2、启动服务:cmd窗口输入命令
redis-server --service-start 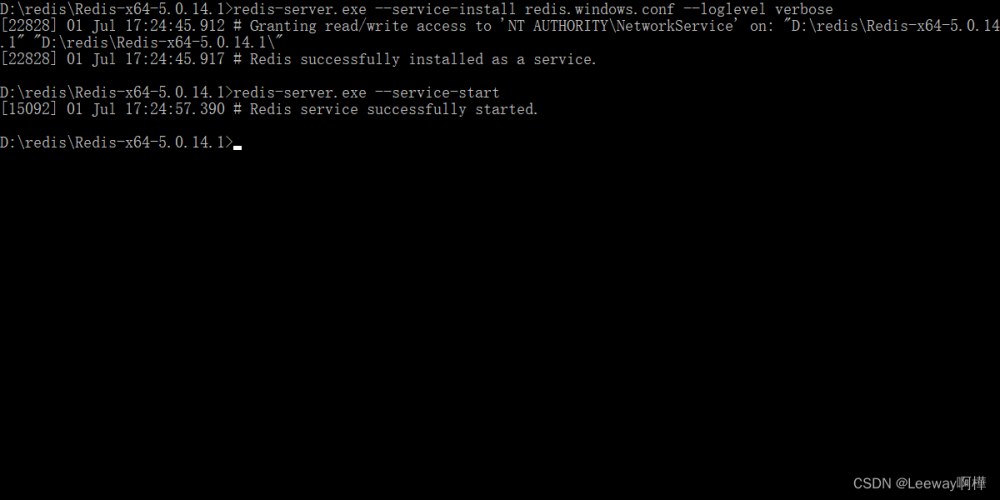
查看Redis服务是否启动:任务管理器-服务-Redis服务,看到状态为“正在运行”,则表示启动命令执行成功

到这里:Redis服务算是安装已经完成
我们再来检验一下,打开cmd窗口,启动客户端,进行get和set命令,能看到服务是正常响应的。

3、停止服务:cmd窗口输入命令
redis-server --service-stop  查看Redis服务是否停止:任务管理器-服务-Redis服务,看到状态为“已停止”,则表示停止命令执行成功
查看Redis服务是否停止:任务管理器-服务-Redis服务,看到状态为“已停止”,则表示停止命令执行成功

4、卸载服务:cmd窗口输入命令
redis-server --service-uninstall三、密码设置
回看我们安装服务时的命令,服务的配置文件是redis.windows.conf
redis-server.exe --service-install redis.windows.conf --loglevel verbose
所以我们需打开文件redis.windows.conf,搜索关键字requirepass foobared,在后边输入requirepass leeway123,这里,添加完记得重启Redis服务

cmd打开客户端,会提示我们没有权限
验证权限,输入命令
auth leeway123
四、可能遇到的问题
在启动服务时,可能遇到服务启动失败,报错“Redis service failed to start.”,这里记得关闭之前启动的临时服务,再重新尝试。
 文章来源:https://www.toymoban.com/news/detail-615585.html
文章来源:https://www.toymoban.com/news/detail-615585.html
五、致谢
感谢大家的阅读与支持,希望本文能对你遇到的问题提供帮助。在这附上Redis教程网址Redis 教程_redis教程,,大家感兴趣的可以继续进行深入学习。文章来源地址https://www.toymoban.com/news/detail-615585.html
到了这里,关于Redis下载安装图文教程(Windows版_超详细)的文章就介绍完了。如果您还想了解更多内容,请在右上角搜索TOY模板网以前的文章或继续浏览下面的相关文章,希望大家以后多多支持TOY模板网!