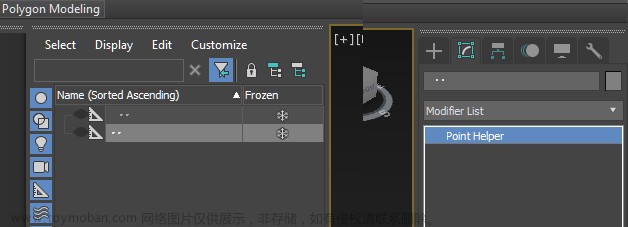推荐: NSDT场景编辑器助你快速搭建可二次开发的3D应用场景
1. After Effects 中的项目设置
步骤 1
打开“后效”。

打开后效果
步骤 2
我有真人版 我在After Effects中导入的素材。这是将 用作与机器人动画合成的背景素材。

实景镜头
步骤 3
有背景 选定的素材图层,转到动画>跟踪摄像机。

动画>跟踪摄像机
步骤 4
3D相机跟踪器 系统开始分析镜头以获得良好的跟踪点。它通常 需要几分钟。

3D相机跟踪系统
步骤 5
当跟踪 完成后,您可以在场景中看到多个跟踪点。

跟踪点
步骤 6
具有多个跟踪功能 选择的点,单击鼠标右键并选择创建空和相机,如下图所示。

创建空和相机
步骤 7
你得到一个空对象 和时间轴中的 3D 相机。此空对象是占位符和棍子 与镜头并跟随相机。

空对象和 3D 相机
步骤 8
你可以玩 空对象的旋转值,以保持其 Y 轴向上。

Rotation values
2. 出口 相机数据到 3ds Max
步骤 1
你可以找到一个免费的 在 www.aenhancer.com 中为 After Effects 编写 AE3D 脚本。下载这个 脚本并将其粘贴到After Effects的“脚本”文件夹中。 现在重新启动 After Effects。

AE3D 脚本
步骤 2
再次打开相同的构图。使用空 选择对象和 3D 摄像机图层,转到文件>脚本> AE3D_Export.jsx.

文件 > 脚本 > AE3D_Export.jsx
步骤 3
在 AE3D 窗口中,选择 3ds Max 选项,设置 相机 tracker.ms 的文件名,然后单击导出。它将3ds Max脚本文件保存在 桌面。

Export the script
3. 在 3ds Max 中创建场景
步骤 1
打开 3ds Max。

打开 3ds Max
步骤 2
转到 MAXScript > 运行脚本。

MAXScript > 运行脚本
步骤 3
浏览相机 导出 track.ms 脚本 来自后效。选择脚本,然后单击“打开”。

浏览相机 track.ms 脚本
步骤 4
运行 脚本,你会得到一个3D相机和一个场景中的假人。

一个3D相机和一个假人
步骤 5
跳入视角 视图,然后按 C 键查看相机视图。

相机视图
步骤 6
现在相机是 颠倒。您需要更正相机的坐标。

校正相机坐标
步骤 7
将假人和相机一起选中后,转到组> 分组和创建组。

创建组
步骤 8
向左跳跃 视窗。选择旋转工具并将组旋转到右侧。 目标应该是将假人放在网格线上。
调整假人 a 再多一点,让它直截了当。

旋转组
步骤 9
跳入相机视图。 按 Alt-B 键打开视口配置窗口。转 上“使用文件”和“为背景设置动画”选项。单击文件。

视口配置窗口
步骤 10
选择背景素材图像,然后单击打开。

选择背景素材
步骤 11
在 中打开“显示安全框架”选项 相机视图。或者,您可以按 Shift-F 键。
您可以 将任何 3D 虚拟对象放入场景中,并将其放在假人周围的网格上。我 在场景中放了一个盒子,你可以看到它跟随摄像机的移动。

显示安全框架
4. 合成机器人动画
步骤 1
在本教程的最后一部分中,我向您展示了如何 为地板上的机器人制作动画。所以,现在你可以在场景中导入机器人 并在此处制作动画。或者,如果您已经为机器人制作了动画,则只需要 以合并此最大场景中的机器人动画文件。

合并机器人动画
步骤 2
在机器人下面放一架飞机。应用哑光 影子在飞机上。

哑光阴影
步骤 3
创造 如下图所示的光源。

创建光源
步骤 4
使用球体创建圆顶并应用背景 镜头到它上面。

创建圆顶
步骤 5
渲染序列,您将获得漫反射 传递,如下图所示。

渲染序列
步骤 6
您还可以渲染环境光遮蔽通道 这是合成过程中接触阴影效果所必需的。

渲染环境光遮蔽通道
步骤 7
现在,您可以合成漫反射和环境 遮挡一起传递以获得最终的合成效果,如 下图。

合成漫反射通道和环境光遮蔽通道
原文链接:如何在3ds max中创建可用于真人场景的巨型机器人:第 5 部分 (mvrlink.com)文章来源:https://www.toymoban.com/news/detail-615680.html
文章来源地址https://www.toymoban.com/news/detail-615680.html
到了这里,关于如何在3ds max中创建可用于真人场景的巨型机器人:第 5 部分的文章就介绍完了。如果您还想了解更多内容,请在右上角搜索TOY模板网以前的文章或继续浏览下面的相关文章,希望大家以后多多支持TOY模板网!