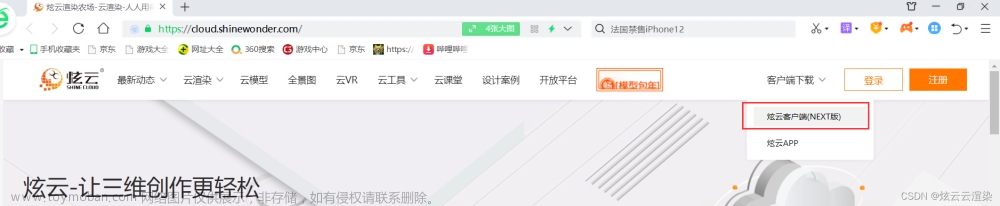推荐: NSDT场景编辑器助你快速搭建可二次开发的3D应用场景
1. 在 Photoshop 中设置图像
步骤 1
打开 Photoshop。

打开 Photoshop
步骤 2
我已经将小屋的图像导入到Photoshop中以演示 影响。如果您愿意,可以使用其他图像。

图片导入
步骤 3
由于小屋的上部将被粉碎,因此请将上部隔离在单独的图层中。

隔离部件
步骤 4
在套索工具的帮助下,选择并切割指示的上部 小屋。

Lasso Tool
步骤 5
创建一个新图层并将其重命名为“外部部分”。粘贴剪切鞋面 该层中的部分。

郭
步骤 6
按照相同的方法,创建另一个新图层并将其重命名为内部 部分。在这一层中,制作一个内部破碎的部分。你需要做一些 在此步骤中绘制工作。

内部零件
步骤 7
现在,打开所有图层。它看起来就像以前一样,但上半部分 和BG现在是分开的。以 PSD 格式保存文件。

内部零件
2. 在 3ds Max 中使用粒子流创建飞溅碎片
步骤 1
打开 3ds Max。

打开 3ds Max
步骤 2
要创建飞溅的碎片,请转到创建>形状>线条并创建多个随机形状。

>线条创建>形状
步骤 3
完成后,选择所有块并对其应用“拉伸”修改器。

挤出改性剂
步骤 4
选择所有块,然后转到“组”菜单并将它们全部分组,“分组>组”。

组菜单
步骤 5
使用粒子流系统创建飞行碎片。通过导航到“创建>粒子流源>粒子”来创建 PF 源系统,然后通过以下方式打开“粒子视图”窗口 按键盘上的 6。
使用“形状实例”运算符覆盖形状。单击“无”,然后从列表中选择“组”。

粒子视图
步骤 6
转到“形状实例”运算符,然后打开“组成员”选项。减小“缩放百分比”值。您现在将看到缩放的块 下来,随机分散。

形状实例
步骤 7
转到速度运算符。降低速度量并 增加变异和背离值,如 下图。

速度操作员
步骤 8
转到 Birth 运算符,将“发射开始”的值设置为 -100,将“发射停止”的值设置为 100,并将“金额”设置为 100。

分娩操作员
步骤 9
转到旋转运算符并将旋转速率设置为 360,将变化设置为 20。
打开“渲染设置”并渲染 0 到 100 帧的动画序列。

自旋运算符
3. 在 3ds Max 中创建撕裂的布料
步骤 1
打开 3ds Max。在透视视口中创建平面。保持其长度 后座和宽度后座为 100。

打开 3ds Max
步骤 2
跟 所选平面,对其应用“布”修改器。

布料改性剂
步骤 3
在布料改性剂中, 单击“对象属性”选项卡。

对象属性
步骤 4
在“对象属性”窗口中,选择平面并打开“布料”单选按钮。它把飞机变成了 布。单击“确定”。

“对象属性”窗口
步骤 5
打开 布料修改器展开。选择“组”。

Select Group
步骤 6
跟 所选平面的指示左上角和左下角顶点,单击“生成组”按钮。

“创建组”按钮
步骤 7
在创建组窗口中,将组名称重命名为保持折点。

“创建组”窗口
步骤 8
跟 选中的“保留折点”组,单击“保留”。

“保持顶点”组
步骤 9
转到部队 >风并在场景中从左到右施加风力。

风>力
步骤 10
在 布料修改器,点击布料 “力”选项卡。

布力
步骤 11
在“力”窗口中,选择风,然后单击从左到右的按钮以 将风力带入模拟。单击确定。

力窗口
步骤 12
点击 在模拟上。模拟开始,您 可以在视口中看到布料模拟。

“模拟”按钮
步骤 13
自 使布被撕裂,我会使用黑白纹理作为不透明度贴图。 您可以在 Photoshop 中制作自己的不透明度贴图。黑色部分将是 透明,而白色部分不透明。

黑白地图
步骤 14
按 M 打开材质编辑器。选择空插槽后,单击“不透明度”通道。它将打开材质/贴图浏览器。
单击位图并 选择黑白图像。单击确定。

材质编辑器
步骤 15
应用 布料的材料。

应用材料
步骤 16
呈现 撕裂的布模拟多达 100 帧。

渲染撕裂的布料模拟
4. 创建破碎 后遗症
步骤 1
打开时间后 效果。

打开后效果
步骤 2
进口 小屋.PSD文件作为合成放入 After Effects 中。它带有三个 不同的层:外部、内部和 BG。

外部、内部和背景
步骤 3
创造 一个新的实体层并在其上应用湍流噪声效果:效果 >噪声和颗粒>湍流噪声。设置“对比度”和“亮度”值,如下图所示。

湍流噪声
步骤 4
选择实体图层后,转到“图层>预合成”。重命名 将预组合图层作为渐变,然后选择第二个选项。单击确定。

第 > 层预撰写
步骤 5
关闭渐变图层。

斜坡层
步骤 6
跟 选中的“外部”图层,转到“效果>模拟”> 破碎并将效果应用于图层。
选择“渲染时查看”。 如果移动时间滑块,您将看到小屋的外部是 破碎了。但是您需要对其进行调整才能获得所需的效果。

效果>模拟>破碎
步骤 7
打开力 1 和力 2 个下拉菜单,并设置属性的值,如下图所示。

力 1 和力 2
步骤 8
打开渐变下拉菜单,然后选择渐变作为渐变图层。从帧开始,将破碎阈值从 0 到 100 个值进行动画处理 您希望破碎效果开始的地方。

破碎阈值
步骤 9
进口 撕裂的布和颗粒碎屑,并将图层放在时间轴上 复合。

进口撕裂的布料和颗粒碎屑
步骤 10
创造 实心层。将S_Clouds,Genarts蓝宝石插件,效果应用于图层。将换档速度 X 值设置为 600。这将 创造狂风的效果。

S_Clouds
步骤 11
创造 调整图层。将S_Film效果和色相和饱和度效果应用于图层。打开 着色 选项并设置 着色 色相值为 40。这将产生苍白的暴风雨日效果。

S_Film效果
步骤 12
点击播放按钮,你会看到一个暴风雨的场景与飞行 小屋的大块,各种木屑和撕裂的布。

播放动画
结论
您现在已经了解了如何使用 Photoshop、3ds Max 和 After Effects 拍摄小屋的静止图像并显示它被风暴摧毁。您可以使用各种效果的属性值来获得所需的外观。文章来源:https://www.toymoban.com/news/detail-615952.html
原文链接:图文教程:使用 Photoshop、3ds Max 和 After Effects 创建被风暴摧毁的小屋 (mvrlink.com)文章来源地址https://www.toymoban.com/news/detail-615952.html
到了这里,关于图文教程:使用 Photoshop、3ds Max 和 After Effects 创建被风暴摧毁的小屋的文章就介绍完了。如果您还想了解更多内容,请在右上角搜索TOY模板网以前的文章或继续浏览下面的相关文章,希望大家以后多多支持TOY模板网!