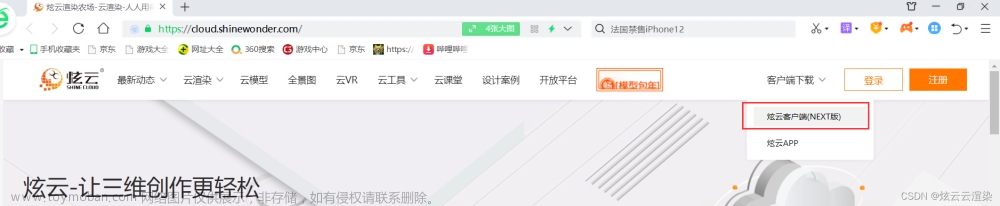推荐: NSDT场景编辑器助你快速搭建可二次开发的3D应用场景
1. 简单的场景设置
步骤 1
打开 3ds Max。

打开 3ds Max
步骤 2
我将向您展示风铃背后的动态 通过简单的场景设置进行模拟。一旦你有了这个想法,你就可以应用这个 技术到复杂的风铃结构。

基本场景
步骤 3
转到“圆柱体>标准基元”并绘制圆柱形 在透视视口中。

绘制圆柱体
步骤 4
在透视图中绘制另一个圆柱体,相对小于 前一个圆柱体的长度和半径。将其保持在如下所示的位置 下图。

制作另一个圆柱体
步骤 5
选择垂直圆柱体后,跳入复合 对象模式。

复合对象
步骤 6
选择垂直圆柱体后,单击布尔值。

布尔
步骤 7
在减法 (A-B) 单选按钮打开且拾取的情况下 选择操作数 B,单击视口中的小圆柱体。

布尔
步骤 8
它在圆柱体上形成一个孔。

创建孔
步骤 9
在视口中画一个管子,并将其保持在原位,以便它必须去 通过气缸的孔。

创建管子
步骤 10
在视口中绘制一个球体并将其放在管子的顶部。它将 充当持有人。

创建球体
步骤 11
选择所有对象并将它们从地面向上拖动一点。这 基本场景设置已准备就绪。现在是时候应用动态了。

上移对象
2. 应用动态
步骤 1
打开批量 FX 工具栏。

批量 FX 工具栏
步骤 2
选择气缸和管子后,单击“设置” 被选为“动态刚体”选项。

动态刚体
步骤 3
选择球体后,单击“将选定对象设置为静态刚体”选项。

设置为选定为静态刚体
步骤 4
选择圆柱体后,单击创建通用 约束。

创建通用约束
步骤 5
选择“圆柱体”作为“父项”,选择“管”作为“子项”。 打开“摆动 X”、“摆动 Y ”和“摆动”的锁定单选按钮 Z.

设置父子项
步骤 6
选择管子后,单击“创建通用约束”。

创建通用约束
步骤 7
这一次,选择“管”作为“父”,选择“无”作为“子”。 打开摆动 X、摆动 Y 和摆动的免费单选按钮 Z.

设置父子项
步骤 8
制作主结构的三个副本并将它们并排放置在一起。

制作 3 份
步骤 9
转到空间扭曲>风并在透视中绘制风图标 面向风铃的视口。

风>空间扭曲
步骤 10
选择一个圆柱体,转到力选项卡并添加风力。 对其余气缸也重复此过程。

应用风
步骤 11
增加风的强度、频率、湍流和尺度的值。

设置风的参数
步骤 12
播放模拟,您将看到风铃的随机模拟。将相同的技术应用于任何复杂的风铃结构。

运行模拟
结论
Mass FX是3ds Max中出色的动态工具。它取代了反应堆,对动态仿真的控制比以往任何时候都多。文章来源:https://www.toymoban.com/news/detail-616098.html
原文链接:3ds Max图文教程: 使用动态工具Mass FX 创建风铃动画 (mvrlink.com)文章来源地址https://www.toymoban.com/news/detail-616098.html
到了这里,关于3ds Max图文教程: 使用动态工具Mass FX 创建风铃动画的文章就介绍完了。如果您还想了解更多内容,请在右上角搜索TOY模板网以前的文章或继续浏览下面的相关文章,希望大家以后多多支持TOY模板网!