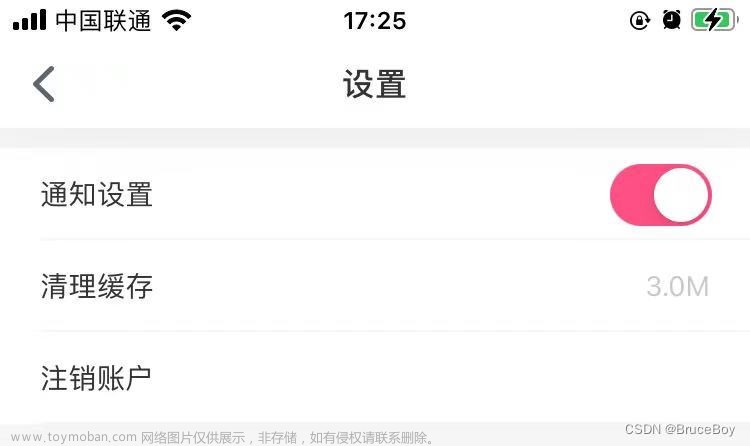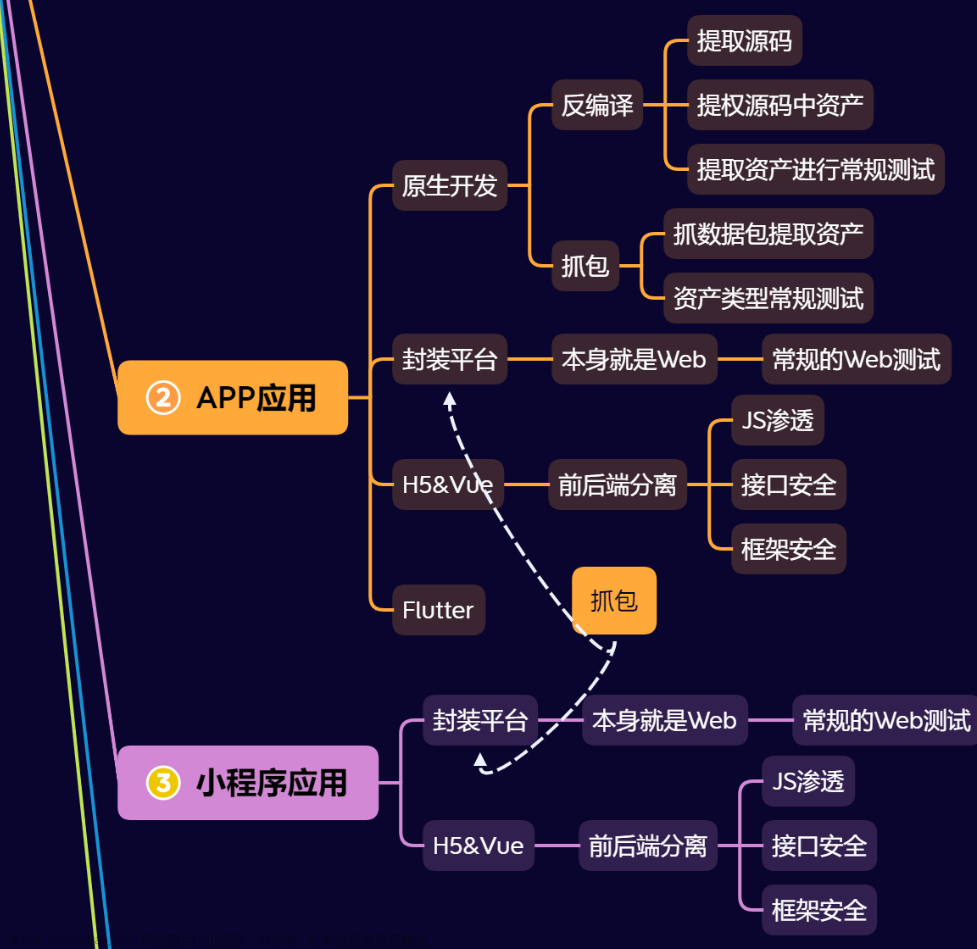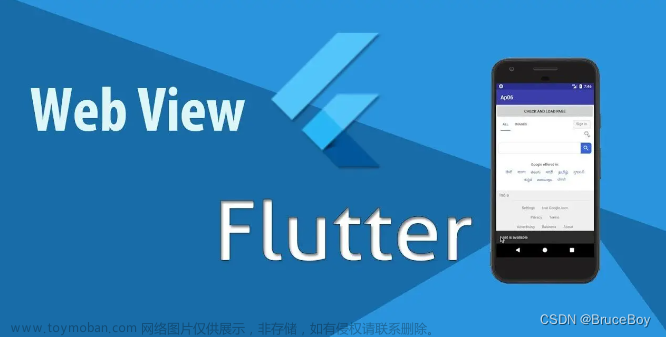Flutter页面-基础Widget
在Flutter中,几乎所有的对象都是一个
Widget,与原生开发中的
控件不同的是,Flutter中的
widget的概念更广泛,它不仅可以表示UI元素,也可以表示一些功能性的组件如:用于手势检测的
GestureDetector widget、用于应用主题数据传递的
Theme等等。由于Flutter主要就是用于构建用户界面的,所以,在大多数时候,可以认为widget就是一个控件,不必纠结于概念。
Widget的功能是“描述一个UI元素的配置数据”,Widget其实并不是表示最终绘制在设备屏幕上的显示元素,而只是显示元素的一个配置数据。实际上,Flutter中真正代表屏幕上显示元素的类是Element,也就是说Widget只是描述Element的一个配置。一个Widget可以对应多个Element,这是因为同一个Widget对象可以被添加到UI树的不同部分,而真正渲染时,UI树的每一个节点都会对应一个Element对象。
Widget
StatelessWidget和StatefulWidget是flutter的基础组件,日常开发中自定义Widget都是选择继承这两者之一。也是在往后的开放中,我们最多接触的Widget:
-
StatelessWidget:无状态的,展示信息,面向那些始终不变的UI控件; -
StatefulWidget:有状态的,可以通过改变状态使得 UI 发生变化,可以包含用户交互(比如弹出一个 dialog)。
在实际使用中,Stateless与Stateful的选择需要取决于这个 Widget 是有状态还是无状态,简单来说看界面是否需要更新。
Stateless Widget
StatelessWidget用于不需要维护状态的场景,它通常在build方法中通过嵌套其它Widget来构建UI,在构建过程中会递归的构建其嵌套的Widget。
BuildContext表示构建widget的上下文,它是操作widget在树中位置的一个句柄,它包含了一些查找、遍历当前Widget树的一些方法。每一个widget都有一个自己的context对象。
import 'package:flutter/material.dart';
void main() => runApp(StatelessApp());
class StatelessApp extends StatelessWidget {
///在build方法中通过嵌套其它Widget来构建UI,在构建过程中会递归的构建其嵌套的Widget
Widget build(BuildContext context) {
//嵌套 MaterialApp:封装了应用程序实现Material Design所需要的一些widget
return MaterialApp(
title: "Widget演示", //标题,显示在recent时候的标题
//主页面
//Scaffold : Material Design布局结构的基本实现。
home: Scaffold(
//ToolBar/ActionBar
appBar: AppBar(title: Text("Widget")),
body: Text("Hello,Flutter!"),
)
);
}
}
Material Design:
一种设计语言,Material Design 于2014年的 Google I/O 首次亮相,是谷歌推出的全新的设计语言。说白了,就是一种设计风格。
Stateful Widget
StatefulWidget是动态的,添加了一个新的接口createState()用于创建和Stateful widget相关的状态State,它在Stateful widget的生命周期中可能会被多次调用。
当State被改变时,可以手动调用其setState()方法通知Flutter framework状态发生改变,Flutter framework在收到消息后,会重新调用其build方法重新构建widget树,从而达到更新UI的目的。
class StatefulState extends State<StatefulApp> {
int _i;
///当Widget第一次插入到Widget树时会被调用,对于每一个State对象,Flutter framework只会调用一次该回调
void initState() {
super.initState();
_i = 1;
}
Widget build(BuildContext context) {
return MaterialApp(
title: "Widget演示",
theme: ThemeData(),
home: Scaffold(
appBar: AppBar(title: Text("Widget")),
body: RaisedButton(
onPressed: () {
//修改状态,setState会重新调用build更新ui
setState(() {
_i++;
});
},
child: Text("Hello,Flutter! $_i"),
),
));
}
}
State生命周期
State类除了build之外还提供了很多方法能够让我们重写,这些方法会在不同的状态下由Flutter调起执行,所以这些方法我们就称之为生命周期方法。
import 'package:flutter/material.dart';
void main() => runApp(MyApp());
class MyApp extends StatefulWidget {
_MyAppState createState() => _MyAppState();
}
class _MyAppState extends State<MyApp> {
bool isShowChild;
///当Widget第一次插入到Widget树时会被调用,对于每一个State对象,Flutter framework只会调用一次该回调
void initState() {
super.initState();
isShowChild = true;
debugPrint("parent initState......");
}
///初始化时,在initState()之后立刻调用
///当依赖的InheritedWidget rebuild,会触发此接口被调用
void didChangeDependencies() {
super.didChangeDependencies();
debugPrint("parent didChangeDependencies......");
}
///绘制界面,当setState触发的时候会再次被调用
Widget build(BuildContext context) {
debugPrint("parent build......");
return MaterialApp(
home: Scaffold(
body: Center(
child: RaisedButton(
onPressed: () {
setState(() {
isShowChild = !isShowChild;
});
},
child: isShowChild ? Child() : Text("演示移除Child"),
)),
),
);
}
///状态改变的时候会调用该方法,比如调用了setState
void didUpdateWidget(MyApp oldWidget) {
super.didUpdateWidget(oldWidget);
debugPrint("parent didUpdateWidget......");
}
///当State对象从树中被移除时,会调用此回调
void deactivate() {
super.deactivate();
debugPrint('parent deactivate......');
}
///当State对象从树中被永久移除时调用;通常在此回调中释放资源
void dispose() {
super.dispose();
debugPrint('parent dispose......');
}
}
class Child extends StatefulWidget {
_ChildState createState() => _ChildState();
}
class _ChildState extends State<Child> {
Widget build(BuildContext context) {
debugPrint("child build......");
return Text('lifeCycle');
}
void initState() {
super.initState();
debugPrint("child initState......");
}
///初始化时,在initState()之后立刻调用
///当依赖的InheritedWidget rebuild,会触发此接口被调用
void didChangeDependencies() {
super.didChangeDependencies();
debugPrint("child didChangeDependencies......");
}
///父widget状态改变的时候会调用该方法,比如父节点调用了setState
void didUpdateWidget(Child oldWidget) {
super.didUpdateWidget(oldWidget);
debugPrint("child didUpdateWidget......");
}
///当State对象从树中被移除时,会调用此回调
void deactivate() {
super.deactivate();
debugPrint('child deactivate......');
}
///当State对象从树中被永久移除时调用;通常在此回调中释放资源
void dispose() {
super.dispose();
debugPrint('child dispose......');
}
}
执行的输出结果显示为:
- 运行到显示
I/flutter (22218): parent initState......
I/flutter (22218): parent didChangeDependencies......
I/flutter (22218): parent build......
I/flutter (22218): child initState......
I/flutter (22218): child didChangeDependencies......
I/flutter (22218): child build......
- 点击按钮会移除Child
I/flutter (22218): parent build......
I/flutter (22218): child deactivate......
I/flutter (22218): child dispose......
- 将MyApp的代码由
child: isShowChild ? Child() : Text("演示移除Child"),改为child: Child(),点击按钮时
I/flutter (22765): parent build......
I/flutter (22765): child didUpdateWidget......
I/flutter (22765): child build......
从这些实验中能够得出State的生命周期为:

基础widget
文本显示
Text
Text是展示单一格式的文本Widget(Android TextView)。
import 'package:flutter/material.dart';
///
/// main方法 调用runApp传递Widget,这个Widget成为widget树的根
void main() => runApp(TextApp());
///
/// 1、单一文本Text
///
//创建一个无状态的Widget
class TextApp extends StatelessWidget {
Widget build(BuildContext context) {
//封装了应用程序实现Material Design所需要的一些widget
return MaterialApp(
title: "Text演示", //标题,显示在recent时候的标题
//主页面
//Scaffold : Material Design布局结构的基本实现。
home: Scaffold(
//ToolBar/ActionBar
appBar: AppBar(title: Text("Text")),
body: Text("Hello,Flutter"),
),
);
}
}
在使用Text显示文字时候,可能需要对文字设置各种不同的样式,类似Android的 android:textColor/Size等
在Flutter中也拥有类似的属性
Widget _TextBody() {
return Text(
"Hello,Flutter",
style: TextStyle(
//颜色
color: Colors.red,
//字号 默认14
fontSize: 18,
//粗细
fontWeight: FontWeight.w800,
//斜体
fontStyle: FontStyle.italic,
//underline:下划线,overline:上划线,lineThrough:删除线
decoration: TextDecoration.lineThrough,
decorationColor: Colors.black,
//solid:实线,double:双线,dotted:点虚线,dashed:横虚线,wavy:波浪线
decorationStyle: TextDecorationStyle.wavy),
);
}
class TextApp extends StatelessWidget {
Widget build(BuildContext context) {
return MaterialApp(
title: "Text演示",
home: Scaffold(
appBar: AppBar(title: Text("Text")),
body: _TextBody(),
),
);
}
}
RichText
如果需要显示更为丰富样式的文本(比如一段文本中文字不同颜色),可以使用RichText或者Text.rich
Widget _RichTextBody() {
var textSpan = TextSpan(
text: "Hello",
style: TextStyle(color: Colors.red),
children: [
TextSpan(text: "Flu", style: TextStyle(color: Colors.blue)),
TextSpan(text: "uter", style: TextStyle(color: Colors.yellow)),
],
);
//Text.rich(textSpan);
return RichText(text: textSpan);
}
DefaultTextStyle
在widget树中,文本的样式默认是可以被继承的,因此,如果在widget树的某一个节点处设置一个默认的文本样式,那么该节点的子树中所有文本都会默认使用这个样式。相当于在Android中定义 Theme
Widget _DefaultStyle(){
DefaultTextStyle(
//设置文本默认样式
style: TextStyle(
color:Colors.red,
fontSize: 20.0,
),
textAlign: TextAlign.start,
child: Column(
crossAxisAlignment: CrossAxisAlignment.start,
children: <Widget>[
Text("Hello Flutter!"),
Text("Hello Flutter!"),
Text("Hello Flutter!",
style: TextStyle(
inherit: false, //不继承默认样式
color: Colors.grey
),
),
],
),
);
}
图片显示
“图文”:有文字显示Widget,又怎么少的了图片呢。
FlutterLogo
这个Widget用于显示Flutter的logo…
Widget flutterLogo() {
return FlutterLogo(
//大小
size: 100,
//logo颜色 默认为 Colors.blue
colors: Colors.red,
//markOnly:只显示logo,horizontal:logo右边显示flutter文字,stacked:logo下面显示文字
style: FlutterLogoStyle.stacked,
//logo上文字颜色
textColor: Colors.blue,
);
}
Icon
主要用于显示内置图标的Widget
Widget icon() {
return Icon(
//使用预定义Material icons
// https://docs.flutter.io/flutter/material/Icons-class.html
Icons.add,
size: 100,
color: Colors.red);
}
Image
显示图片的Widget。图片常用的格式主要有bmp,jpg,png,gif,webp等,Android中并不是天生支持gif和webp动图,但是这一特性在flutter中被很好的支持了。
| 方式 | 解释 |
|---|---|
| Image() | 使用ImageProvider提供图片,如下方法本质上也是使用的这个方法 |
| Image.asset | 加载资源图片 |
| Image.file | 加载本地图片文件 |
| Image.network | 加载网络图片 |
| Image.memory | 加载内存图片 |
Iamge.asset
在工程目录下创建目录,如:assets,将图片放入此目录。打开项目根目录:pubspec.yaml

return MaterialApp(
title: "Image演示",
home: Scaffold(
appBar: AppBar(title: Text("Image")),
body: Image.asset("assets/banner.jpeg"),
),
);
Image.file
在sd卡中放入一张图片。然后利用path_provider库获取sd卡根目录(Dart库版本可以在:https://pub.dartlang.org/packages查询)。

注意权限
class ImageState extends State<ImageApp> {
Image image;
void initState() {
super.initState();
getExternalStorageDirectory().then((path) {
setState(() {
image = Image.file(File("${path.path}${Platform.pathSeparator}banner.jpeg"));
});
});
}
Widget build(BuildContext context) {
return MaterialApp(
title: "Image演示",
home: Scaffold(
appBar: AppBar(title: Text("Image")),
body: image,
),
);
}
}
Image.network
直接给网络地址即可。
Flutter 1.0,加载https时候经常出现证书错误。必须断开AS打开app
Image.memory
Future<List<int>> _imageByte() async {
String path = (await getExternalStorageDirectory()).path;
return await File("$path${Platform.pathSeparator}banner.jpeg").readAsBytes();
}
class ImageState extends State<ImageApp> {
Image image;
void initState() {
super.initState();
_imageByte().then((bytes) {
setState(() {
image = Image.memory(bytes);
});
});
}
Widget build(BuildContext context) {
return MaterialApp(
title: "Image演示",
home: Scaffold(
appBar: AppBar(title: Text("Image")),
body: image,
),
);
}
}
fit属性相当于android中的scaletype,定义如下:
| fit | 说明 | 效果 |
|---|---|---|
| BoxFit.fill | 填充,忽略原有的宽高比,填满为止 |  |
| BoxFit.contain | 包含,不改变原有比例让容器包含整个图片,容器多余部分填充背景 |  |
| BoxFit.cover | 覆盖,不改变原有比例,让图片充满整个容器,图片多余部分裁剪 |  |
| BoxFit.fitWidth | 横向图片填充 |  |
| BoxFit.fitHeight | 纵向图片填充 |  |
| BoxFit.none | 原始大小居中 |  |
| BoxFit.scaleDown | 图片大小小于容器事相当于none,图片大小大于容器时缩小图片大小实现contain |  |
CircleAvatar
主要用来显示用户的头像,任何图片都会被剪切为圆形。
CircleAvatar(
//图片提供者 ImageProvider
backgroundImage: AssetImage("assets/banner.jpeg"),
//半径,控制大小
radius: 50.0,
);
FadeInImage
当使用默认Image widget显示图片时,您可能会注意到它们在加载完成后会直接显示到屏幕上。这可能会让用户产生视觉突兀。如果最初显示一个占位符,然后在图像加载完显示时淡入,我们可以使用FadeInImage来达到这个目的!
image = FadeInImage.memoryNetwork(
placeholder: kTransparentImage,
image: 'https://flutter.io/images/homepage/header-illustration.png',
);
按钮
Material widget库中提供了多种按钮Widget如RaisedButton、FlatButton、OutlineButton等,它们都是直接或间接对RawMaterialButton的包装定制,所以他们大多数属性都和RawMaterialButton一样。所有Material 库中的按钮都有如下相同点:
- 按下时都会有“水波动画”。
- 有一个
onPressed属性来设置点击回调,当按钮按下时会执行该回调,如果不提供该回调则按钮会处于禁用状态,禁用状态不响应用户点击。
RaisedButton
"漂浮"按钮,它默认带有阴影和灰色背景
RaisedButton(
child: Text("normal"),
onPressed: () => {},
)
FlatButton
扁平按钮,默认背景透明并不带阴影
FlatButton(
child: Text("normal"),
onPressed: () => {},
)
OutlineButton
默认有一个边框,不带阴影且背景透明。
OutlineButton(
child: Text("normal"),
onPressed: () => {},
)
IconButton
可点击的Icon
IconButton(
icon: Icon(Icons.thumb_up),
onPressed: () => {},
)
按钮外观可以通过其属性来定义,不同按钮属性大同小异
const FlatButton({
...
this.onPressed, //按钮点击回调
this.textColor, //按钮文字颜色
this.disabledTextColor, //按钮禁用时的文字颜色
this.color, //按钮背景颜色
this.disabledColor,//按钮禁用时的背景颜色
this.highlightColor, //按钮按下时的背景颜色
this.splashColor, //点击时,水波动画中水波的颜色
this.colorBrightness,//按钮主题,默认是浅色主题
this.padding, //按钮的填充
this.shape, //外形
this.child, //按钮的内容
})
FlatButton(
onPressed: () => {},
child: Text("Raised"),
//蓝色
color: Colors.blue,
//水波
splashColor: Colors.yellow,
//深色主题,这样文字颜色会变成白色
colorBrightness: Brightness.dark,
//圆角按钮
shape: RoundedRectangleBorder(
borderRadius: BorderRadius.circular(50)
),
)
而RaisedButton,默认配置有阴影,因此在配置RaisedButton 时,拥有一系列 elevation 属性的配置
const RaisedButton({
...
this.elevation = 2.0, //正常状态下的阴影
this.highlightElevation = 8.0,//按下时的阴影
this.disabledElevation = 0.0,// 禁用时的阴影
...
}
输入框
import 'package:flutter/material.dart';
void main() => runApp(Demo1());
class Demo1 extends StatelessWidget {
Widget build(BuildContext context) {
return MaterialApp(
title: "Demo1",
home: Scaffold(
appBar: AppBar(
title: Text("登录"),
),
//线性布局,垂直方向
body: Column(
children: <Widget>[
TextField(
//自动获得焦点
autofocus: true,
decoration: InputDecoration(
labelText: "用户名",
hintText: "用户名或邮箱",
prefixIcon: Icon(Icons.person)),
),
TextField(
//隐藏正在编辑的文本
obscureText: true,
decoration: InputDecoration(
labelText: "密码",
hintText: "您的登录密码",
prefixIcon: Icon(Icons.lock)),
),
],
),
),
);
}
}
这个效果非常的“系统”,我们可能大多数情况下需要将下划线更换为矩形边框,这时候可能就需要组合widget来完成:
//容器 设置一个控件的尺寸、背景、margin
Container(
margin: EdgeInsets.all(32),
child: TextField(
keyboardType: TextInputType.emailAddress,
decoration: InputDecoration(
labelText: "用户名",
hintText: "用户名或邮箱",
prefixIcon: Icon(Icons.person),
border: InputBorder.none //隐藏下划线
)),
//装饰
decoration: BoxDecoration(
// 边框浅灰色,宽度1像素
border: Border.all(color: Colors.red[200], width: 1.0),
//圆角
borderRadius: BorderRadius.circular(5.0),
),
)
焦点控制
FocusNode: 与Widget绑定,代表了这个Widget的焦点
FocusScope: 焦点控制范围
FocusScopeNode:控制焦点
class _TextFocusState extends State<TextFocusWidget> {
FocusNode focusNode1 = new FocusNode();
FocusNode focusNode2 = new FocusNode();
void _listener() {
debugPrint("用户名输入框焦点:${focusNode1.hasFocus}");
}
void initState() {
super.initState();
//监听焦点状态改变事件
focusNode1.addListener(_listener);
}
void dispose() {
super.dispose();
focusNode1.dispose();
focusNode2.dispose();
}
Widget build(BuildContext context) {
return Column(
children: <Widget>[
TextField(
autofocus: true,
//关联焦点
focusNode: focusNode1,
//设置键盘动作为: 下一步
textInputAction: TextInputAction.next,
//点击下一步执行回调
onEditingComplete: () {
//获得 context对应UI树的焦点范围 的焦点控制器
FocusScopeNode focusScopeNode = FocusScope.of(context);
//将焦点交给focusNode2
focusScopeNode.requestFocus(focusNode2);
},
decoration: InputDecoration(
labelText: "用户名",
hintText: "用户名或邮箱",
prefixIcon: Icon(Icons.person)),
),
TextField(
//隐藏正在编辑的文本
obscureText: true,
focusNode: focusNode2,
decoration: InputDecoration(
labelText: "密码",
hintText: "您的登录密码",
prefixIcon: Icon(Icons.lock)),
),
custom(),
],
);
}
}
获取输入内容
获取输入内容有两种方式:
- 定义两个变量,用于保存用户名和密码,然后在onChange触发时,各自保存一下输入内容。
- 通过controller直接获取。
onChange获得输入内容:
TextField(
onChanged: (s) => debugPrint("ssss:$s"),
)
controller获取:
定义一个controller:
//定义一个controller
TextEditingController _unameController=new TextEditingController();
然后设置输入框controller:
TextField(
controller: _unameController, //设置controller
...
)
通过controller获取输入框内容文章来源:https://www.toymoban.com/news/detail-617081.html
debugPrint(_unameController.text)
TextFormField
TextFormField比TextField多了一些属性,其中 validator用于设置验证回调。在单独使用时与TextField没有太大的区别。当结合From,利用From可以对输入框进行分组,然后进行一些统一操作(验证)文章来源地址https://www.toymoban.com/news/detail-617081.html
class _TextFocusState extends State<TextFocusWidget> {
//全局key
GlobalKey<FormState> _key = GlobalKey<FormState>();
Widget build(BuildContext context) {
return Form(
//类似 id
key: _key,
child: Column(
children: <Widget>[
TextFormField(
autofocus: true,
decoration: InputDecoration(
labelText: "用户名",
hintText: "用户名或邮箱",
icon: Icon(Icons.person)),
// 校验用户名
validator: (v) {
return v.trim().length > 0 ? null : "用户名不能为空";
}),
TextFormField(
decoration: InputDecoration(
labelText: "密码",
hintText: "您的登录密码",
icon: Icon(Icons.lock)),
// 校验用户名
validator: (v) {
return v.trim().length > 0 ? null : "密码不能为空";
}),
RaisedButton(
onPressed: () {
//Form所有TextFormField成功 返回true
if (_key.currentState.validate()) {
}
},
child: Text("提交"),
)
],
));
}
}
到了这里,关于Flutter-基础Widget的文章就介绍完了。如果您还想了解更多内容,请在右上角搜索TOY模板网以前的文章或继续浏览下面的相关文章,希望大家以后多多支持TOY模板网!