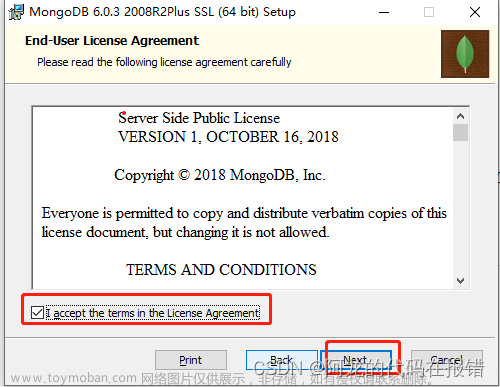软件下载
访问官方的下载地址: https://www.mongodb.com/try/download/community ,然后选择对应的版本进行下载
下载好了之后双击进行安装
软件安装
1、点击 next
点击下一步
2、勾选接受协议,点击 next
3、第三页有两个选项,一个是 Complete 完整安装,还有一个是 Custom 自定义安装。在这里选择自定义安装
4、然后修改安装位置为 D:\MongoDB\Server\6.0\,点击 next
5、查看数据存储的目录,不修改,下一步。

6、这一页会有一个 Install MongoDB Compass 的选项,取消勾选,不然会安装非常久。然后点击下一步
7、再点击安装,然后慢慢等待。
启动数据库
安装完成后,项目的根目录如下

进入到 data 目录下,创建一个叫 db 的空目录,
然后进入到 bin 目录下,然后运行
mongod --dbpath D:\MongoDB\Server\6.0\data\db
启动 MongoDB 数据库
启动后可以在浏览器输入 http://127.0.0.1:27017 进行查看是否启动成功

(这个样子就说明启动成功了)
然后新建一个 txt 文件,写入以下内容
D:\MongoDB\Server\6.0\bin\mongod.exe --dbpath D:\MongoDB\Server\6.0\data\db
然后修改后缀为 .bat ,之后双击就可以启动了。
还有其他的方式可以启动数据库,例如配置环境变量、配置 windows 服务等等,这里我就不再演示了。
链接数据库
链接数据库的方式有很多种,官方的 MongoDB Compass 、Navicat ,在这里我选择用 Pycharm 专业版自带的功能。
先点击右侧的数据库图标,然后点击 + 号,点击 Data Source 数据源,然后点击 MongoDB 数据库。
第一次链接需要安装驱动,安装速度可能会有点慢,需要耐心等待 文章来源:https://www.toymoban.com/news/detail-617735.html
文章来源:https://www.toymoban.com/news/detail-617735.html
然后输入服务器地址、用户名、密码,再点击测试进行链接。测试通过之后点击 Apply、OK
然后在新开的命令行里面输入 show dbs 能够查看到返回就表示使用成功了。 文章来源地址https://www.toymoban.com/news/detail-617735.html
文章来源地址https://www.toymoban.com/news/detail-617735.html
到了这里,关于windows 安装 mongodb 数据库的文章就介绍完了。如果您还想了解更多内容,请在右上角搜索TOY模板网以前的文章或继续浏览下面的相关文章,希望大家以后多多支持TOY模板网!