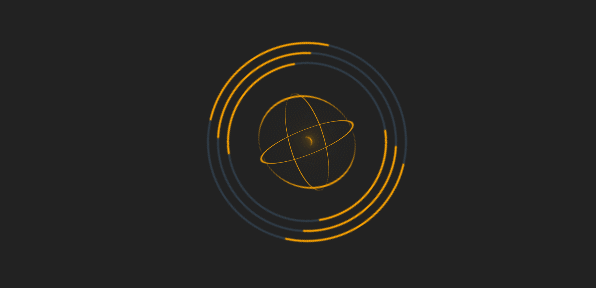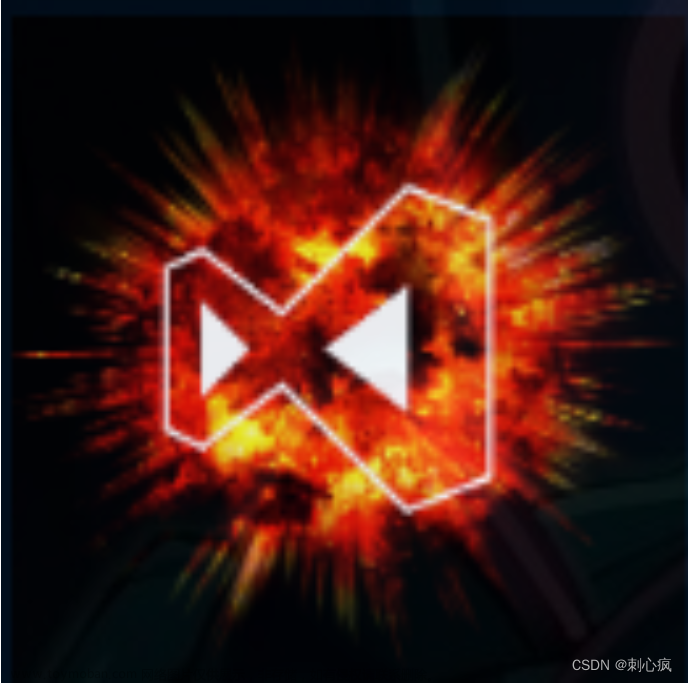使用WPF,可以轻松地创建复杂的图形和动画,实现各种交互效果,以及使用各种不同的数据绑定和样式。无论你是初学者还是有经验的开发人员,都可以通过学习WPF来开发具有创新性和吸引力的应用程序。赶紧学起来吧!
详解WPF的Storyboard使用
在WPF中,Storyboard是一种非常有用的工具,它主要用于创建动画效果、状态转换以及事件触发等功能。
使用Storyboard可以完成以下功能:
- 创建动画效果:通过定义关键帧和动画属性,可以制作各种形式的动画效果,如渐变、旋转、缩放等。
- 状态转换:通过Storyboard定义不同状态下的UI元素属性,可以在状态之间进行平滑的切换。
- 事件触发:可以在Storyboard中定义触发事件,例如当动画结束时触发事件。
具体使用方法如下:
- 首先,在XAML文件中定义Storyboard标签,并设置其属性(如名称、时长等)。
- 然后,在Storyboard中定义关键帧和动画属性,以实现所需的动画效果或状态转换。
- 最后,将Storyboard关联到UI元素,如Button、Image等,以实现动画效果或状态转换。
下面是一个简单的例子,演示如何使用Storyboard实现一个按钮的缩放动画:
<Window>
<Window.Resources>
<Storyboard x:Key="buttonAnimation" Duration="0:0:2">
<DoubleAnimation Storyboard.TargetProperty="Width" From="100" To="200" />
<DoubleAnimation Storyboard.TargetProperty="Height" From="100" To="200" />
</Storyboard>
</Window.Resources>
<Grid>
<Button Content="点击我" Width="100" Height="100" Click="Button_Click"/>
</Grid>
</Window>
在代码中,首先定义了一个名为buttonAnimation的Storyboard,时长为2秒。然后,通过DoubleAnimation定义了Button的Width和Height属性从100到200的变化。最后,将Storyboard关联到Button控件,并在Button的Click事件中触发动画效果。
DoubleAnimation是WPF中一种常用的动画,用于实现元素的位置、大小、颜色等属性的变化。具体使用方法如下:
- 在XAML文件中定义一个DoubleAnimation标签,并设置其属性(如From、To、Duration等)。
- 将DoubleAnimation关联到UI元素的指定属性上,如Canvas.Top、Canvas.Left、Width、Height等。
- 触发动画效果,例如在Button的Click事件中触发动画效果。
下面是一个简单的例子,演示如何使用DoubleAnimation实现一个按钮的缩放动画:
<Window>
<Window.Resources>
<Storyboard x:Key="buttonAnimation" Duration="0:0:2">
<DoubleAnimation Storyboard.TargetProperty="Width" From="100" To="200" />
<DoubleAnimation Storyboard.TargetProperty="Height" From="100" To="200" />
</Storyboard>
</Window.Resources>
<Grid>
<Button Content="点击我" Width="100" Height="100" Click="Button_Click"/>
</Grid>
</Window>
在代码中,首先定义了一个名为buttonAnimation的Storyboard,时长为2秒。然后,通过DoubleAnimation定义了Button的Width和Height属性从100到200的变化。最后,将Storyboard关联到Button控件,并在Button的Click事件中触发动画效果。
使用DoubleAnimation可以实现各种形式的动画效果,如渐变、旋转、缩放等。通过定义不同的From、To、Duration、EasingFunction等属性,可以实现各种不同的效果,例如:
<DoubleAnimation Storyboard.TargetProperty="Opacity" From="1" To="0" Duration="0:0:1" EasingFunction="{StaticResource QuadraticEase}"/>
在代码中,定义了一个Opacity属性从1到0的变化动画,时长为1秒,并应用了QuadraticEase缓动函数,以实现更平滑的效果。
DoubleAnimation是WPF中非常有用的一个工具,可以实现各种形式的动画效果,让UI界面更加生动、丰富。
详解WPFImage的使用
WPF中的Image元素主要用于展示图像,可以加载本地文件或者网络资源,也可以使用代码生成图像。使用Image可以实现以下效果:
- 显示本地图片:Image元素可以通过Source属性加载本地图片文件,例如:
<Image Source="C:\\\\Images\\\\example.png" />。 - 加载网络图片:Image元素也可以加载网络资源,例如:
<Image Source="<https://example.com/image.jpg>" />。 - 动态生成图像:使用C#代码可以动态生成图像,然后将其作为Image元素的Source属性值,例如:
<Image Source="{Binding GeneratedImage}" />。
除此之外,Image元素还可以通过Stretch属性控制图片的缩放方式,通过Opacity属性控制图片的透明度,通过RenderTransform属性控制图片的位置、大小等。
DrawingImage的作用和使用方法
WPF中的DrawingImage元素是一种非常强大的工具,它主要用于创建高质量的矢量图形和图形效果。使用DrawingImage可以完成以下功能:
- 创建矢量图形:通过定义Geometry和Brush属性,可以创建各种形式的矢量图形,如矩形、椭圆、曲线等。
- 应用图形效果:通过定义Drawing属性和Effect属性,可以实现各种形式的图形效果,如模糊、阴影、发光等。
具体使用方法如下:
- 首先,在XAML文件中定义DrawingImage标签,并设置其属性(如名称、大小等)。
- 然后,在DrawingImage中定义Geometry和Brush属性,以创建所需的矢量图形。
- 最后,将DrawingImage关联到UI元素,如Image等,以显示所创建的矢量图形。
下面是一个简单的例子,演示如何使用DrawingImage实现一个矩形的效果:
<Window>
<Window.Resources>
<DrawingImage x:Key="rectangleDrawingImage">
<DrawingImage.Drawing>
<GeometryDrawing Brush="Blue" Geometry="M 0,0 L 0,100 L 100,100 L 100,0 Z" />
</DrawingImage.Drawing>
</DrawingImage>
</Window.Resources>
<Grid>
<Image Source="{StaticResource rectangleDrawingImage}" />
</Grid>
</Window>
在代码中,首先定义了一个名为rectangleDrawingImage的DrawingImage,其包含一个矢量图形,由一个蓝色的矩形组成。最后,将DrawingImage关联到Image控件,以显示所创建的矢量图形。
使用DrawingImage可以实现各种形式的图形效果,如渐变、阴影、发光等。通过定义不同的Brush和Effect属性,可以实现各种不同的效果,例如:
<DrawingImage x:Key="gradientDrawingImage">
<DrawingImage.Drawing>
<GeometryDrawing>
<GeometryDrawing.Pen>
<Pen Brush="Black" Thickness="1" />
</GeometryDrawing.Pen>
<GeometryDrawing.Geometry>
<RectangleGeometry Rect="0, 0, 100, 100" />
</GeometryDrawing.Geometry>
<GeometryDrawing.Brush>
<LinearGradientBrush StartPoint="0,0" EndPoint="1,1">
<GradientStop Color="Red" Offset="0" />
<GradientStop Color="Blue" Offset="1" />
</LinearGradientBrush>
</GeometryDrawing.Brush>
</GeometryDrawing>
</DrawingImage.Drawing>
<DrawingImage.Effect>
<DropShadowEffect ShadowDepth="5" BlurRadius="10" Color="Black" />
</DrawingImage.Effect>
</DrawingImage>
在代码中,定义了一个名为gradientDrawingImage的DrawingImage,其包含一个渐变矩形,并应用了一个DropShadowEffect效果。通过定义不同的Brush和Effect属性,可以实现各种不同的效果。
WPF中的GeometryDrawing元素是一种非常强大的工具,它主要用于创建各种形式的矢量图形和图形效果。使用GeometryDrawing可以完成以下功能:
- 创建各种形式的矢量图形:通过定义Geometry和Brush属性,可以创建各种形式的矢量图形,如矩形、椭圆、曲线等。
- 应用图形效果:通过定义Pen、Brush和Effect属性,可以实现各种形式的图形效果,如边框、填充、模糊、阴影、发光等。
具体使用方法如下:
- 首先,在XAML文件中定义GeometryDrawing标签,并设置其属性(如名称、大小等)。
- 然后,在GeometryDrawing中定义Geometry和Brush属性,以创建所需的矢量图形。
- 最后,将GeometryDrawing关联到UI元素,如Rectangle、Path等,以显示所创建的矢量图形。
下面是一个简单的例子,演示如何使用GeometryDrawing实现一个矩形的效果:
<Window>
<Window.Resources>
<GeometryDrawing x:Key="rectangleGeometryDrawing">
<GeometryDrawing.Pen>
<Pen Brush="Black" Thickness="1" />
</GeometryDrawing.Pen>
<GeometryDrawing.Geometry>
<RectangleGeometry Rect="0, 0, 100, 100" />
</GeometryDrawing.Geometry>
<GeometryDrawing.Brush>
<SolidColorBrush Color="Blue" />
</GeometryDrawing.Brush>
</GeometryDrawing>
</Window.Resources>
<Grid>
<Rectangle Width="100" Height="100">
<Rectangle.Fill>
<DrawingBrush Drawing="{StaticResource rectangleGeometryDrawing}" />
</Rectangle.Fill>
</Rectangle>
</Grid>
</Window>
在代码中,首先定义了一个名为rectangleGeometryDrawing的GeometryDrawing,其包含一个蓝色的矩形。然后,将GeometryDrawing关联到Rectangle控件的Fill属性中,以显示所创建的矢量图形。
使用GeometryDrawing可以实现各种形式的图形效果,如圆角矩形、椭圆、多边形等。通过定义不同的Geometry、Pen、Brush和Effect属性,可以实现各种不同的效果,例如:
<GeometryDrawing>
<GeometryDrawing.Pen>
<Pen Brush="Black" Thickness="2" />
</GeometryDrawing.Pen>
<GeometryDrawing.Geometry>
<RectangleGeometry RadiusX="10" RadiusY="10" Rect="0, 0, 100, 100" />
</GeometryDrawing.Geometry>
<GeometryDrawing.Brush>
<LinearGradientBrush StartPoint="0,0" EndPoint="1,1">
<GradientStop Color="Red" Offset="0" />
<GradientStop Color="Blue" Offset="1" />
</LinearGradientBrush>
</GeometryDrawing.Brush>
<GeometryDrawing.Effect>
<DropShadowEffect ShadowDepth="5" BlurRadius="10" Color="Black" />
</GeometryDrawing.Effect>
</GeometryDrawing>
在代码中,定义了一个圆角矩形,其边框为黑色,填充为从红色到蓝色的渐变色,并应用了一个DropShadowEffect效果。通过定义不同的Geometry、Pen、Brush和Effect属性,可以实现各种不同的效果。
LinearGradientBrush是WPF中的一种Brush类型,用于实现线性渐变效果。使用LinearGradientBrush可以在界面元素上创建颜色渐变,例如从左到右、从上到下等。以下是使用LinearGradientBrush的方法:
- 首先,在XAML文件中定义LinearGradientBrush标签,并设置其属性(如名称、起始点、结束点、渐变停止点等)。
- 然后,将LinearGradientBrush关联到UI元素的Fill或Stroke属性中,以实现颜色渐变效果。
下面是一个简单的例子,演示如何使用LinearGradientBrush实现从左到右的渐变效果:
<Window>
<Window.Resources>
<LinearGradientBrush x:Key="gradientBrush" StartPoint="0,0" EndPoint="1,0">
<GradientStop Color="Red" Offset="0" />
<GradientStop Color="Blue" Offset="1" />
</LinearGradientBrush>
</Window.Resources>
<Grid>
<Rectangle Fill="{StaticResource gradientBrush}" Width="100" Height="100" />
</Grid>
</Window>
在代码中,首先定义了一个名为gradientBrush的LinearGradientBrush,其起始点为(0,0),结束点为(1,0),并包含了两个渐变停止点,分别为红色和蓝色。然后,将LinearGradientBrush关联到Rectangle控件的Fill属性中,以实现从左到右的颜色渐变效果。
值得注意的是,除了StartPoint和EndPoint属性,LinearGradientBrush还有其他属性可以控制渐变效果,例如GradientStops、SpreadMethod、MappingMode等。通过设置不同的属性,可以实现各种不同的渐变效果。文章来源:https://www.toymoban.com/news/detail-617924.html
WPF做UI真的太香了!只有想不到,没有做不到,需要的朋友赶紧学起来吧!文章来源地址https://www.toymoban.com/news/detail-617924.html
到了这里,关于WPF动画如何使用?炫酷的WPF UI必须掌握,赶紧学起来的文章就介绍完了。如果您还想了解更多内容,请在右上角搜索TOY模板网以前的文章或继续浏览下面的相关文章,希望大家以后多多支持TOY模板网!