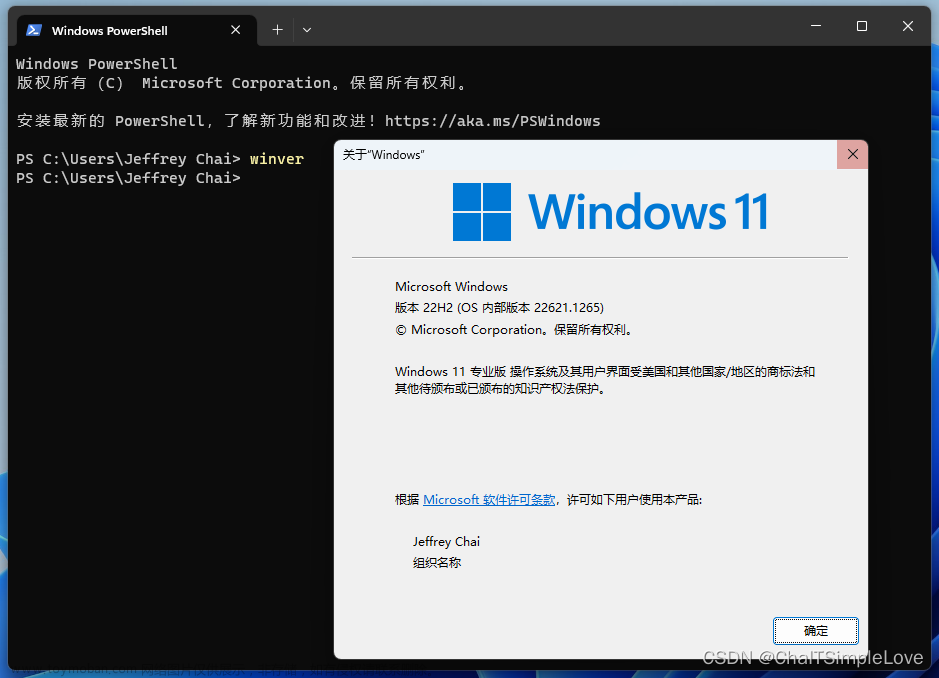一、前言
Docker并非是一个通用的容器工具,它依赖于已存在并运行的Linux内核环境。
Docker实质上是在已经运行的Linux下制造了一个隔离的文件环境,因此它执行的效率几乎等同于所部署的Linux主机。
因此,Docker必须部署在Linux内核的系统上。如果其他系统想部署Docker就必须安装一个虚拟Linux环境。

在Windows上部署Docker的方法都是先安装一个虚拟机,并在安装Linux系统的的虚拟机中运行Docker
二、Windows Docker 安装
适用于Windows的Docker Desktop下载:Install Docker Desktop on Windows
准备安装环境,主要有两种:1. 基于 Hyper-V后端和 Windows容器的安装;2. 基于 WSL2后端 的安装
1. 基于Hyper-V后端和Windows容器的安装
该种安装方式,环境要求:
- Windows 11 64 位:专业版 21H2 或更高版本,或企业版或教育版 21H2 或更高版本。
- Windows 10 64 位:Pro 21H2(内部版本 19044)或更高版本,或企业版或教育版 21H2(内部版本 19044)或更高版本。
- 必须启用
Hyper-V和Windows容器功能。
对于 Windows 10 和 Windows 11 家庭版,请使用WSL2后端安装方式。
系统要求就不说了,这里说下【启用Hyper-V 和Windows容器功能】
在任务栏搜索框,输入启用或关闭Windows功能,然后打开后,勾选如下配置:
注意:
Hyper-V一旦启用,QEMU、VirtualBox 或 VMWare Workstation 15 及以下版本可能无法使用!
2. 基于WSL2后端的安装(推荐)
该种安装方式,环境要求:
- WSL 版本 1.1.3.0 或更高版本。
- Windows 11 64 位:家庭版或专业版 21H2 或更高版本,或企业版或教育版 21H2 或更高版本。
- Windows 10 64 位:家庭版或专业版 21H2(内部版本 19044)或更高版本,或企业版或教育版 21H2(内部版本 19044)或更高版本。
- 在 Windows 上启用 WSL 2 功能。有关详细说明,请参阅 安装 WSL | Microsoft Learn 。
- 下载并安装 Linux 内核更新包。
系统要求就不说了,这里说下【启用 WSL2 功能】和【下载并安装 Linux 内核】
最简单的方式:
在管理员模式下打开PowerShell或Windows命令提示符,输入wsl --install命令,然后重启计算机即可。
wsl --install
该命令将启用运行WSL并安装 Linux 的 Ubuntu 发行版所需的功能,另外该命令会自动将WSL升级为WSL2。
如果你不想使用默认的ubuntu Linux内核,可使用wsl --install -d <Distribution Name>命令,详情参考 更改默认安装的 Linux 发行版
如果你运行的是旧版,或只是不想使用 install 命令并希望获得分步指引,请参阅 旧版 WSL 手动安装步骤
使用 WSL 安装 Linux 发行版的过程完成后,使用“开始”菜单打开该发行版(默认情况下为 Ubuntu)。 系统将要求你为 Linux 发行版创建“用户名”和“密码”。
(首次启动新安装的 Linux 发行版时,将打开一个控制台窗口,要求你等待将文件解压缩并存储到计算机上。 未来的所有启动时间应不到一秒)
3. 安装Docker Desktop on Windows
有两种安装方式:交互式安装、命令行安装。
这里选择交互式安装
1)双击已下载的Docker Desktop Installer.exe安装程序;
2)在安装确认提示中根据前面1、2小节中你准备的安装环境来确认是否勾选Use WSL 2 instead of Hyper-V;
需要注意的是,如果你的系统仅支持其中之一,你将无法选择使用何种方式。
3)安装成功后,单击close and log out退出以完成安装过程;
温馨提示:点击close and log out会注销当前系统用户,并且关闭掉已打开的应用程序,如果你有未保存的内容,请保存后再操作哦
命令行的安装方式,请参考:#install-from-the-command-line
4. 启动并验证Docker Desktop
1)安装完成后,Docker会自启动,你也可以点击Docker Desktop桌面图标,Windows搜索Docker来启动;
注意:首次启动,需要接受 Docker服务订阅协议。另外你可以注册登录Docker,也可以跳过登录
2)打开PowerShell或Windows命令提示符,输入docker run hello-world

从docker run hello-world运行结果可看出docker安装完成并可正常运行;
另外,还能看出docker运行的基本过程:
- Docker 先从本地找
hello-world镜像; - 本地未找到,去从
docker hub拉取镜像; - 然后使用找到的镜像创建一个容器实例并运行
3)可以在Docker Desktop 客户端,管理image、container等等

最后:
如果你使用的是 win7、win8 等系统,可以利用docker toolbox来安装docker desktop
下载地址:http://mirrors.aliyun.com/docker-toolbox/windows/docker-toolbox/
更多参考资料:
Install Docker Desktop on Windows | Docker Documentation
使用 WSL 在 Windows 上安装 Linux | Microsoft Learn
旧版 WSL 的手动安装步骤 | Microsoft Learn
设置 WSL 开发环境 | Microsoft Learn文章来源:https://www.toymoban.com/news/detail-619102.html
WSL 的基本命令 | Microsoft Learn文章来源地址https://www.toymoban.com/news/detail-619102.html
到了这里,关于【Docker 学习笔记】Windows Docker Desktop 安装的文章就介绍完了。如果您还想了解更多内容,请在右上角搜索TOY模板网以前的文章或继续浏览下面的相关文章,希望大家以后多多支持TOY模板网!