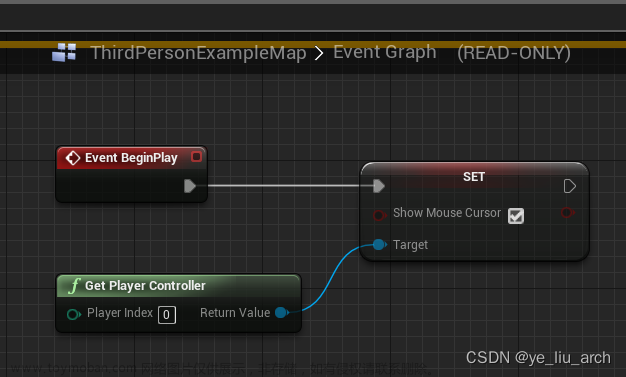VS Code 环境配置
1. 配置 C++
跟着官网教程(英文版)和其他博客配置了一遍,却遇到了很多小问题:CMD编译能过,VS Code 里的终端就报错,还出现中文乱码问题等。现错误们已解决。
官网教程:Get Started with C++ and MinGW-w64 in Visual Studio Code。
参考博客1:VsCode安装和配置c/c++环境(超完整,小白专用)。
参考博客2:Windows下VSCode配置C++环境。
推荐 MinGW:WinLibs standalone build of GCC and MinGW-w64 for Windows。
1.1 问题解决
按照官网教程及其他博客教程,安排了一波,结果 VS Code 终端一直报如下错:
Assembler messages: Fatal error: can't create C:\Users\
不在 VS Code 终端,CMD 进入相应文件夹后,执行 g++ demo.cpp -o demo 编译后就可以运行出结果。

按照网上说的权限问题,即使以管理员权限运行(右键 VS Code 图标—>选择属性—>选择兼容性—>勾选《以管理员身份运行该程序》),依旧报这个错。
最后的最后!死在了中文路径上:

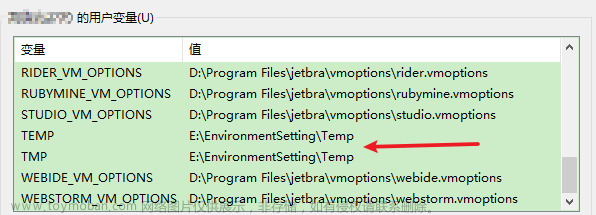
1.2 分文件编写
下载 project manager 插件 来管理项目(快速切换文件夹)。
// projects.json 文件
[
{
"name": "Algorithm",
"rootPath": "e:\\Codes\\WorkSpaceCPP\\01-Algorithm",
"tags": ["CPP"],
"enabled": true
},
{
"name": "Projects",
"rootPath": "E:\\Projects\\Projects_CPP",
"tags": ["CPP"],
"enabled": true
},
{
"name": "Algorithm",
"rootPath": "e:\\Codes\\WorkSpaceJava\\Algorithm",
"tags": ["Java"],
"enabled": true
}
]
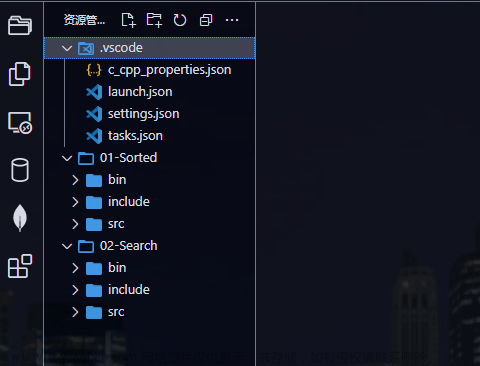
1.2.1 setting.json
cmd 输入命令: gcc -v -E -x c++ -,然后把列出的所有 include 路径,加上双引号后 copy 到 json 配置中。
// 用户环境 的 settings.json
{
"C_Cpp.default.compilerPath": "E:\\Environment\\CPP\\MinGW\\mingw64\\bin\\g++.exe",
"C_Cpp.default.intelliSenseMode": "windows-gcc-x64",
"C_Cpp.default.includePath": [
"E:/Environment/CPP/MinGW/mingw64/bin/../lib/gcc/x86_64-w64-mingw32/13.1.0/../../../../include/c++/13.1.0",
"E:/Environment/CPP/MinGW/mingw64/bin/../lib/gcc/x86_64-w64-mingw32/13.1.0/../../../../include/c++/13.1.0/x86_64-w64-mingw32",
"E:/Environment/CPP/MinGW/mingw64/bin/../lib/gcc/x86_64-w64-mingw32/13.1.0/../../../../include/c++/13.1.0/backward",
"E:/Environment/CPP/MinGW/mingw64/bin/../lib/gcc/x86_64-w64-mingw32/13.1.0/include",
"E:/Environment/CPP/MinGW/mingw64/bin/../lib/gcc/x86_64-w64-mingw32/13.1.0/../../../../include",
"E:/Environment/CPP/MinGW/mingw64/bin/../lib/gcc/x86_64-w64-mingw32/13.1.0/include-fixed"
],
}
1.2.2 c_cpp_properties.json
{
"configurations": [
{
"name": "MinGW",
"intelliSenseMode": "windows-gcc-x64",
"compilerPath": "E:/EnvironmentSetting/CPP/MinGW/mingw64/bin/gcc.exe",
"includePath": [
"${workspaceFolder}/01-Sorted/**", // 按照上面的项目截图,每次都得手动添加一个
"${workspaceFolder}/02-Search/**", // 递归找到头文件位置
"${default}"
],
"defines": ["_DEBUG", "_UNICODE"],
"cStandard": "c17",
"cppStandard": "c++20"
}
],
"version": 4
}
1.2.3 launch.json
先在设置中搜 windows,再配置 Debug 和 Run。
C:\Windows\System32\cmd.exe
// 也可指定 windows timinal
C:\Users\Username\AppData\Local\Microsoft\WindowsApps\wt.exe // 指定后好像不能调试了

{
"version": "0.2.0",
"configurations": [
{
"name": "Run",
"type": "cppvsdbg",
"request": "launch",
"program": "${fileDirname}\\../\\bin\\${fileBasenameNoExtension}.exe",
"args": [],
"stopAtEntry": false,
"cwd": "${fileDirname}",
"environment": [],
"console": "externalTerminal",
"enableDebugHeap": true
},
{
"name": "Debug",
"preLaunchTask": "C/C++: g++.exe 生成活动文件",
"type": "cppdbg",
"request": "launch",
"program": "${fileDirname}\\../\\bin\\${fileBasenameNoExtension}.exe",
"args": [],
// "program": "C:\\Windows\\System32\\cmd.exe", // 使用外部终端
// // 避免闪退
// "args": [
// "/c",
// "${fileDirname}\\../\\bin\\${fileBasenameNoExtension}.exe",
// "&",
// "pause"
// ],
"stopAtEntry": false,
"cwd": "${fileDirname}",
"environment": [{ "name": "config", "value": "Debug" }],
"externalConsole": false,
"internalConsoleOptions": "openOnFirstSessionStart",
"filterStdout": false,
"MIMode": "gdb",
"miDebuggerPath": "E:\\EnvironmentSetting\\CPP\\MinGW\\mingw64\\bin\\gdb.exe",
"setupCommands": [
{
"description": "Enable pretty-printing for gdb",
"text": "-enable-pretty-printing",
"ignoreFailures": true
}
]
}
]
}
1.2.4 tasks.json
{
"tasks": [
{
"type": "shell",
"label": "C/C++: g++.exe 生成活动文件",
"command": "E:\\EnvironmentSetting\\CPP\\MinGW\\mingw64\\bin\\g++.exe",
"args": [
"-fdiagnostics-color=always",
"-g",
"${fileDirname}/**.cpp", // 编译源文件下的所有 .cpp 文件
"-o",
"${fileDirname}\\../\\bin\\${fileBasenameNoExtension}.exe", //重定向到 bin 目录下
"-I",
"${fileDirname}\\../\\include", // 链接头文件
//"-fexec-charset=GBK", //避免中文乱码
"-std=c++20" // 执行的 c++标准
],
"options": {
"cwd": "${fileDirname}"
},
"problemMatcher": [
"$gcc"
],
"group": "build",
"detail": "调试器生成的任务。"
}
],
"version": "2.0.0"
}
1.2.5 当前编辑状态
| 描述 | 值 |
|---|---|
| 当前打开工作区的路径 (.vscode文件夹所在路径) | E:\Codes\WorkSpaceCPP\01-Algorithm |
| 当前编辑器打开的文件路径 (正在编辑的文件) | E:\Codes\WorkSpaceCPP\01-Algorithm\01-Sorted\src\main.cpp |
1.2.6 预定义变量含义
| 变量 | 含义 | 值 |
|---|---|---|
| ${workspaceFolder} | 工作区文件夹 | E:\Codes\WorkSpaceCPP\01-Algorithm |
| ${workspaceFolderBasename} | 工作区文件夹基本名称 | 01-Algorithm |
| ${file} | 文件 | E:\Codes\WorkSpaceCPP\01-Algorithm\01-Sorted\src\main.cpp |
| ${fileDirname} | 文件目录名 | E:\Codes\WorkSpaceCPP\01-Algorithm\01-Sorted\src |
| ${fileBasename} | 文件基本名称 | main.cpp |
| ${fileBasenameNoExtension} | 文件基本名称(无扩展名) | main |
| ${fileExtname} | 文件扩展名 | .cpp |
| ${relativeFile} | 相对文件 | 01-Sorted\src\main.cpp |
| ${relativeFileDirname} | 相对文件目录名 | 01-Sorted\src |
| ${execPath} | 执行文件的路径 | a.exe 的位置 |
| ${cwd} | 启动时任务运行器的当前工作目录 |
1.3 中文乱码
首先,VS Code 里默认都是用的 UTF-8 进行编码的,如下:
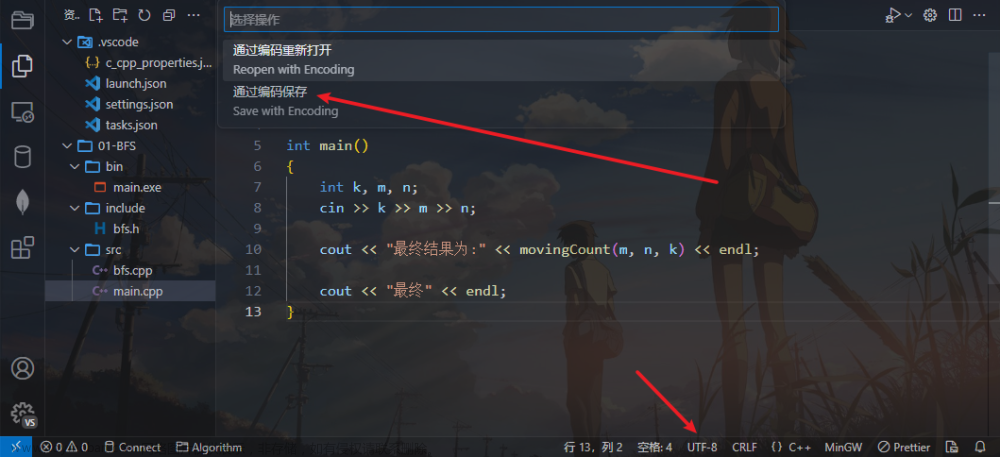

但 使用 windows teminal 外部终端时,默认都是 gb2312 编码,这时候就会出现中文乱码,但就是想用 UTF-8。修改方法如下:
-
简单配置 windows teminal 外部终端,选择以 cmd 启动:
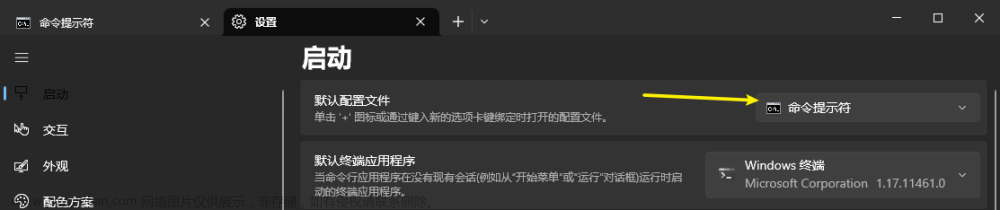
-
win+r输入regedit打开注册表,添加字符串值,修改如下位置如下: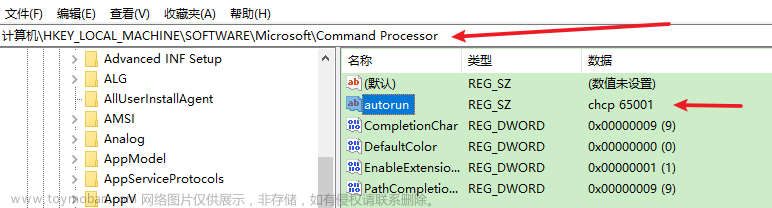
-
最终效果如下(外部终端无法 Debug):


chcp命令用于显示和控制当前活动代码页。
| 代码页 | 编码 |
|---|---|
| 936 | gb2312 |
| 65001 | utf-8 |
1.4 修改默认终端
在文件 -> 首选项 -> 设置 中打开设置页面,搜索 shell 找到 Terminal>Integrated>Shell:Windows。
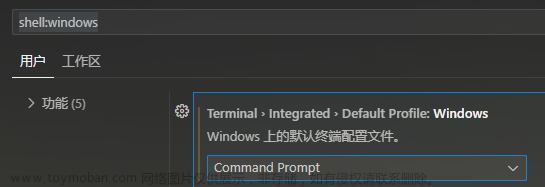
把地址切换成需要的某个 shell 的地址( powershell、cmd 和 bash )。
点击 windows teminal,打开设置,在配置文件中选择Windows PowerShell选项卡,将命令行文本框内容改为powershell.exe -NoExit chcp 65001。

本想修改默认终端,以便运行c++程序只打印结果的,弄了好久貌似不行,暂且只能用外部终端了,但就是不能调试;内部能调试但就是会输出一堆信息,看着难受。。。
2. 配置 Java
2.1 下载 JDK
Java JDK 官网下载地址:Java Downloads | Oracle 中国。
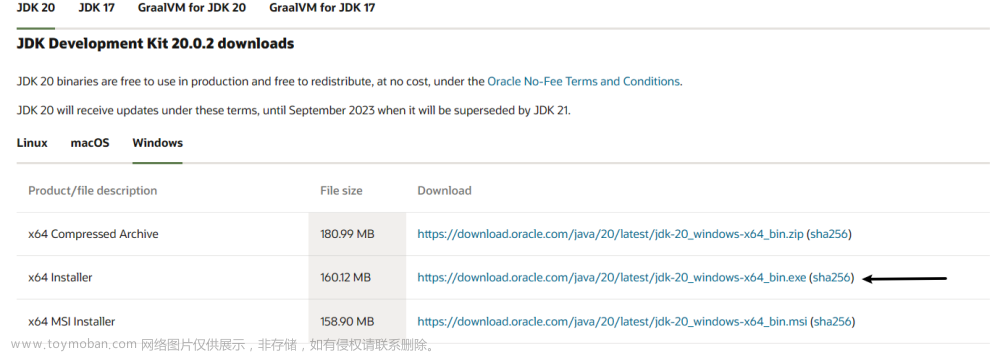
2.2 JDK 环境配置
假设 JDK 安装路径是 C:\Program Files\Java\jdk-20。
“此电脑”—>“属性”—>“高级系统设置”—>“环境变量”—>“系统变量”:点击“新建”按钮。在新窗口中,输入变量名 JAVA_HOME,变量值 C:\Program Files\Java\jdk-20,然后点击“确定”。找到名为Path 的环境变量,然后点击“编辑”。在新窗口中,点击“新建”,然后输入%JAVA_HOME%\bin,然后点击“确定”。点击所有打开的窗口的“确定”按钮,关闭这些窗口。

打开 CMD 并输入 java -version 来检查配置是否正确(配置一般不会遇到问题)。

2.3 安装插件
任意编写一份 java 代码,VS Code 会自动识别语言,然后提示安装对应插件。 也可直接在应用商店里搜:

然后就可以愉快的 coding 了。


创建 Java 项目:点设置—>点命令面板(快捷键:Ctrl+Shift+p)—>输入 java 选创建项目即可。

3. 其他配置
3.1 快捷键设置
-
查找 setting.json:
-
首先,找到键盘快捷方式
文件->首选项->键盘快捷方式; -
然后,再搜索
setting.json。
-
-
C++ 快捷键:
-
首先,找到键盘快捷方式
文件->首选项->键盘快捷方式; -
然后,再搜索
c++。
-
3.2 指定文件位置
CPP:
// 配置 CPP 默认编译器路径
"C_Cpp.default.compilerPath": "E:\\Environment\\CPP\\MinGW\\mingw64\\bin\\g++.exe",
"C_Cpp.default.intelliSenseMode": "windows-gcc-x64",
// 设定"code-runner.executorMap"避免乱码:
"c": "cd $dir && gcc $fileName -o $fileNameWithoutExt -finput-charset=UTF-8 -fexec-charset=GBK && $dir$fileNameWithoutExt",
"cpp": "cd $dir && g++ $fileName -o $fileNameWithoutExt -finput-charset=UTF-8 -fexec-charset=GBK && $dir$fileNameWithoutExt",
Java:
//指定 java 的 .class 文件 输出路径(创建项目则不用此设置)
"java.project.outputPath": "E:\\Codes\\VSCode\\OutputPath\\JavaOutput",
// 配置 code runner 插件 指定输出 .class 位置
"code-runner.executorMap": {
"java": "cd $dir && javac $fileName -d E:\\Codes\\VSCode\\OutputPath\\02_JavaOutput && cd E:\\Codes\\VSCode\\OutputPath\\02_JavaOutput && java $fileNameWithoutExt",
}
Python:
// python配置,python.exe编译器的位置
"python.defaultInterpreterPath": "E:\\Environment\\Python\\Codes\\Scripts\\python.exe",
"code-runner.executorMap": {
"python": "E:\\Environment\\Python\\Codes\\Scripts\\python.exe",
}
3.3 删除插件及文件残余
快捷键 win + R 打开运行 %appdata% 回车,删除当前目录下的 Code;
win + R 输入 %userprofile% 回车, 删除当前目录下 .vscode 文件夹。

3.4 修改插件安装位置
VS Code 插件一般默认安装在 C:\Users\UserName\.vscode\extensions目录下,把它里面的所有文件剪切到自定义的目录下,如 E:\Environment\VSCode\.vscode\extensions。然后打开 cmd 输入如下指令:
code --extensions-dir "E:\Environment\VSCode\.vscode\extensions"
code --user-data-dir "E:\EnvironmentSetting\VSCode\temp" --extensions-dir "E:\EnvironmentSetting\VSCode\.vscode\extensions"
再接着修改其快捷方式目标路径:在目标后面添加如下指令(注意与前面有一个空格):
--extensions-dir "E:\Environment\VSCode\.vscode\extensions"

3.5 解决内存占用过大问题
-
点开设置搜:search.followSymlinks,将勾号去掉再重启一下。

-
VSCode 存储文件占用 C 盘过大的问题解决方案:
通过
windirstat软件分析C盘,类似软件还有:SpaceSniffer。必会有它(若经常用 vscode 的话):C:\Users\flyboy\AppData\Roaming\Code\User。-
在 VSCode 图标上鼠标右键,打开属性设置,再在**
目标(T)**后追加存放位置,比如:--user-data-dir "E:\EnvironmentSetting\VSCode\temp" // 修改用户数据存放位置 -
内存占用优化方法:
VScode 设置,然后搜索:
C_Cpp.intelliSenseCacheSize,修改默认的5120为1024,根据自己的需求调整。 -
修改完快捷方式的属性后,再修改 注册表,以便让修改更彻底:
win+r输入regedit打开注册表,找到如下位置再将指令添加进去:文章来源:https://www.toymoban.com/news/detail-620003.html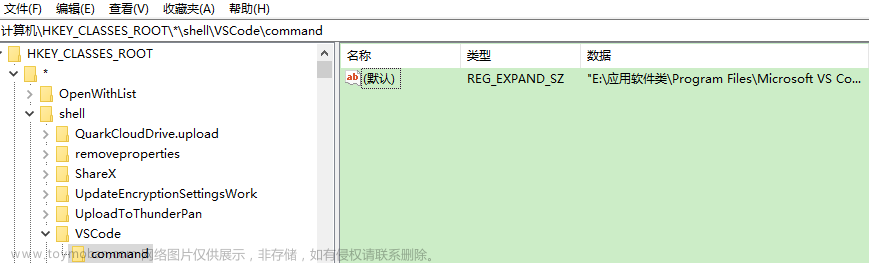 文章来源地址https://www.toymoban.com/news/detail-620003.html
文章来源地址https://www.toymoban.com/news/detail-620003.html// 修改插件及用户数据存储位置 "E:\应用软件类\Program Files\Microsoft VS Code\Code.exe" --user-data-dir "E:\EnvironmentSetting\VSCode\temp" --extensions-dir "E:\EnvironmentSetting\VSCode\.vscode\extensions"
-
到了这里,关于VS Code环境配置问题的文章就介绍完了。如果您还想了解更多内容,请在右上角搜索TOY模板网以前的文章或继续浏览下面的相关文章,希望大家以后多多支持TOY模板网!

![[疑难杂症2023-005]dcmtk-movescu访问dcm4chee模拟PACS Server报错问题解析](https://imgs.yssmx.com/Uploads/2024/02/560111-1.png)