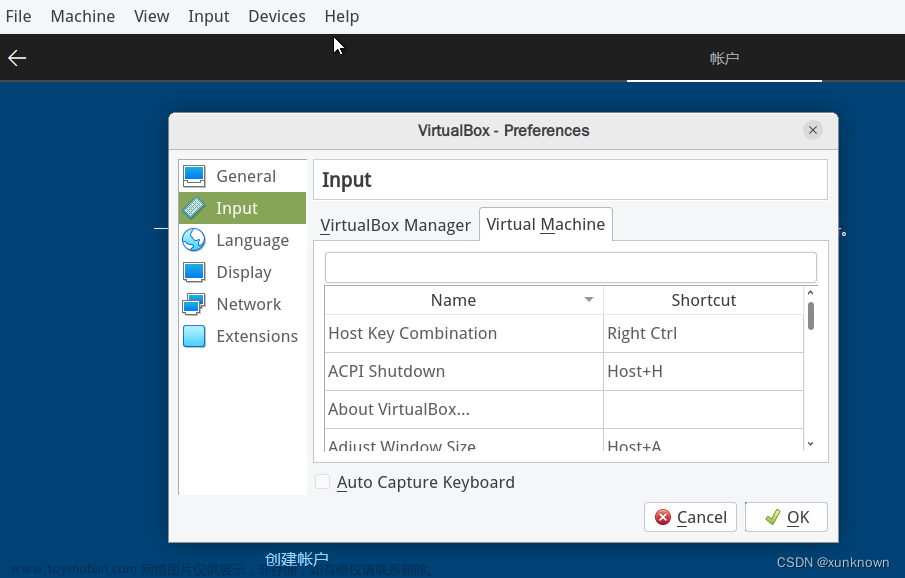标题:VitualBox 虚拟机安装 Ubuntu
安装 VirtualBox
- 官网下载安装包并安装。
安装 Ubuntu 到 VirtualBox
下载 Ubuntu
- 官网下载镜像文件,选择与自己计算适配的版本。
- 打开 VirtualBox 并点击新建。
配置虚拟机环境
Name and Opeating System
- Name:虚拟机命名,自选。
- Folder:虚拟机文件存储位置,自选。
- ISO Image:选择刚刚下载的 ubuntu 镜像文件的位置。
- 类型:Ubuntu 属于 Linux 系统。
- 版本:Ubuntu (64-bit)。

Unattended Install(跳过)
- 第一个框:设置 Ubuntu 系统的账户名与密码。(后续系统安装中进行)
- 第二个框:设置系统激活码,不适用于 linux。(无需)
- 第三个框:设置虚拟机增强模式的镜像文件。(后续系统安装后进行)

Hardware
- 内存大小:设置虚拟机内存大小,后续可改。
- 处理器核心数:设置虚拟机处理器核心数,后续可改。
- 是否支持 EFI 启动:Windows 系统的开机引导方式,linux 系统无需勾选。

Hard Disk
- Create a Virtual Hard Disk Now:新建一个虚拟硬盘。
- 虚拟硬盘镜像文件地址:无需修改。
- 容量:根据自身所需即可。

点击 Finish 完成虚拟机配置如下图

安装 Ubuntu 系统
- 点击启动。
- 选择 Try or Install Ubuntu 并按回车键进入安装。

- 左侧选择系统语言,中文在最下面。
- 点击安装 Ubuntu。

- 选择键盘布局,双击 Chinese 进入下一步。

- 选择最小安装,避免安装时间过长。
- 此时无法看见继续按钮,使用键盘 ALT+鼠标左键(也有可能是 win+鼠标左键)即可拖动窗口。

- 由于我们选择的是虚拟硬盘,所以无需对硬盘进行分区,也无惧清楚磁盘,直接选择第一项自动配置,点击现在安装并继续。
注:未使用虚拟机的朋友,需自行在 Windows 系统中使用硬盘分区工具,将硬盘分区后再使用其他选项进行分配,防止整个硬盘被清空。

- 选择时区:自选。
- 设置系统用户信息:
- 姓名:当前账户的昵称。
- 计算机名:在局域网中的名字,一个 Ubuntu 系统只有一个。
- 用户名:当前账户的账户名,一个 Ubuntu 系统可以登录多个账户。

- 继续后将开始安装,等待安装完成即可。


- 重启 Ubuntu 进入系统。

关于分辨率
- 桌面点击右键,进入显示设置。
- 在显示器栏,修改即可。
注:修改后,重启 Ubuntu 时分辨率会默认为 800x600,但登录用户后会自动修改。如果想修改重启 Ubuntu 时的分辨率,需使用终端进入系统文件修改默认启动分辨率,相关操作自行百度。

关于增强功能
功能介绍(部分功能需要额外配置)
- 自动适配分辨率。
- 开启了无缝模式:虚拟系统中打开的应用,将出现在原生系统的任务栏,可以在原生系统中使用。
- 增加粘贴板共享功能。
- 增加共享文件夹功能。
- 增加与主机之间拖拽文件功能。
- 等等。
安装步骤
- 点击菜单中的安装增强功能。

- 安装后系统任务栏会出现一个增强功能的镜像文件。
- 打开后会发现,里面有适配不同系统增强功能的安装程序,比如 Windows,Linux,Solaris,Darwin。

- 在文件夹界面空白处单击右键,点击在终端打开。
- 运行指令
sudo sh VBoxLinuxAdditions.run,输入密码后开始安装。

- 安装成功后如下图。
- 重启 Ubuntu 后,系统将激活增强功能。

关于共享文件夹配置(作为拖放文件的平替功能)
- 先在 Windows 中新建一个文件夹。
- 设置刚刚新建的文件夹为共享文件夹。
- 设置共享文件夹在 Ubuntu 中的名字。
- 自动挂载:顾名思义作为一个单独的盘挂载到 Ubuntu 系统中。
- 固定分配:未勾选则为临时分配,重启 Ubuntu 后会消失,需要重新分配。


注:经过上述操作后,你会发现,你在文件管理器中的挂载点访问时,无法访问。但可以在其它位置中直接对磁盘进行访问时,通过输入密码使用 root 管理员进行访问,同理也可以在终端中使用 root 用户进行访问。这是由于自动挂载的文件夹所有者为 root,所属的组为 vboxsf。
解决方法:将自己加入到 vboxsf 这个组里面。
- 打开终端:Ctrl + Alt + T。
- 查询用户名:
whoami。 - 将自己加入 vboxsf 组:
sudo usermod -a -G vboxsf 当前用户名。 - 重启 Ubuntu 即可。

- 可以直接访问,并且其他位置中访问也不再需要密码。

关于共享粘贴板配置
- 如图设置即可。

关于拖放文件配置(不一定成功,建议使用上面的共享文件夹代替)
- 如图设置即可。

注:如果失败,可以尝试以下方法,不一定成功,因为我也不行。。。
- 关闭系统后,点击设置。

- 选择高级,修改拖放为双向。

- 修改控制器属性,勾选如图选项。

- 修改虚拟硬盘属性,勾选如图。

- 选择高级,修改拖放为双向。

- 修改控制器属性,勾选如图选项。
 文章来源:https://www.toymoban.com/news/detail-620415.html
文章来源:https://www.toymoban.com/news/detail-620415.html
- 修改虚拟硬盘属性,勾选如图。
 文章来源地址https://www.toymoban.com/news/detail-620415.html
文章来源地址https://www.toymoban.com/news/detail-620415.html
- 点击 ok,保存设置后重启 Ubuntu 即可。
到了这里,关于VitualBox 虚拟机安装 Ubuntu(超详细图文)的文章就介绍完了。如果您还想了解更多内容,请在右上角搜索TOY模板网以前的文章或继续浏览下面的相关文章,希望大家以后多多支持TOY模板网!



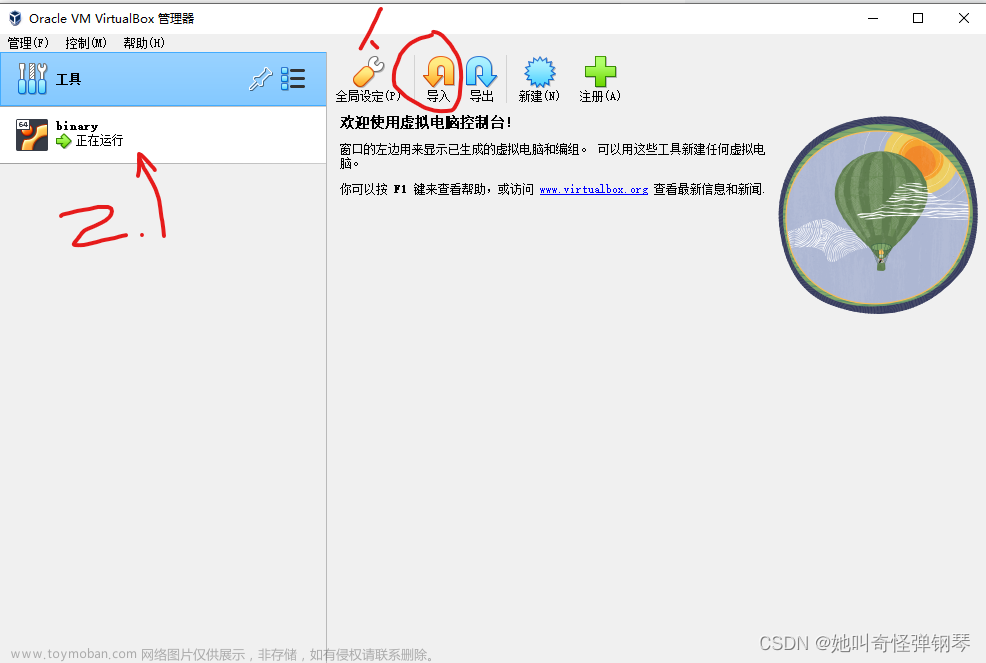
![[Ubuntu] VirtualBox 中的虚拟机突然无法访问Internet](https://imgs.yssmx.com/Uploads/2024/02/782500-1.jpeg)