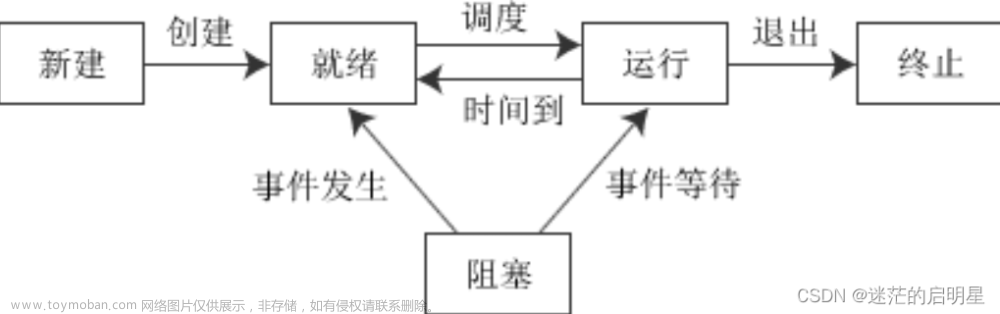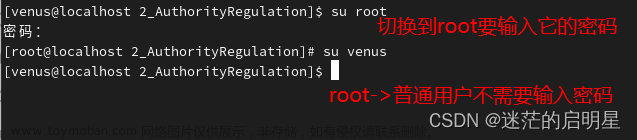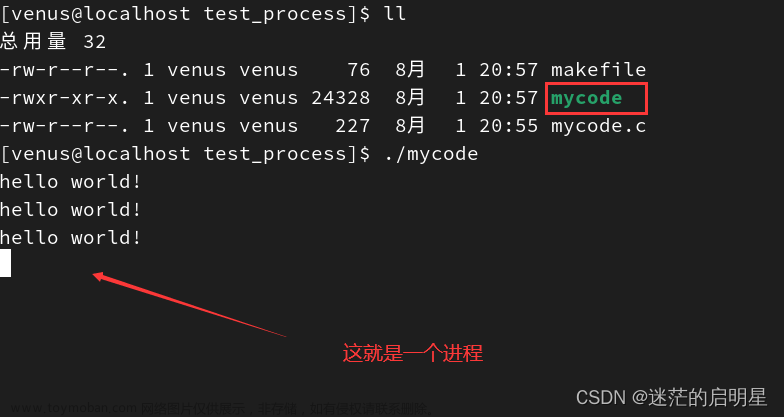🕺作者: 主页
我的专栏 C语言从0到1 探秘C++ 数据结构从0到1 探秘Linux 菜鸟刷题集 😘欢迎关注:👍点赞🙌收藏✍️留言
🏇码字不易,你的👍点赞🙌收藏❤️关注对我真的很重要,有问题可在评论区提出,感谢阅读!!!
我的vim已经配置好了,外观会和你们有所不同,但是其他都是一样的,配置在最后,一键配置只要几分钟。
Linux编辑器-vim使用

vi/vim的区别简单点来说,它们都是多模式编辑器,不同的是vim是vi的升级版本,它不仅兼容vi的所有指令,而且还有一些新的特性在里面。例如语法加亮,可视化操作不仅可以在终端运行,也可以运行于x window、 mac os、windows。本篇将统一按照vim来进行讲解。
vim的基本概念
vim有多种模式,不过本篇只讲述最常用的三种,分别是命令模式(command mode)、插入模式(Insert mode)和底行模式(last line mode),各模式的功能区分如下:
- 正常/普通/命令模式(Normal mode)
控制屏幕光标的移动,字符、字或行的删除,移动复制某区段及点
i进入Insert mode下,或者shift+;到 last line mode
- 插入模式(Insert mode)
只有在Insert mode下,才可以做文字输入,按「ESC」键可回到命令行模式。该模式是我们后面用的最频繁的编辑模式。
- 末行模式(last line mode)
文件保存或退出,也可以进行文件替换,找字符串,列出行号等操作。 在命令模式下,shift+: 即可进入该模式。要查看你的所有模式:打开vim,底行模式直接输入:help vim-modes
我的上面显示为:
这样可能不好理解和记忆,画个图:
vim的基本操作
- 进入vim,在系统提示符号输入vim及文件名称后,就进入vim全屏幕编辑画面:
$ vim test.c- 不过有一点要特别注意,就是你进入vim之后,是处于[正常模式],你要切换到[插入模式]才能够输入文字。
我的vim是已经配置过了的,可能和你的不一样,后面讲怎么配置
- [正常模式]切换至[插入模式]
- 输入a
- 输入i
- 输入o

- [插入模式]切换至[正常模式]
- 目前处于[插入模式],就只能一直输入文字,如果发现输错了字,想用光标键往回移动,将该字删除,可以先按一下「ESC」键转到[正常模式]再删除文字。当然,也可以直接删除。

- [正常模式]切换至[末行模式]
- 「shift + ;」, 其实就是输入「:」

- 退出vim及保存文件,在[正常模式]下,按一下「:」冒号键进入「Last line mode」,例如:
- : w (保存当前文件)
- : wq (输入「wq」,存盘并退出vim)
- : q! (输入q!,不存盘强制退出vim)

vim正常模式命令集
这里的#都是代表输入某个字符或数字
- 插入模式
- 按「i」切换进入插入模式「insert mode」,按“i”进入插入模式后是从光标当前位置开始输入文件;
- 按「a」进入插入模式后,是从目前光标所在位置的下一个位置开始输入文字;
- 按「o」进入插入模式后,是插入新的一行,从行首开始输入文字。
- 从插入模式切换为命令模式
- 按「ESC」键。
- 移动光标
- vim可以直接用键盘上的光标来上下左右移动,但正规的vim是用小写英文字母「h」、「j」、「k」、「l」,分别控制光标左、下、上、右移一格
- 按「G」:移动到文章的最后
- 按「 $ 」:移动到光标所在行的“行尾”
- 按「^」:移动到光标所在行的“行首”
- 按「w」:光标跳到下个字的开头
- 按「e」:光标跳到下个字的字尾
- 按「b」:光标回到上个字的开头
- 按「#l」:光标移到该行的第#个位置,如:5l,56l
- 按[gg]:进入到文本开始
- 按[shift+g]:进入文本末端
- 按「ctrl」+「b」:屏幕往“后”移动一页
- 按「ctrl」+「f」:屏幕往“前”移动一页
- 按「ctrl」+「u」:屏幕往“后”移动半页
- 按「ctrl」+「d」:屏幕往“前”移动半页
- 删除文字
- 「x」:每按一次,删除光标所在位置的一个字符
- 「#x」:例如,「6x」表示删除光标所在位置的“后面(包含自己在内)”6个字符
- 「X」:大写的X,每按一次,删除光标所在位置的“前面”一个字符
- 「#X」:例如,「20X」表示删除光标所在位置的“前面”20个字符
- 「dd」:删除光标所在行
- 「#dd」:从光标所在行开始删除#行
- 复制
- 「yw」:将光标所在之处到字尾的字符复制到缓冲区中。
- 「#yw」:复制#个字到缓冲区
- 「yy」:复制光标所在行到缓冲区。
- 「#yy」:例如,「6yy」表示拷贝从光标所在的该行“往下数”6行文字。
- 「p」:将缓冲区内的字符贴到光标所在位置。注意:所有与“y”有关的复制命令都必须与“p”配合才能完成复制与粘贴功能。
- 替换
- 「r#」:点击r,再点击目标字符就可以替换光标所在处的字符。
- 「R」:替换光标所到之处的字符,直到按下「ESC」键为止。
- 撤销上一次操作
- 「u」:如果您误执行一个命令,可以马上按下「u」,回到上一个操作。按多次“u”可以执行多次回复。
- 「ctrl + r」: 撤销的恢复
- 更改
- 「cw」:更改光标所在处的字到字尾处
- 「c#w」:例如,「c3w」表示更改3个字
- 跳至指定的行
- 「ctrl」+「g」列出光标所在行的行号。
- 「#G」:例如,「15G」,表示移动光标至文章的第15行行首。
vim末行模式命令集
在使用末行模式之前,请记住先按「ESC」键确定您已经处于正常模式,再按「:」冒号即可进入末行模式。
- 列出行号
- 「set nu」: 输入「set nu」后,会在文件中的每一行前面列出行号。
- 跳到文件中的某一行
- 「#」:「#」号表示一个数字,在冒号后输入一个数字,再按回车键就会跳到该行了,如输入数字15,再回车,就会跳到文章的第15行。
- 查找字符
- 「/关键字」: 先按「/」键,再输入您想寻找的字符,如果第一次找的关键字不是您想要的,可以一直按
- 「n」会往后寻找到您要的关键字为止。
- 「?关键字」:先按「?」键,再输入您想寻找的字符,如果第一次找的关键字不是您想要的,可以一直按「n」会往前寻找到您要的关键字为止。
- 问题:/ 和 ?查找有和区别?操作实验一下
- 保存文件
- 「w」: 在冒号输入字母「w」就可以将文件保存起来
- 离开vim
- 「q」:按「q」就是退出,如果无法离开vim,可以在「q」后跟一个「!」强制离开vim。
- 「wq」:一般建议离开时,搭配「w」一起使用,这样在退出的时候还可以保存文件。
vim的一键配置
之前我们讲述了vim的具体操作,现在来讲一下为什么要配置vim以及怎么配置vim。
为什么要配置vim?
vim如果不配置也能用,但是为什么还要配置呢?
-
- vim如果不配置,它的界面不好看
-
- 如果使用vim进行编程,它不配置没有高亮显示、代码补全等功能
-
- 主要为了方便和实用
怎么配置?
首先你要有gitee账号,因为下面会需要你输入Username(用户名)和Password(密码)
没有账号可以先去注册:https://gitee.com/
然后在普通用户的终端分别执行下面命令:
git clone https://git.oschina.net/vic.liu/vim_config.git ~/.vim_config
cat ~/.vim_config/install.sh
bash ~/.vim_config/install.sh
执行完以后如果想修改配置执行下面命令:
//1
cd ~/.vim_config
//2
ll
//3你会看到一个vimrc文件
vim ./vimrc
//接着你就可以配置你想要的功能
设置好后的效果:
直接生成头文件和main函数(可以自己调)
后记
本篇我们主要讲述了vim的基本操作和一键配置,那么多命令单靠记肯定是不可能的,不过是熟能生巧而已,在你需要的时候就拿出这篇文章查阅一下,所以快收藏起来吧~文章来源:https://www.toymoban.com/news/detail-621135.html
 文章来源地址https://www.toymoban.com/news/detail-621135.html
文章来源地址https://www.toymoban.com/news/detail-621135.html
到了这里,关于《Linux从练气到飞升》No.04 Linux编辑器:vim的使用和一键配置的文章就介绍完了。如果您还想了解更多内容,请在右上角搜索TOY模板网以前的文章或继续浏览下面的相关文章,希望大家以后多多支持TOY模板网!