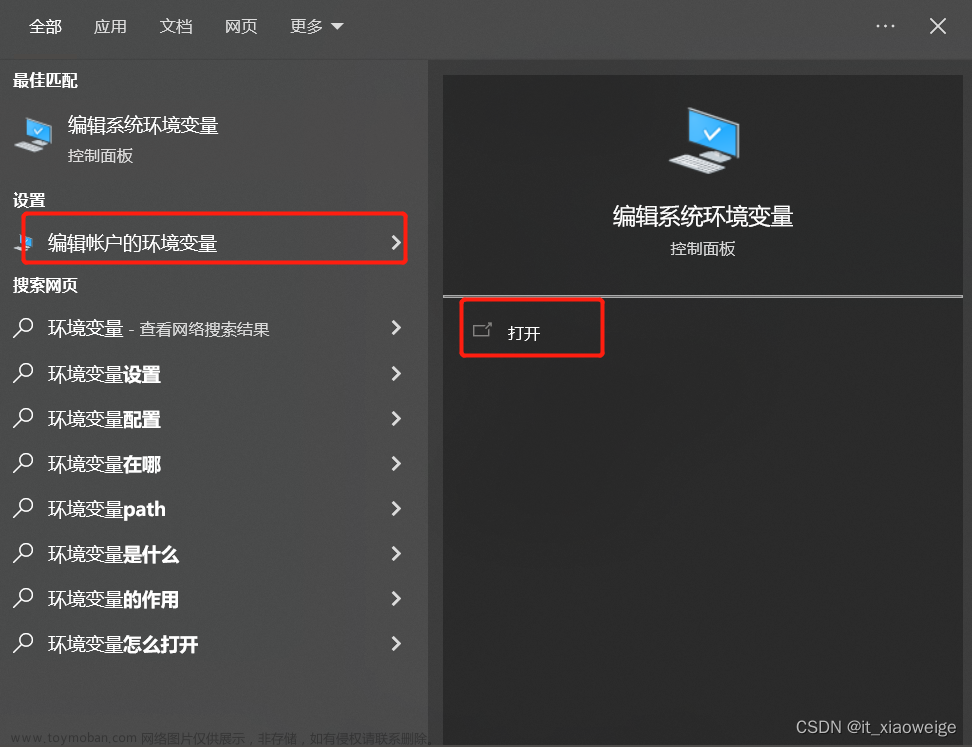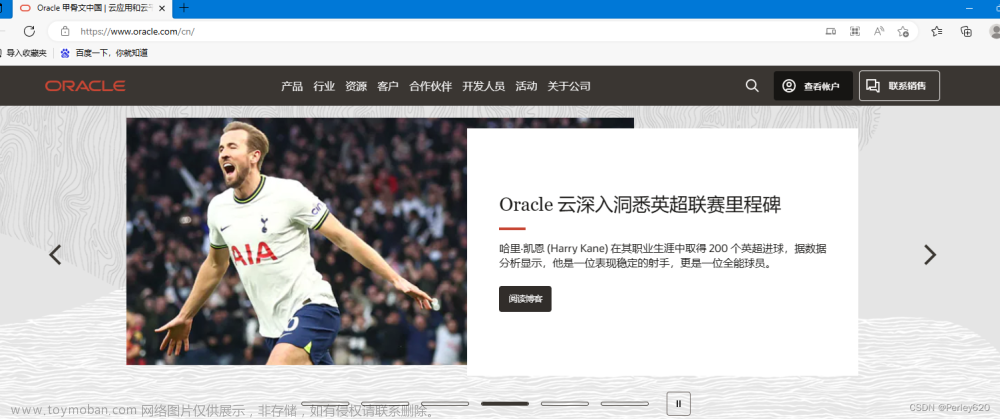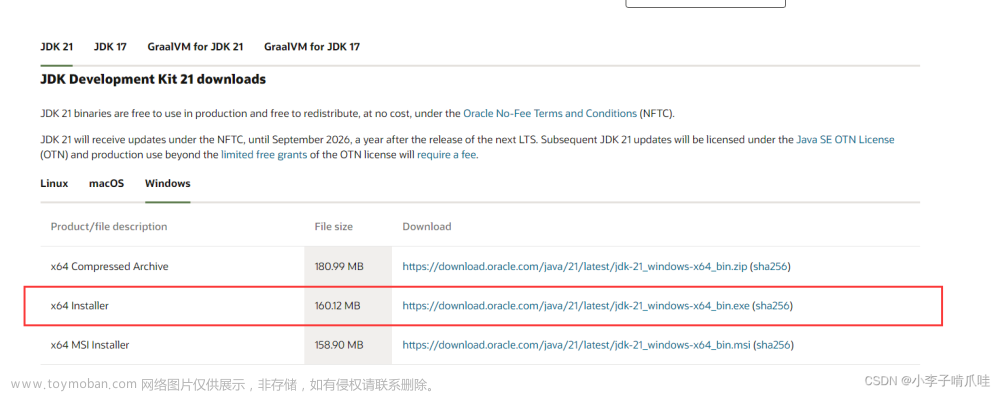发现宝藏
前些天发现了一个巨牛的人工智能学习网站,通俗易懂,风趣幽默,忍不住分享一下给大家。【宝藏入口】。
前言
为了巩固所学的知识,作者尝试着开始发布一些学习笔记类的博客,方便日后回顾。当然,如果能帮到一些萌新进行新技术的学习那也是极好的。作者菜菜一枚,文章中如果有记录错误,欢迎读者朋友们批评指正。
(博客的参考源码可以在我主页的资源里找到,如果在学习的过程中有什么疑问欢迎大家在评论区向我提出)
1. 安装 JDK
1. 下载JDK
- 打开Oracle官方网站的Java下载页https://www.oracle.com/java/technologies/downloads/
- 选择您需要的JDK版本。如果您是Java的新手,建议下载最新版本的JDK,点击“下载”按钮,接受许可协议,并选择适合您操作系统的JDK版本进行下载
![后端Windows软件环境安装配置大全[JDK、Redis、RedisDesktopManager、Mysql、navicat、VMWare、finalshell...持续更新中],前后端软件安装与环境配置,windows,java,redis,开发工具,后端](https://imgs.yssmx.com/Uploads/2023/08/621184-1.png)
2. 安装JDK
- 打开下载的JDK安装程序(例如,Windows系统中的EXE文件)。
- 点击“安装”按钮,接受许可协议,并选择安装目录。
- 点击“关闭”按钮,JDK安装完成。
![后端Windows软件环境安装配置大全[JDK、Redis、RedisDesktopManager、Mysql、navicat、VMWare、finalshell...持续更新中],前后端软件安装与环境配置,windows,java,redis,开发工具,后端](https://imgs.yssmx.com/Uploads/2023/08/621184-2.png)
3. 设置环境变量
安装JDK后,需要设置JAVA_HOME和PATH环境变量,以便在命令行或脚本中使用Java
- 打开控制面板,选择“系统和安全”(或“系统”),然后选择“系统”
![后端Windows软件环境安装配置大全[JDK、Redis、RedisDesktopManager、Mysql、navicat、VMWare、finalshell...持续更新中],前后端软件安装与环境配置,windows,java,redis,开发工具,后端](https://imgs.yssmx.com/Uploads/2023/08/621184-3.png)
- 点击“高级系统设置”链接,打开“系统属性”对话框
![后端Windows软件环境安装配置大全[JDK、Redis、RedisDesktopManager、Mysql、navicat、VMWare、finalshell...持续更新中],前后端软件安装与环境配置,windows,java,redis,开发工具,后端](https://imgs.yssmx.com/Uploads/2023/08/621184-4.png)
- 点击“环境变量”按钮,打开“环境变量”对话框
![后端Windows软件环境安装配置大全[JDK、Redis、RedisDesktopManager、Mysql、navicat、VMWare、finalshell...持续更新中],前后端软件安装与环境配置,windows,java,redis,开发工具,后端](https://imgs.yssmx.com/Uploads/2023/08/621184-5.png)
- 在“系统变量”部分,点击“新建”按钮,输入“JAVA_HOME”作为变量名,输入刚才JDK安装路径的绝对路径作为变量值(例如C:\Program Files\Java\jdk1.8.0_291)
![后端Windows软件环境安装配置大全[JDK、Redis、RedisDesktopManager、Mysql、navicat、VMWare、finalshell...持续更新中],前后端软件安装与环境配置,windows,java,redis,开发工具,后端](https://imgs.yssmx.com/Uploads/2023/08/621184-6.png)
- 编辑PATH变量,将刚刚新建的JAVA_HOME变量加上bin目录设置到PATH中
%JAVA_HOME%\bin;%JAVA_HOME%\jre\bin;
![后端Windows软件环境安装配置大全[JDK、Redis、RedisDesktopManager、Mysql、navicat、VMWare、finalshell...持续更新中],前后端软件安装与环境配置,windows,java,redis,开发工具,后端](https://imgs.yssmx.com/Uploads/2023/08/621184-7.png)
- 点击“确定”按钮,保存并关闭所有对话框。
![后端Windows软件环境安装配置大全[JDK、Redis、RedisDesktopManager、Mysql、navicat、VMWare、finalshell...持续更新中],前后端软件安装与环境配置,windows,java,redis,开发工具,后端](https://imgs.yssmx.com/Uploads/2023/08/621184-8.png)
4. 验证安装
- 在命令行或终端中(Win + R)输入以下命令,验证JDK是否已经成功安装:java -version
- 如果您看到JDK的版本信息,则表示JDK已经成功安装
![后端Windows软件环境安装配置大全[JDK、Redis、RedisDesktopManager、Mysql、navicat、VMWare、finalshell...持续更新中],前后端软件安装与环境配置,windows,java,redis,开发工具,后端](https://imgs.yssmx.com/Uploads/2023/08/621184-9.png)
2. 安装 Redis
1. 解压安装包
Redis的windows版属于绿色软件,直接解压即可使用,解压后目录结构如下
![后端Windows软件环境安装配置大全[JDK、Redis、RedisDesktopManager、Mysql、navicat、VMWare、finalshell...持续更新中],前后端软件安装与环境配置,windows,java,redis,开发工具,后端](https://imgs.yssmx.com/Uploads/2023/08/621184-10.png)
2. 双击 redis-server.exe,启动redis
![后端Windows软件环境安装配置大全[JDK、Redis、RedisDesktopManager、Mysql、navicat、VMWare、finalshell...持续更新中],前后端软件安装与环境配置,windows,java,redis,开发工具,后端](https://imgs.yssmx.com/Uploads/2023/08/621184-11.png)
3. 安装 RedisDesktopManager(Redis可视化工具)
1. 官网下安装包:https://redisdesktop.com/download
2. 点击安装包,一直点击下一步傻瓜式安装
3. 输入相应的连接名称,本地代理地址以及用户密码连接redis数据库
![后端Windows软件环境安装配置大全[JDK、Redis、RedisDesktopManager、Mysql、navicat、VMWare、finalshell...持续更新中],前后端软件安装与环境配置,windows,java,redis,开发工具,后端](https://imgs.yssmx.com/Uploads/2023/08/621184-12.png)
4. 安装 Mysql
1. 版本介绍
- 社区版 (MySQLCommunity Server)免费,MySQL不提供任何技术支持
- 商业版(MySQL Enterprise Edition)收费,可以试用30天,官方提供技术支持
2. 下载(社区版)
下载地址: https://dev.mysql.com/downloads/windows/installer/8.0.html
![后端Windows软件环境安装配置大全[JDK、Redis、RedisDesktopManager、Mysql、navicat、VMWare、finalshell...持续更新中],前后端软件安装与环境配置,windows,java,redis,开发工具,后端](https://imgs.yssmx.com/Uploads/2023/08/621184-13.png)
3. 双击官方下来的安装包文件
![后端Windows软件环境安装配置大全[JDK、Redis、RedisDesktopManager、Mysql、navicat、VMWare、finalshell...持续更新中],前后端软件安装与环境配置,windows,java,redis,开发工具,后端](https://imgs.yssmx.com/Uploads/2023/08/621184-14.png)
3. 选择默认开发者模式Developer Default,点击next
![后端Windows软件环境安装配置大全[JDK、Redis、RedisDesktopManager、Mysql、navicat、VMWare、finalshell...持续更新中],前后端软件安装与环境配置,windows,java,redis,开发工具,后端](https://imgs.yssmx.com/Uploads/2023/08/621184-15.png)
4. 检查所需要的环境,点击next,然后点击yes继续安装
![后端Windows软件环境安装配置大全[JDK、Redis、RedisDesktopManager、Mysql、navicat、VMWare、finalshell...持续更新中],前后端软件安装与环境配置,windows,java,redis,开发工具,后端](https://imgs.yssmx.com/Uploads/2023/08/621184-16.png)
5. 选择Mysql安装需要的主键,点击Execute执行
![后端Windows软件环境安装配置大全[JDK、Redis、RedisDesktopManager、Mysql、navicat、VMWare、finalshell...持续更新中],前后端软件安装与环境配置,windows,java,redis,开发工具,后端](https://imgs.yssmx.com/Uploads/2023/08/621184-17.png)
6. 安装完组件后(大约5min)点击next![后端Windows软件环境安装配置大全[JDK、Redis、RedisDesktopManager、Mysql、navicat、VMWare、finalshell...持续更新中],前后端软件安装与环境配置,windows,java,redis,开发工具,后端](https://imgs.yssmx.com/Uploads/2023/08/621184-18.png)
7. 点击next
![后端Windows软件环境安装配置大全[JDK、Redis、RedisDesktopManager、Mysql、navicat、VMWare、finalshell...持续更新中],前后端软件安装与环境配置,windows,java,redis,开发工具,后端](https://imgs.yssmx.com/Uploads/2023/08/621184-19.png)
8. 点击next![后端Windows软件环境安装配置大全[JDK、Redis、RedisDesktopManager、Mysql、navicat、VMWare、finalshell...持续更新中],前后端软件安装与环境配置,windows,java,redis,开发工具,后端](https://imgs.yssmx.com/Uploads/2023/08/621184-20.png)
9.使用推荐的安装方式,点击next
![后端Windows软件环境安装配置大全[JDK、Redis、RedisDesktopManager、Mysql、navicat、VMWare、finalshell...持续更新中],前后端软件安装与环境配置,windows,java,redis,开发工具,后端](https://imgs.yssmx.com/Uploads/2023/08/621184-21.png)
10. 设置默认用户root的登录密码![后端Windows软件环境安装配置大全[JDK、Redis、RedisDesktopManager、Mysql、navicat、VMWare、finalshell...持续更新中],前后端软件安装与环境配置,windows,java,redis,开发工具,后端](https://imgs.yssmx.com/Uploads/2023/08/621184-22.png)
11. 点击next![后端Windows软件环境安装配置大全[JDK、Redis、RedisDesktopManager、Mysql、navicat、VMWare、finalshell...持续更新中],前后端软件安装与环境配置,windows,java,redis,开发工具,后端](https://imgs.yssmx.com/Uploads/2023/08/621184-23.png)
12. 点击Execute,然后点击finish![后端Windows软件环境安装配置大全[JDK、Redis、RedisDesktopManager、Mysql、navicat、VMWare、finalshell...持续更新中],前后端软件安装与环境配置,windows,java,redis,开发工具,后端](https://imgs.yssmx.com/Uploads/2023/08/621184-24.png)
13. 安装好MySQL之后,还需要配置环境变量,这样才可以在任何目录下连接MySQL。在此电脑上,右键选择属性
![后端Windows软件环境安装配置大全[JDK、Redis、RedisDesktopManager、Mysql、navicat、VMWare、finalshell...持续更新中],前后端软件安装与环境配置,windows,java,redis,开发工具,后端](https://imgs.yssmx.com/Uploads/2023/08/621184-25.png)
14. 点击左侧的“高级系统设置”,选择环境变量
![后端Windows软件环境安装配置大全[JDK、Redis、RedisDesktopManager、Mysql、navicat、VMWare、finalshell...持续更新中],前后端软件安装与环境配置,windows,java,redis,开发工具,后端](https://imgs.yssmx.com/Uploads/2023/08/621184-26.png)
15. 找到 Path 系统变量,点击 “编辑”
![后端Windows软件环境安装配置大全[JDK、Redis、RedisDesktopManager、Mysql、navicat、VMWare、finalshell...持续更新中],前后端软件安装与环境配置,windows,java,redis,开发工具,后端](https://imgs.yssmx.com/Uploads/2023/08/621184-27.png)
16. 选择"新建”,将MySQL Server的安装目录下的bin目录添加到环境变量
![后端Windows软件环境安装配置大全[JDK、Redis、RedisDesktopManager、Mysql、navicat、VMWare、finalshell...持续更新中],前后端软件安装与环境配置,windows,java,redis,开发工具,后端](https://imgs.yssmx.com/Uploads/2023/08/621184-28.png)
17. 方式一:使用MySQL提供的客户端命令行工具进行客户端连接
![后端Windows软件环境安装配置大全[JDK、Redis、RedisDesktopManager、Mysql、navicat、VMWare、finalshell...持续更新中],前后端软件安装与环境配置,windows,java,redis,开发工具,后端](https://imgs.yssmx.com/Uploads/2023/08/621184-29.png)
18. 方式二:使用系统自带的命令行工具执行指令 :mysql [-h 127.0.0.1] [-P 3306] -u root -p
参数:
-h : MySQL服务所在的主机IP
-P : MySQL服务端口号, 默认3306
-u : MySQL数据库用户名
-p :MySQL数据库用户名对应的密码
[]内为可选参数,如果需要连接远程的MySQL,需要加上这两个参数来指定远程主机IP、端口,如果 连接本地的MySQL,则无需指定这两个参数。
5. 安装 navicat (Mysql可视化工具)
1. 在官网下载navicat安装包
![后端Windows软件环境安装配置大全[JDK、Redis、RedisDesktopManager、Mysql、navicat、VMWare、finalshell...持续更新中],前后端软件安装与环境配置,windows,java,redis,开发工具,后端](https://imgs.yssmx.com/Uploads/2023/08/621184-30.png)
2. 安装navicat
一直点下一步傻瓜式安装就可以了,可以根据需要修改默认安装路径
3. 打开navicat,新建连接,输入数据库名(随意)和用户密码(安装过程中设置的那个),然后点击连接
![后端Windows软件环境安装配置大全[JDK、Redis、RedisDesktopManager、Mysql、navicat、VMWare、finalshell...持续更新中],前后端软件安装与环境配置,windows,java,redis,开发工具,后端](https://imgs.yssmx.com/Uploads/2023/08/621184-31.png)
4. 连接成功
![后端Windows软件环境安装配置大全[JDK、Redis、RedisDesktopManager、Mysql、navicat、VMWare、finalshell...持续更新中],前后端软件安装与环境配置,windows,java,redis,开发工具,后端](https://imgs.yssmx.com/Uploads/2023/08/621184-32.png)
6. 安装 VMWare
1. 安装VMWare
![后端Windows软件环境安装配置大全[JDK、Redis、RedisDesktopManager、Mysql、navicat、VMWare、finalshell...持续更新中],前后端软件安装与环境配置,windows,java,redis,开发工具,后端](https://imgs.yssmx.com/Uploads/2023/08/621184-33.png)
2. 打开VMWare,在VMWare中安装镜像(以CentOS为例)
![后端Windows软件环境安装配置大全[JDK、Redis、RedisDesktopManager、Mysql、navicat、VMWare、finalshell...持续更新中],前后端软件安装与环境配置,windows,java,redis,开发工具,后端](https://imgs.yssmx.com/Uploads/2023/08/621184-34.png)
3. 新建虚拟机,选择典型,点击下一步
![后端Windows软件环境安装配置大全[JDK、Redis、RedisDesktopManager、Mysql、navicat、VMWare、finalshell...持续更新中],前后端软件安装与环境配置,windows,java,redis,开发工具,后端](https://imgs.yssmx.com/Uploads/2023/08/621184-35.png)
4. 添加光盘映像文件,选择稍后安装操作系统,点击下一步
![后端Windows软件环境安装配置大全[JDK、Redis、RedisDesktopManager、Mysql、navicat、VMWare、finalshell...持续更新中],前后端软件安装与环境配置,windows,java,redis,开发工具,后端](https://imgs.yssmx.com/Uploads/2023/08/621184-36.png)
5.客户机操作系统选择Linux,版本选择取决于安装的镜像(这里以CentOS7为例),点击下一步
![后端Windows软件环境安装配置大全[JDK、Redis、RedisDesktopManager、Mysql、navicat、VMWare、finalshell...持续更新中],前后端软件安装与环境配置,windows,java,redis,开发工具,后端](https://imgs.yssmx.com/Uploads/2023/08/621184-37.png)
6. 虚拟机名称命名,以及工作空间的选择,点击下一步
![后端Windows软件环境安装配置大全[JDK、Redis、RedisDesktopManager、Mysql、navicat、VMWare、finalshell...持续更新中],前后端软件安装与环境配置,windows,java,redis,开发工具,后端](https://imgs.yssmx.com/Uploads/2023/08/621184-38.png)
7. 设置磁盘大小,选择将虚拟磁盘拆分成多个文件,点击下一步
![后端Windows软件环境安装配置大全[JDK、Redis、RedisDesktopManager、Mysql、navicat、VMWare、finalshell...持续更新中],前后端软件安装与环境配置,windows,java,redis,开发工具,后端](https://imgs.yssmx.com/Uploads/2023/08/621184-39.png)
8. 点击自定义硬件,配置内存大小、处理器数量和配置IOS映像文件源,配置好后关闭硬件配置页面,点击完成
![后端Windows软件环境安装配置大全[JDK、Redis、RedisDesktopManager、Mysql、navicat、VMWare、finalshell...持续更新中],前后端软件安装与环境配置,windows,java,redis,开发工具,后端](https://imgs.yssmx.com/Uploads/2023/08/621184-40.png)
9. 效果如下
![后端Windows软件环境安装配置大全[JDK、Redis、RedisDesktopManager、Mysql、navicat、VMWare、finalshell...持续更新中],前后端软件安装与环境配置,windows,java,redis,开发工具,后端](https://imgs.yssmx.com/Uploads/2023/08/621184-41.png)
10. 运行虚拟机,选择Install CentOS镜像选项(ctrl + alt和移动鼠标进行虚拟机和电脑桌面的切换)
![后端Windows软件环境安装配置大全[JDK、Redis、RedisDesktopManager、Mysql、navicat、VMWare、finalshell...持续更新中],前后端软件安装与环境配置,windows,java,redis,开发工具,后端](https://imgs.yssmx.com/Uploads/2023/08/621184-42.png)
11. 选择语言
![后端Windows软件环境安装配置大全[JDK、Redis、RedisDesktopManager、Mysql、navicat、VMWare、finalshell...持续更新中],前后端软件安装与环境配置,windows,java,redis,开发工具,后端](https://imgs.yssmx.com/Uploads/2023/08/621184-43.png)
12. 等待加载,配置镜像安装位置,加载完后点击开始安装
![后端Windows软件环境安装配置大全[JDK、Redis、RedisDesktopManager、Mysql、navicat、VMWare、finalshell...持续更新中],前后端软件安装与环境配置,windows,java,redis,开发工具,后端](https://imgs.yssmx.com/Uploads/2023/08/621184-44.png)
13. 设置ROOT密码,重启虚拟机
![后端Windows软件环境安装配置大全[JDK、Redis、RedisDesktopManager、Mysql、navicat、VMWare、finalshell...持续更新中],前后端软件安装与环境配置,windows,java,redis,开发工具,后端](https://imgs.yssmx.com/Uploads/2023/08/621184-45.png)
14. 输入用户名和密码,登录虚拟机
![后端Windows软件环境安装配置大全[JDK、Redis、RedisDesktopManager、Mysql、navicat、VMWare、finalshell...持续更新中],前后端软件安装与环境配置,windows,java,redis,开发工具,后端](https://imgs.yssmx.com/Uploads/2023/08/621184-46.png)
15.网卡设置
- 问题:由于启动服务器时未加载网卡,导致IP地址初始化失败
![后端Windows软件环境安装配置大全[JDK、Redis、RedisDesktopManager、Mysql、navicat、VMWare、finalshell...持续更新中],前后端软件安装与环境配置,windows,java,redis,开发工具,后端](https://imgs.yssmx.com/Uploads/2023/08/621184-47.png)
- 解决方法:修改网络初始化配置,设定网卡在系统启动时初始化
1). 依次输入相关命令行,进入ifcfg-ens33文件进行编辑
- cd / – 进入根目录
- cd etc – 进入etc目录
- cd sysconfig – 进入sysconfig日录
- cd network-scripts – 进入network-scripts
- vi ifcfg-ens33 – 编辑ifcfg-ens33文件
![后端Windows软件环境安装配置大全[JDK、Redis、RedisDesktopManager、Mysql、navicat、VMWare、finalshell...持续更新中],前后端软件安装与环境配置,windows,java,redis,开发工具,后端](https://imgs.yssmx.com/Uploads/2023/08/621184-48.png)
2). 点击键盘【i】进入编辑状态,将ONBOOT属性值改为yes,点击键盘【ESC】,直接输入:wq 保存退出
- i – 进入编辑状态
- 光标 – 移动光标
- < ESC > --> :wq --> – 保存退出
![后端Windows软件环境安装配置大全[JDK、Redis、RedisDesktopManager、Mysql、navicat、VMWare、finalshell...持续更新中],前后端软件安装与环境配置,windows,java,redis,开发工具,后端](https://imgs.yssmx.com/Uploads/2023/08/621184-49.png)
3). 右键左侧菜单中的虚拟机,重启登录,我们发现ip地址设置成功
![后端Windows软件环境安装配置大全[JDK、Redis、RedisDesktopManager、Mysql、navicat、VMWare、finalshell...持续更新中],前后端软件安装与环境配置,windows,java,redis,开发工具,后端](https://imgs.yssmx.com/Uploads/2023/08/621184-50.png)
7. 安装 finalshell (VMWare可视化工具)
1. SSH远程连接工具finalshell安装,直接双击运行Finalshell的安装程序完成安装即可
![后端Windows软件环境安装配置大全[JDK、Redis、RedisDesktopManager、Mysql、navicat、VMWare、finalshell...持续更新中],前后端软件安装与环境配置,windows,java,redis,开发工具,后端](https://imgs.yssmx.com/Uploads/2023/08/621184-51.png)
2. 运行并使用 FinalShell 连接到 Linux,步骤如下
![后端Windows软件环境安装配置大全[JDK、Redis、RedisDesktopManager、Mysql、navicat、VMWare、finalshell...持续更新中],前后端软件安装与环境配置,windows,java,redis,开发工具,后端](https://imgs.yssmx.com/Uploads/2023/08/621184-52.png)
3. 在 FinalShell 中运行虚拟机,输入ip地址查询命令,测试运行,效果如下
![后端Windows软件环境安装配置大全[JDK、Redis、RedisDesktopManager、Mysql、navicat、VMWare、finalshell...持续更新中],前后端软件安装与环境配置,windows,java,redis,开发工具,后端](https://imgs.yssmx.com/Uploads/2023/08/621184-53.png)
8. 安装 MongodDB
1. 下载安装包
- MongoDB 提供了可用于 32 位和 64 位系统的预编译二进制包,你可以从MongoDB官网下载安装,MongoDB 预编译二进制包下载地址:
https://www.mongodb.com/try/download/community
提示:版本的选择:MongoDB的版本命名规范如:x.y.z;y为奇数时表示当前版本为开发版,如:1.5.2、4.1.13;y为偶数时表示当前版本为稳定版,如:1.6.3、4.0.10; z是修正版本号,数字越大越好。
2. 解压安装启动
- 将压缩包解压到一个目录中。在解压目录中,手动建立一个目录用于存放数据文件,如 data/db
![后端Windows软件环境安装配置大全[JDK、Redis、RedisDesktopManager、Mysql、navicat、VMWare、finalshell...持续更新中],前后端软件安装与环境配置,windows,java,redis,开发工具,后端](https://imgs.yssmx.com/Uploads/2023/08/621184-54.png)
- 方式1:命令行参数方式启动服务,在 bin 目录中打开命令行提示符,输入如下命令:
mongod --dbpath=…\data\db
![后端Windows软件环境安装配置大全[JDK、Redis、RedisDesktopManager、Mysql、navicat、VMWare、finalshell...持续更新中],前后端软件安装与环境配置,windows,java,redis,开发工具,后端](https://imgs.yssmx.com/Uploads/2023/08/621184-55.png)
我们在启动信息中可以看到,mongoDB的默认端口是27017,如果我们想改变默认的启动端口,可以通过- -port来指定端口。
![后端Windows软件环境安装配置大全[JDK、Redis、RedisDesktopManager、Mysql、navicat、VMWare、finalshell...持续更新中],前后端软件安装与环境配置,windows,java,redis,开发工具,后端](https://imgs.yssmx.com/Uploads/2023/08/621184-56.png)
为了方便我们每次启动,可以将安装目录的bin目录设置到环境变量的path中, bin 目录下是一些常用命令,比如 mongod 启动服务用的,mongo 客户端连接服务用的。
![后端Windows软件环境安装配置大全[JDK、Redis、RedisDesktopManager、Mysql、navicat、VMWare、finalshell...持续更新中],前后端软件安装与环境配置,windows,java,redis,开发工具,后端](https://imgs.yssmx.com/Uploads/2023/08/621184-57.png)
- 方式2:配置文件方式启动服务,在解压目录中新建 config 文件夹,该文件夹中新建配置文件 mongod.conf ,内如参考如下:
storage:
#The directory where the mongod instance stores its data.Default Value is “\data\db” on Windows.
dbPath: D:\WorK_Software\mongodb-windows-x86_64-6.0.8\mongodb-win32-x86_64-windows-6.0.8\data\db
![后端Windows软件环境安装配置大全[JDK、Redis、RedisDesktopManager、Mysql、navicat、VMWare、finalshell...持续更新中],前后端软件安装与环境配置,windows,java,redis,开发工具,后端](https://imgs.yssmx.com/Uploads/2023/08/621184-58.png)
详细配置项内容可以参考官方文档:
https://docs.mongodb.com/manual/reference/configuration-options/
启动方式
mongod -f …/config/mongod.conf
或
mongod --config …/config/mongod.conf
![后端Windows软件环境安装配置大全[JDK、Redis、RedisDesktopManager、Mysql、navicat、VMWare、finalshell...持续更新中],前后端软件安装与环境配置,windows,java,redis,开发工具,后端](https://imgs.yssmx.com/Uploads/2023/08/621184-59.png)
3. Shell连接(mongo命令)
- 在命令提示符输入(启动服务,新建窗口)以下shell命令即可完成登陆
mongo
或
mongo --host=127.0.0.1 --port=27017
![后端Windows软件环境安装配置大全[JDK、Redis、RedisDesktopManager、Mysql、navicat、VMWare、finalshell...持续更新中],前后端软件安装与环境配置,windows,java,redis,开发工具,后端](https://imgs.yssmx.com/Uploads/2023/08/621184-60.png)
- 查看已经有的数据库
show databases
![后端Windows软件环境安装配置大全[JDK、Redis、RedisDesktopManager、Mysql、navicat、VMWare、finalshell...持续更新中],前后端软件安装与环境配置,windows,java,redis,开发工具,后端](https://imgs.yssmx.com/Uploads/2023/08/621184-61.png)
- 退出mongodb
exit
- 更多参数可以通过帮助查看:
mongo --help
提示:MongoDB javascript shell是一个基于javascript的解释器,故是支持js程序的。
4. Compass-图形化界面客户端
- 到MongoDB官网下载MongoDB Compass,
https://www.mongodb.com/zh-cn/products/compass
如果是下载安装版,则按照步骤安装;如果是下载加压缩版,直接解压,执行里面的MongoDBCompassCommunity.exe 文件即可。
- 在打开的界面中,输入主机地址、端口等相关信息,点击连接:
![后端Windows软件环境安装配置大全[JDK、Redis、RedisDesktopManager、Mysql、navicat、VMWare、finalshell...持续更新中],前后端软件安装与环境配置,windows,java,redis,开发工具,后端](https://imgs.yssmx.com/Uploads/2023/08/621184-62.png)
9. 安装 maven
1. 下载maven
官网地址:https://maven.apache.org/index.html
![后端Windows软件环境安装配置大全[JDK、Redis、RedisDesktopManager、Mysql、navicat、VMWare、finalshell...持续更新中],前后端软件安装与环境配置,windows,java,redis,开发工具,后端](https://imgs.yssmx.com/Uploads/2023/08/621184-63.png)
- Binary开头的版本:指的是不需要编译成可执行文件
- Source开头的版本:指的是需要编译成可执行文件
- tar.gz后缀:值的是Linux的安装包,.zip后缀结尾是windows版本
2. 解压下载的maven压缩包
![后端Windows软件环境安装配置大全[JDK、Redis、RedisDesktopManager、Mysql、navicat、VMWare、finalshell...持续更新中],前后端软件安装与环境配置,windows,java,redis,开发工具,后端](https://imgs.yssmx.com/Uploads/2023/08/621184-64.png)
主要包含4个重要的目录:
- bin: 该目录包含了 mvn 运行的脚本,这些脚本用来配置java 命令;
- boot: 该目录只包含一个文件,该文件是一个类加载器框架,Maven 使用该框架加载自己的类库
- conf: 该目录包含了一个非常重要的文件 settings.xml,用于全局定义 Maven 的行为
- Lib: 该目录包含了所有 Maven 运行时需要的 Java 类库
3. 目录内新建名为repository的文件夹,此文件夹的目的是作为本地的Maven仓库来使用
![后端Windows软件环境安装配置大全[JDK、Redis、RedisDesktopManager、Mysql、navicat、VMWare、finalshell...持续更新中],前后端软件安装与环境配置,windows,java,redis,开发工具,后端](https://imgs.yssmx.com/Uploads/2023/08/621184-65.png)
4. 配置环境变量
此电脑—>属性—>高级系统设置—>环境变量—>系统变量(S)—>新建
变量名:MAVEN_HOME
变量值:D:\Program Files\apache-maven-3.9.4
//此处的变量值为你存放Maven的解压路径
![后端Windows软件环境安装配置大全[JDK、Redis、RedisDesktopManager、Mysql、navicat、VMWare、finalshell...持续更新中],前后端软件安装与环境配置,windows,java,redis,开发工具,后端](https://imgs.yssmx.com/Uploads/2023/08/621184-66.png)
变量名:M2_HOME
变量值:D:\Program Files\apache-maven-3.9.4\repository
//此处的变量值为你存放Maven的解压后目录中的文件夹的路径
//很多自动依赖的系统,如springboot、springcloud引用了该地址,建议配置上
![后端Windows软件环境安装配置大全[JDK、Redis、RedisDesktopManager、Mysql、navicat、VMWare、finalshell...持续更新中],前后端软件安装与环境配置,windows,java,redis,开发工具,后端](https://imgs.yssmx.com/Uploads/2023/08/621184-67.png)
此电脑—>属性—>高级系统设置—>环境变量—>系统变量(S)—>找到Path变量—>编辑—>新建–> %MAVEN_HOME%\bin
![后端Windows软件环境安装配置大全[JDK、Redis、RedisDesktopManager、Mysql、navicat、VMWare、finalshell...持续更新中],前后端软件安装与环境配置,windows,java,redis,开发工具,后端](https://imgs.yssmx.com/Uploads/2023/08/621184-68.png)
5. Maven配置阿里云等镜像
- 打开Maven解压路径下的conf文件夹下的settings.xml文件,可以使用记事本打开进行编辑。
![后端Windows软件环境安装配置大全[JDK、Redis、RedisDesktopManager、Mysql、navicat、VMWare、finalshell...持续更新中],前后端软件安装与环境配置,windows,java,redis,开发工具,后端](https://imgs.yssmx.com/Uploads/2023/08/621184-69.png)
- 打开后在标签中添加 mirror 子节点:(个人建议使用第一个,在有的版本可能会出现warning)
<!-- 阿里云仓库 -->
<mirror>
<id>alimaven</id>
<mirrorOf>central</mirrorOf>
<name>aliyun maven</name>
<url>http://maven.aliyun.com/nexus/content/repositories/central/</url>
</mirror>
<!-- 或者:--->
<mirror>
<id>nexus-aliyun</id>
<mirrorOf>*</mirrorOf>
<name>Nexus aliyun</name>
<url>http://maven.aliyun.com/nexus/content/groups/public</url>
</mirror>
![后端Windows软件环境安装配置大全[JDK、Redis、RedisDesktopManager、Mysql、navicat、VMWare、finalshell...持续更新中],前后端软件安装与环境配置,windows,java,redis,开发工具,后端](https://imgs.yssmx.com/Uploads/2023/08/621184-70.png)
- 虽然mirrors可以配置多个子节点,但它只会使用其中的一个节点,即默认情况下配置多个mirror的情况下,只有第一个生效,只有当前一个mirror无法连接的时候,才会去找后一个;
- 我们想要的效果是:当a.jar在第一个mirror中不存在的时候,maven会去第二个mirror中查询下载,但是maven不会这样做,所以我们尽可能的将它添加到前面。
- mirrors节点下可以配置多个mirror,每个mirror都有id(是mirror的唯一标识)、name、url(远程仓库地址)、mirrorsOf(代表了一个镜像的替代位置,例如central就表示代替官方的中央库),当需要去远程仓库下载jar包时不是按照位置顺序来查找的,是按钮id的字母排序来查着的,例如当配置了B和A两个mirror,无论这两个mirror的位置如何maven都会首先去A去查询,如果找到了则直接下载,如果找不到或者无法连接到A才会去B查询。 这里我们在mirrors下新建节点,使用阿里的仓库来替换默认的远程仓库
- 如果想使用其它代理仓库,可在节点中加入对应的仓库使用地址。以使用spring代理仓为例
<repository>
<id>spring</id>
<url>https://maven.aliyun.com/repository/spring</url>
<releases>
<enabled>true</enabled>
</releases>
<snapshots>
<enabled>true</enabled>
</snapshots>
</repository>
6. Maven配置JDK
打开conf文件夹下的settings.xml文件找到profiles节点,添加如下配置(根据自己的Java版本设置,我的是1.8):
<!-- java版本 -->
<profile>
<id>jdk-1.8</id>
<activation>
<activeByDefault>true</activeByDefault>
<jdk>1.8</jdk>
</activation>
<properties>
<maven.compiler.source>1.8</maven.compiler.source>
<maven.compiler.target>1.8</maven.compiler.target>
<maven.compiler.compilerVersion>1.8</maven.compiler.compilerVersion>
</properties>
</profile>
![后端Windows软件环境安装配置大全[JDK、Redis、RedisDesktopManager、Mysql、navicat、VMWare、finalshell...持续更新中],前后端软件安装与环境配置,windows,java,redis,开发工具,后端](https://imgs.yssmx.com/Uploads/2023/08/621184-71.png)
7. Maven建立本地仓库
- Maven的settings.xml文件内容,本地仓库默认为 u s e r . h o m e / . m 2 / r e p o s i t o r y ,其中 {user.home}/.m2/repository,其中 user.home/.m2/repository,其中{user.home}代表当前用户的Home目录。
- 随着Java项目的增多,maven仓库内容会逐渐增多,对于Windows用户,不适合将其放在系统盘。为了便于环境管理,建议将maven仓库放在maven目录中。
- 这里就用到了我们之前新建的repository文件夹,repository文件夹作为maven仓库,其绝对路径为步骤2所示:D:\Program Files\apache-maven-3.9.4\repository(这里设置为你个人当时设置的路径)
- 打开conf文件夹下的settings.xml文件,找到settings标签,在找到节点localRepository,在注释外添加在其中添加如下代码(记得将代码中路径修改为自己电脑上的本地仓库路径)
<localRepository>D:\Program Files\apache-maven-3.9.4\repository</localRepository>
![后端Windows软件环境安装配置大全[JDK、Redis、RedisDesktopManager、Mysql、navicat、VMWare、finalshell...持续更新中],前后端软件安装与环境配置,windows,java,redis,开发工具,后端](https://imgs.yssmx.com/Uploads/2023/08/621184-72.png)
localRepository节点用于配置本地仓库,本地仓库其实起到了一个缓存的作用,它的默认地址是C:\Users\用户名.m2。 当我们从maven中获取jar包的时候,maven首先会在本地仓库中查找,如果本地仓库有则返回。如果没有则从远程仓库中获取包,并在本地库中保存。 此外,我们在maven项目中运行mvn install,项目将会自动打包并安装到本地仓库中。
8. 测试Maven
- 运行CMD.exe---->mvn --version—>出现Maven版本信息则表明成功
![后端Windows软件环境安装配置大全[JDK、Redis、RedisDesktopManager、Mysql、navicat、VMWare、finalshell...持续更新中],前后端软件安装与环境配置,windows,java,redis,开发工具,后端](https://imgs.yssmx.com/Uploads/2023/08/621184-73.png)
- 配置完成,运行CMD.exe---->mvn help:system测试,配置成功则本地仓库(D:\Program Files\apache-maven-3.9.4\repository)中会出现一些文件
![后端Windows软件环境安装配置大全[JDK、Redis、RedisDesktopManager、Mysql、navicat、VMWare、finalshell...持续更新中],前后端软件安装与环境配置,windows,java,redis,开发工具,后端](https://imgs.yssmx.com/Uploads/2023/08/621184-74.png)
9. 在IDEA中配置Maven
- 打开IDEA会出现开始页面,进行如下操作:点击左侧的Customize------>在界面中找到All settings…。或者是打开的项目中点击File---->Settings------>Build,Execution,Deployment----->Build Tools----->Maven
![后端Windows软件环境安装配置大全[JDK、Redis、RedisDesktopManager、Mysql、navicat、VMWare、finalshell...持续更新中],前后端软件安装与环境配置,windows,java,redis,开发工具,后端](https://imgs.yssmx.com/Uploads/2023/08/621184-75.png)
- Maven home path:maven的路径地址
- User setting file:用户设置的文件地址
- local repository:本地存储库地址
- 推荐配置:设置Maven在不联网的情况下使用本地插件,一般使用Maven为我们提供好的骨架时,是需要联网的。配置这个,在没有网络的情况下,可以正常创建工程,并从之前已经使用过的工程中找到相应的骨架。
在Settings------>Build,Execution,Deployment----->Build Tools----->Maven---->Runner----->VM Optiions输入框中输入如下内容:
-DarchetypeCatalog=internal
![后端Windows软件环境安装配置大全[JDK、Redis、RedisDesktopManager、Mysql、navicat、VMWare、finalshell...持续更新中],前后端软件安装与环境配置,windows,java,redis,开发工具,后端](https://imgs.yssmx.com/Uploads/2023/08/621184-76.png)
10. 重启IDEA配置完成文章来源:https://www.toymoban.com/news/detail-621184.html
总结
欢迎各位留言交流以及批评指正,如果文章对您有帮助或者觉得作者写的还不错可以点一下关注,点赞,收藏支持一下。
(博客的参考源码可以在我主页的资源里找到,如果在学习的过程中有什么疑问欢迎大家在评论区向我提出)文章来源地址https://www.toymoban.com/news/detail-621184.html
到了这里,关于后端Windows软件环境安装配置大全[JDK、Redis、RedisDesktopManager、Mysql、navicat、VMWare、finalshell...持续更新中]的文章就介绍完了。如果您还想了解更多内容,请在右上角搜索TOY模板网以前的文章或继续浏览下面的相关文章,希望大家以后多多支持TOY模板网!

![后端Linux软件安装大全[JDK、Tomcat、MySQL、Irzsz、Git、Maven...持续更新中]](https://imgs.yssmx.com/Uploads/2024/02/552261-1.png)