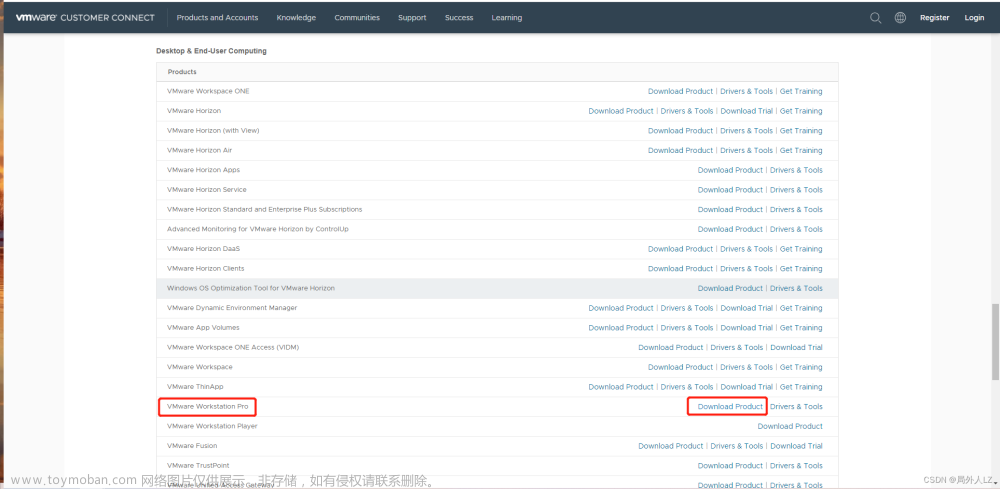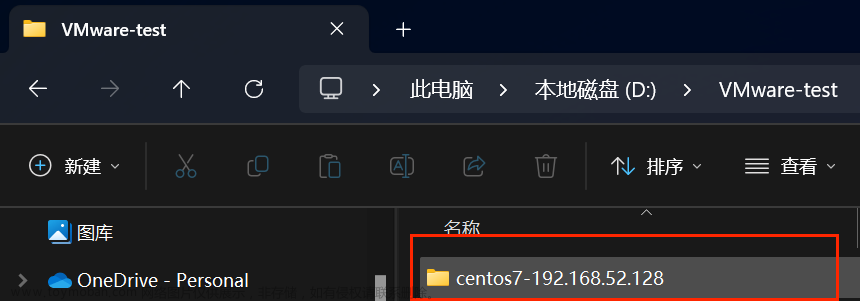企业现状
目前绝大多数企业运维人员的工作环境都是Windows下通过SSH工具(如XShell等)远程连接千百里外的服务器进行管理和维护的。
而且学Linux运维,99.9%知识与硬件无关,用虚拟机足矣。
08年以前没有虚拟化概念。买服务器,放机房。 ----> 类似点蜡烛
现在80%中小企业没有真实服务器了,都云环境了
啥叫云?就是有公司专门提供服务器,你去租用。 ----> 供电厂、自来水,收水电费
比如阿里云:一堆PC资源合起来,再重新切块,按需卖给用户。而且云卖的都是虚拟机
只有大型才有 而且 是机房工程师 看的 薪水4~5k 只装系统 价值很低
虚拟机软件介绍(如VMware)
装了这个软件之后就可以虚拟出硬件、虚拟操作系统(xp看片)
VMware workstation:适合学习环境搭建,个人电脑即可轻松实现搭建中小规模集群
KVM:服务器级虚拟化软件,适合企业虚拟化应用
Virtual PC:MacOS上的
虚拟机软件对硬件的要求:
虚拟机软件的原理是利用宿主机物理硬件资源虚拟 PC设备,因此对物理机硬件的要求比较高,其中最主要的是内存、硬盘和CPU 资源。首先,宿主机物理内存要足够大,最低要在8GB 以上(Centos7 最好是16GB 以上),因为在创建虛拟设备时,要为每个虚拟机分配一定的内存资源(Centos7一般最小为 1024MB,内存设置太小会出现特殊问题)和硬盘空间(默认为 10GB以上,实际最好是20GB 以上),SSD(固态硬盘)最好,同样也要分配 CPU 资源,CPU 最好是i5以上,例如,为每个虚拟机分配一核 CPU。当然了,多个虚拟机系统也可以同时占用一核 CPU,在日常学习 Linux时,如果不进行大量并行安装软件等消耗 CPU 资源的操作,使用虚拟机环境还是非常舒服的。
VMware workstation下载地址
https://www.vmware.com/cn/products/workstation-pro/workstation-pro-evaluation.html
https://link.zhihu.com/?target=https%3A//download3.vmware.com/software/wkst/file/VMware-workstation-full-15.5.0-14665864.exe
VMware Workstation Pro 16.2.4 Build 20089737 官方版(2022/07/22)
https://download3.vmware.com/software/WKST-1624-WIN/VMware-workstation-full-16.2.4-20089737.exe
VMware Workstation Pro 15.5.7 Build 17171714 官方版 for Windows 7 或更高版64位
https://download3.vmware.com/software/wkst/file/VMware-workstation-full-15.5.7-17171714.exe
VMware的三个版本
workstation: 单机级,用在个人桌面系统中,需要操作系统支持
servier:工作组级,用于服务器,需要操作系统支持
esxi:企业级,用于服务器,不需要操作系统支持
workstation、server:是Windows或者Linux上的一种应用程序,必须先安装主机操作系统才能安装workstaion或server,之后才能安装虚拟机
esxi:是独立的虚拟机,可在一台裸机上安装,然后安装虚拟机。
esxi本身就是一个OS,可以直接安装,不需要其他的OS做低层系统,而server和workstation都需要一个操作系统做支持
workstation是给开发者使用的,性能一般
server是给企业级用户使用的,性能针对workstation有很大的提升
esxi是针对电信级企业使用的,性能是最好的
层次如下:
最顶层:虚拟的操作系统(xp看片)
虚拟硬件
VM软件
你的笔记本
PS:
当我们安装VMware Workstation后,在宿主机(物理电脑)上默认会创建两个网卡,VMNet1、VMNet8。
VMnet1和VMnet8是两个虚拟网卡,主要作用是让虚拟机可以通过你的宿主机的网线上网。
VMnet1是为host-only方式服务的,VMnet8是为NAT方式服务的。
win11查看:设置->网络和internet->高级网络设置

虚拟机安装linux
安装步骤:
一、VM新建虚拟机:选典型---->选稍后安装操作系统---->Linux选版本 CentOS 7 64位 ---->,20G,一路下一步即可
内存最好大于512MB,我们1G,因为C6开始就是图形化界面安装了,占的多
注意选择模拟磁盘存储单为单个文件。为什么选择单个文件呢?简单说下,我刚刚不是为这个建了个窝么,如果你选择多文件,你会发现后面它会产生许多的碎片,时间一长这些磁盘碎片就会越多,不利于你管理,也不利于迁移,所以我在这里建议大家选择单个文件。
如果选了自定义安装,后面的步骤按默认或者推荐即可。
二、然后从光驱进去安装系统:
官方帮助:
https://docs.vmware.com/cn/VMware-Workstation-Pro/16.0/com.vmware.ws.using.doc/GUID-F8A9B904-0DB3-4858-85EC-4864D38056D1.html
如果从 ISO 映像文件安装客户机操作系统,请将虚拟机中的 CD/DVD 驱动器配置为指向该 ISO 映像文件,并将该驱动器配置为启动时连接。
- 选择虚拟机,然后选择虚拟机 > 设置。
- 在硬件选项卡中,选择 CD/DVD 驱动器。
- 选择启动时连接。
- (仅限远程虚拟机)选择 ISO 映像文件的位置。
- 选择使用 ISO 映像文件,并浏览到 ISO 映像文件的位置。
- 单击确定保存所做的更改。
说明:
常见引导安装方式:
光盘引导(不推荐)
U盘(数量少时可以)
网络安装(机器多时推荐,目前主流网卡都支持)
进去时按tab键可以修改网卡名,与之前Cent6保持一致;也可以后面再改。
输入:net.ifnames=0 biosdevname=0

三、根据引导安装Cent 7
ps:引导里面的语言只是引导时显示。不影响安装后的系统。
难点一:关于磁盘分区
Linux系统磁盘分区知识简介
#在分区之前,这里需要简单介绍一下磁盘分区的相关知识,以便于大家更好地理解学习。
1)磁盘在使用之前一般要先分区(相当于买了房要分几居一样)。
2)磁盘分区有主分区、扩展分区和逻辑分区之分。一块磁盘最多可以拥有4个主分区,其中,一个主分区的位置可以用一个扩展分区来替换,在这个扩展分区内可以划分多个逻辑分区.
3)如果规划的分区数量超过4个,则分区组合可为 3primary (p)+1extend(e)或2p+1e 或 1p+le。
4)一块磁盘最多只能有一个扩展分区,扩展分区不能直接使用,必须在扩展分区上划分逻辑分区,然后格式化(创建文件系统),之后才能存取数据或装系统。
#磁盘分区命名及编号方式
(1)以设备名命名
在Linux系统中,磁盘设备对应于系统中的特殊文件,这些特殊的文件放在/dev目录中,不同的设备对应的设备名称具体如下。
系统的第一块IDE接口的硬盘称为 /dev/hda。
系统的第二块IDE接口的硬盘称为 /dev/hdb。
系统的第一块SCSI接口的硬盘称为 /dev/sda。
系统的第二块SCSI接口的硬盘称为 /dev/sdb。
(2)使用数字编号
为了表示不同的分区,通常会使用数宇进行编号,比如如下示例名称。
系统的第一块IDE接口硬盘的第1个分区称为 /dev/hdal。
系统的第一块IDE接口硬盘的第5个分区称为 /dev/hdas。
系统的第二块SCSI 接口硬盘的第1个分区称为 /dev/sdb1。
系统的第二块 SCSI 接口硬盘的第5个分区称为/dev/sdb5。
需要注意的是,在对分区进行编号时,数字1~4只能留给主分区或扩展分区使用,逻辑分区(在扩展分区基础之上)的编号只能从5开始。
ps:在对 Linux 系统设置了分区之后,还要在分区上创建文件系统才能安装系统,这个在安装时可由系统自行完成创建。
#Linux系统对分区的基本要求
1)最少要有一个根(/)分区,用来存放系统文件及程序。其大小至少在5GB以上
2)要有一个swap(交换)分区,它的作用相当于 Windows 里的虛拟内存,swap 分区的大小一般为物理内存容量的1.5倍(内存<8GB)。但当系统物理内存大于 8GB 时则对 swap 分区配置 8~16GB 即可,太大无用,浪费磁盘空问。swap 分区不是必须的,
但是大多数情况下还是设置一下比较好,个别企业的数据库应用场景不分swap。
3)/boot分区,这是Linux系统的引导分区,用于存放系统引导文件,如Linux内核等。对于 Centos7 而言,其要比以前的版本大一些。因此,该分区可以设置为1024MB,这个分区也不是必须的。
企业生产场景分区方案介绍
#1、常规分区方案:(Cent6 Cent7)(针对集群中某节点)
/boot 引导分区 我们给500M
swap 内存大于8 给8 小于8 给真实内存的1-2倍 我们给1024M
/ 剩下的全给/ 相当于win只一个C盘
#2、公有云方案
/boot 512-1024M
/ 剩余的都给/
没有swap分区:因为swap分区是虚拟内存,本来就是虚拟化产品,再使用swap,性能会更差。
#3、根据服务器用途分区
# 数据库服务器
/boot 512-1024M
swap 内存大于8 给8 小于8 给真实内存的1-2倍 我们给1024
加个/data 放数据库及存储服务数据,根据公司数据量定(比如1T)
/ 剩余空间都给/
# 备份服务器
/boot 512-1024M
swap 内存大于8 给8 小于8 给真实内存的1-2倍 我们给1024
加个/backup 根据公司数据量定(比如2T)
/ 剩余空间都给/
老男孩方案
比如某大型门户网站
/boot 512-1024M
swap 内存大于8 给8 小于8 给真实内存的1-2倍 我们给1024
/ 50-200GB 只存系统相关文件,网站等业务数据不放这里
剩余不再分区,将来分配给不同使用部门让他们自己根据需求分
开始分区操作



# 选“I will configure partitioning” --->点done --->默认分区方案是LVM,我们选更优秀的“Standard Partition”,不用默认的LVM
默认的分区是LVM,LVM的意思是逻辑卷管理,它可以对设置好的分区大小进行动态调整,前提是所有的分区格式都需要事先做成LVM格式。
企业环境的分区一般都是按需求事先规划好的,极少有后续调整的需求,且LVM的性能和标准分区及硬件RAID 卡相比还是有一定的差距的,因此,如果没有特殊需求,则不会选择LVM功能分区。这里将LVM改为标准分区模式Standard Partition
# 按常规分区方案操作,点下面的+,按以下顺序进行分区
/boot 引导分区 我们给500M
swap 内存大于8 给8 小于8 给真实内存的1-2倍 我们给1024M
/ 剩下的全给/ 相当于win只一个C盘
# 说明:关于挂载点
Mount Point 的意思是挂载点,这是Linux 下访问磁盘分区的入口,即如果要往/boot分区 (/dev/sdal)里写入数据,则必须通过/boot入口来写入
# 关于文件系统类型
filesystem:文件系统类型,Cent7默认xfs,像win下的fat32、ntfs一样,磁盘分区只有在设置了文件系统类型格式化并挂载上挂载点后,分区才能存放数据。目前存在如下一些文件系统类型:
xfs:一个优秀的文件系统类型,在 Cenos7中被作为默认文件系统类型而替代ext4
ext2/ext3/ext4:一种适合于Linux 的文件系统类型。由于ext3文件系统多出了日志记录功能,因此系统恢复起来会更快速,ext4是ext3的升级,效率更高,Centos6 默认使用的是ext4类型,而不是使用ext2/ext3.
physical volume (LVM):这是一种弹性调整文件系统大小的机制,即可以让文件系统变大或变小,而无须改变原有文件数据的内容,功能不错,但性能会有所下降。
swap:就是内存交换空间。由于swap并不会使用到目录树的桂載,因此使用swap 不需要指定挂载点。
vfat :同时受Linux 与 Windows 支持的文件系统类型。如果主机硬盘同时存在Windows 与 Linux 两种操作系统,存在数据交换需求,那么可以使用该文件系统
CentOS5:ext2(没有系统日志)、ext3
CentOS6:ext4
CentOS7:xfs
Windows:FAT32、NTFS
分好之后:


之后安装注意关闭Kdump功能,软件选择选最小化安装即可。
难点二:网络配置




IP的获取方式:动态(DHCP)、静态
我们自己配置,便是静态。下图method 选manual

完事。文章来源:https://www.toymoban.com/news/detail-621190.html
其实配网卡主要就是配这四个:文章来源地址https://www.toymoban.com/news/detail-621190.html

到了这里,关于Linux学习环境搭建(VMware虚拟机安装Linux)的文章就介绍完了。如果您还想了解更多内容,请在右上角搜索TOY模板网以前的文章或继续浏览下面的相关文章,希望大家以后多多支持TOY模板网!