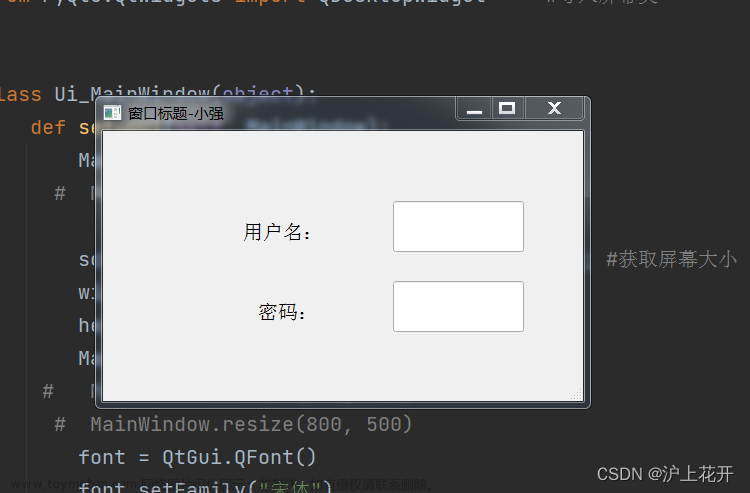| 原文链接:https://www.cpweb.top/2566 |
|---|
使用 PyQt5 实现截图功能,功能点:
• 选框截图:鼠标左键选择区域双击截屏,右击重新截图。
• 全屏截图:不选区域,直接鼠标双击截全屏。文章来源地址https://www.toymoban.com/news/detail-621399.html
# Author: cp
import sys, time, logging
from PyQt5.QtCore import Qt, QRect
from PyQt5.QtGui import QPen, QPainter, QColor, QGuiApplication
from PyQt5.QtWidgets import QApplication, QWidget, QFileDialog
class Screenshot(QWidget):
"""截图"""
# 初始化变量
fullScreenImage = None
captureImage = None
isMousePressLeft = None
beginPosition = None
endPosition = None
# 创建 QPainter 对象
painter = QPainter()
def __init__(self):
super().__init__()
self.initWindow() # 初始化窗口
self.captureFullScreen() # 捕获全屏
def initWindow(self):
"""初始化窗口"""
self.setCursor(Qt.CrossCursor) # 设置光标
self.setWindowFlag(Qt.FramelessWindowHint) # 产生无边框窗口,用户不能通过窗口系统移动或调整无边界窗口的大小
self.setWindowState(Qt.WindowFullScreen) # 窗口全屏无边框
def captureFullScreen(self):
"""捕获全屏"""
# 捕获当前屏幕,返回像素图
self.fullScreenImage = QGuiApplication.primaryScreen().grabWindow(QApplication.desktop().winId())
def mousePressEvent(self, event):
"""鼠标按下事件"""
# 如果鼠标事件为左键,则记录起始鼠标光标相对于窗口的位置
if event.button() == Qt.LeftButton:
self.beginPosition = event.pos()
self.isMousePressLeft = True
# 如果鼠标事件为右键,如果已经截图了则重新开始截图,如果没有截图就退出
if event.button() == Qt.RightButton:
if self.captureImage is not None:
self.captureImage = None
self.update() # 更新,会擦除之前的选框
else:
self.close()
def mouseMoveEvent(self, event):
"""鼠标移动事件"""
if self.isMousePressLeft is True:
self.endPosition = event.pos()
self.update()
def mouseReleaseEvent(self, event):
"""鼠标释放事件"""
self.endPosition = event.pos()
self.isMousePressLeft = False
def mouseDoubleClickEvent(self, event):
"""鼠标双击事件"""
self.saveImage()
self.close()
def paintBackgroundImage(self):
"""绘制背景图"""
# 填充颜色,黑色半透明
fillColor = QColor(0, 0, 0, 100)
# 加载显示捕获的图片到窗口
self.painter.drawPixmap(0, 0, self.fullScreenImage)
# 填充颜色到给定的矩形
self.painter.fillRect(self.fullScreenImage.rect(), fillColor)
def getRectangle(self, beginPoint, endPoint):
"""获取矩形选框"""
# 计算矩形宽和高
rectWidth = int(abs(beginPoint.x() - endPoint.x()))
rectHeight = int(abs(beginPoint.y() - endPoint.y()))
# 计算矩形左上角 x 和 y
rectTopleftX = beginPoint.x() if beginPoint.x() < endPoint.x() else endPoint.x()
rectTopleftY = beginPoint.y() if beginPoint.y() < endPoint.y() else endPoint.y()
# 构造一个以(x,y)为左上角,给定宽度和高度的矩形
pickRect = QRect(rectTopleftX, rectTopleftY, rectWidth, rectHeight)
# 调试日志
# logging.info('开始坐标:%s,%s', beginPoint.x(),beginPoint.y())
# logging.info('结束坐标:%s,%s', endPoint.x(), endPoint.y())
return pickRect
def paintSelectBox(self):
"""绘制选框"""
# 画笔颜色,蓝色
penColor = QColor(30, 150, 255) # 画笔颜色
# 设置画笔属性,蓝色、2px大小、实线
self.painter.setPen(QPen(penColor, 2, Qt.SolidLine))
if self.isMousePressLeft is True:
pickRect = self.getRectangle(self.beginPosition, self.endPosition) # 获得要截图的矩形框
self.captureImage = self.fullScreenImage.copy(pickRect) # 捕获截图矩形框内的图片
self.painter.drawPixmap(pickRect.topLeft(), self.captureImage) # 填充截图的图片
self.painter.drawRect(pickRect) # 绘制矩形边框
def paintEvent(self,event):
"""接收绘制事件开始绘制"""
self.painter.begin(self) # 开始绘制
self.paintBackgroundImage() # 绘制背景
self.paintSelectBox() # 绘制选框
self.painter.end() # 结束绘制
def saveImage(self):
"""保存图片"""
# 获取用户选择的文件名的完整路径
fileName = QFileDialog.getSaveFileName(self, '保存图片', time.strftime("%Y%m%d%H%M%S"), ".png")
# 保存用户选择的文件。如果选取了区域,就保存区域图片;如果没有选取区域,就保存全屏图片
if self.captureImage is not None:
self.captureImage.save(fileName[0] + fileName[1])
else:
self.fullScreenImage.save(fileName[0] + fileName[1])
def keyPressEvent(self, event):
"""按键事件"""
# 如果按下 ESC 键,则退出截图
if event.key() == Qt.Key_Escape:
self.close()
# 如果按下 Enter 键,并且已经选取了区域,就截图选区图片
if event.key() == Qt.Key_Enter or event.key() == Qt.Key_Return:
if self.captureImage is not None:
self.saveImage()
self.close()
if __name__ == '__main__':
# 调试日志
# logger = logging.getLogger()
# logger.setLevel(logging.DEBUG)
# sh = logging.StreamHandler()
# formatter = logging.Formatter('%(message)s')
# sh.setFormatter(formatter)
# logger.addHandler(sh)
app = QApplication(sys.argv) # 创建 QApplication 对象
windows = Screenshot() # 创建 Screenshot 对象
windows.show() # 显示窗口
sys.exit(app.exec_()) # 进入主事件循环并等待直到 exit() 被调用
文章来源:https://www.toymoban.com/news/detail-621399.html
到了这里,关于Python 使用 PyQt5 实现截图的文章就介绍完了。如果您还想了解更多内容,请在右上角搜索TOY模板网以前的文章或继续浏览下面的相关文章,希望大家以后多多支持TOY模板网!




![[Python GUI PyQt] PyQt5快速入门](https://imgs.yssmx.com/Uploads/2024/04/851784-1.png)
![[python]使用pyqt5搭建yolov8 竹签计数一次性筷子计数系统](https://imgs.yssmx.com/Uploads/2024/04/846140-1.jpeg)