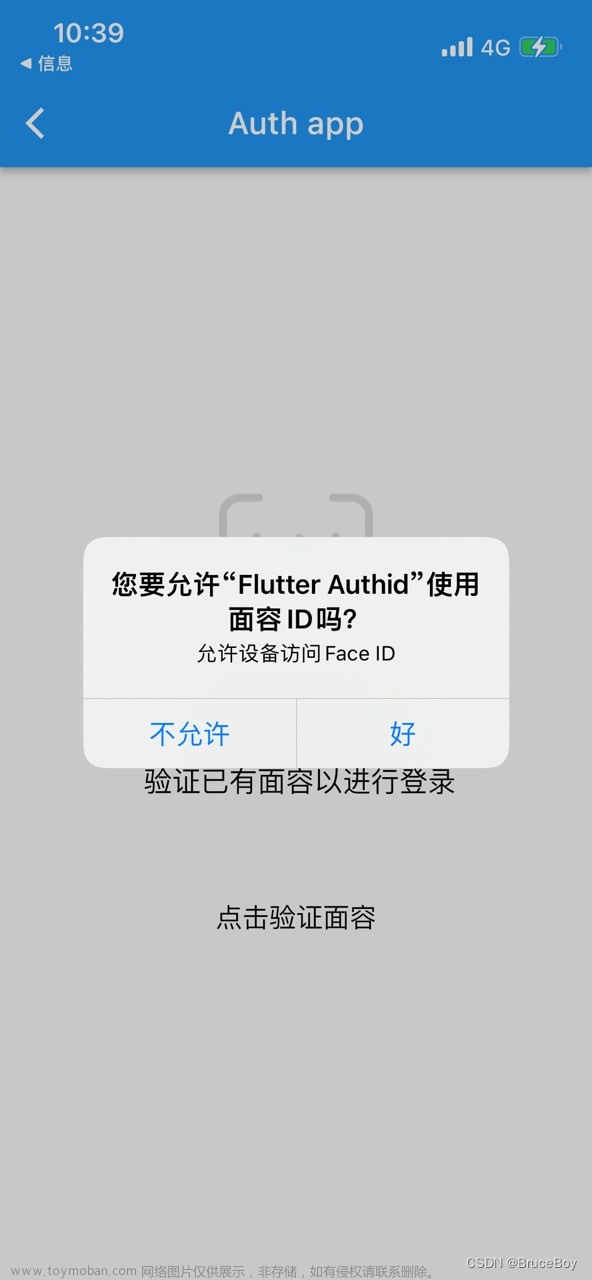需求描述
在应用开发时,我们有很多场景要使用到更换图片的功能,即将原本的图像替换设置成其他的图像,从设备的相册或相机中选择图片或拍照的方式来更换图像。那么用Flutter要如何实现从设备的相册或相机中选择图片或拍照呢?
其实很简单一个插件就能解决,而且使用起来也很方便。
Flutter插件image_picker的介绍
image_picker 是 Flutter 中的一个插件,它提供了一个简单且易于使用的方法,用于从设备的相册或相机中选择图片或拍照。
使用 image_picker 插件,您可以轻松地实现以下功能:
从相册中选择图片:允许用户从设备的相册中选择一张图片。
拍照:允许用户使用设备的相机拍摄一张照片。
使用步骤
以下是使用 image_picker 插件的基本步骤:
1、添加依赖
在 pubspec.yaml 文件中添加 image_picker 依赖:
dependencies:
flutter:
sdk: flutter
image_picker: ^0.8.7+5 # 请确保使用最新的版本
运行 flutter pub get 命令,以获取依赖的插件。如果你是使用的Android Studio可以直接在编辑pubspec.yaml 文件后,选择Pub upgrade如下图:
2、导入
在需要调用图片选择或拍照的地方导入
import 'package:image_picker/image_picker.dart';
例子
使用 ImagePicker 类的静态方法来选择图片或拍照。
以下是一个简单的示例,演示如何使用 image_picker 插件从相册中选择图片并显示在应用中:
Container(
padding: EdgeInsets.all(16),
color: Colors.grey[200],
child: Row(
children: [
// 使用 FutureBuilder 来等待异步操作完成,避免 LateInitializationError 错误
FutureBuilder(
future: _loadPrefs(),
builder: (BuildContext context, AsyncSnapshot<File> snapshot) {
if (snapshot.connectionState == ConnectionState.done) {
return InkWell(
onTap: () {
showDialog(
context: context,
builder: (BuildContext context) {
return AlertDialog(
title: Text('选择头像'),
actions: [
TextButton(
child: Text('从相册选择'),
onPressed: () async {
Navigator.of(context).pop();
final pickedImage = await ImagePicker().pickImage(source: ImageSource.gallery);
if (pickedImage != null) {
_updateSelectedImage(File(pickedImage.path));
_saveImagePath(pickedImage.path);
}
},
),
TextButton(
child: Text('拍照'),
onPressed: () async {
Navigator.of(context).pop();
final pickedImage = await ImagePicker().pickImage(source: ImageSource.camera);
if (pickedImage != null) {
_updateSelectedImage(File(pickedImage.path));
_saveImagePath(pickedImage.path);
}
},
),
],
);
},
);
},
// 使用条件运算符来检查 _selectedImage 是否为 null,并使用默认头像路径
child: CircleAvatar(
radius: 40,
backgroundImage: snapshot.data != null ? FileImage(snapshot.data!) as ImageProvider<Object>?: AssetImage('assets/touxiang.jpg'),
),
);
} else {
return CircularProgressIndicator();
}
},
),
SizedBox(width: 16),
Column(
crossAxisAlignment: CrossAxisAlignment.start,
children: [
Text(
'江上清风山间明月',
style: TextStyle(fontSize: 18),
),
Text(
'用户ID: 123456',
style: TextStyle(fontSize: 14, color: Colors.grey),
),
],
),
],
),
),
在上面的示例中,我们使用 ImagePicker 类中的 pickImage 方法来从相册中选择一张图片或者选择相机。如果用户选择了一张图片,我们将通过 pickedFile.path 获取到图片的文件路径,然后将其转换为 File 对象。
ImagePicker().pickImage(source: ImageSource.gallery);
如果用户选择了从相机拍照,通过调用 pickImage 方法时指定 ImageSource.camera 来实现。
await ImagePicker().pickImage(source: ImageSource.camera);
完整的代码
完整的代码如下:
import 'package:flutter/material.dart';
import 'dart:io';
import 'package:image_picker/image_picker.dart';
import 'package:shared_preferences/shared_preferences.dart';
class SettingsPage extends StatefulWidget {
const SettingsPage({Key? key}) : super(key: key);
_SettingsPageState createState() => _SettingsPageState();
}
class _SettingsPageState extends State<SettingsPage> {
late File _selectedImage;
late SharedPreferences _prefs;
void initState() {
super.initState();
// 调用 _loadPrefs 方法来初始化 _selectedImage 变量
_loadPrefs();
}
Future<File> _loadPrefs() async {
_prefs = await SharedPreferences.getInstance();
final imagePath = _prefs.getString('imagePath');
if (imagePath != null) {
return File(imagePath);
} else {
return File('assets/touxiang.jpg');
}
}
Future<void> _saveImagePath(String imagePath) async {
await _prefs.setString('imagePath', imagePath);
}
Future<void> _pickImage(ImageSource source) async {
final picker = ImagePicker();
final pickedImage = await picker.pickImage(source: source);
if (pickedImage != null) {
setState(() {
_selectedImage = File(pickedImage.path);
});
_saveImagePath(pickedImage.path);
}
}
void _updateSelectedImage(File image) {
setState(() {
_selectedImage = image;
});
}
Widget build(BuildContext context) {
return Scaffold(
body: ListView(
children: [
Container(
padding: EdgeInsets.all(16),
color: Colors.grey[200],
child: Row(
children: [
// 使用 FutureBuilder 来等待异步操作完成,避免 LateInitializationError 错误
FutureBuilder(
future: _loadPrefs(),
builder: (BuildContext context, AsyncSnapshot<File> snapshot) {
if (snapshot.connectionState == ConnectionState.done) {
return InkWell(
onTap: () {
showDialog(
context: context,
builder: (BuildContext context) {
return AlertDialog(
title: Text('选择头像'),
actions: [
TextButton(
child: Text('从相册选择'),
onPressed: () async {
Navigator.of(context).pop();
final pickedImage = await ImagePicker().pickImage(source: ImageSource.gallery);
if (pickedImage != null) {
_updateSelectedImage(File(pickedImage.path));
_saveImagePath(pickedImage.path);
}
},
),
TextButton(
child: Text('拍照'),
onPressed: () async {
Navigator.of(context).pop();
final pickedImage = await ImagePicker().pickImage(source: ImageSource.camera);
if (pickedImage != null) {
_updateSelectedImage(File(pickedImage.path));
_saveImagePath(pickedImage.path);
}
},
),
],
);
},
);
},
// 使用条件运算符来检查 _selectedImage 是否为 null,并使用默认头像路径
child: CircleAvatar(
radius: 40,
backgroundImage: snapshot.data != null ? FileImage(snapshot.data!) as ImageProvider<Object>?: AssetImage('assets/touxiang.jpg'),
),
);
} else {
return CircularProgressIndicator();
}
},
),
SizedBox(width: 16),
Column(
crossAxisAlignment: CrossAxisAlignment.start,
children: [
Text(
'江上清风山间明月',
style: TextStyle(fontSize: 18),
),
Text(
'用户ID: 123456',
style: TextStyle(fontSize: 14, color: Colors.grey),
),
],
),
],
),
),
Divider(indent: 60,),
SettingItem(icon: Icons.person, title: '个人信息'),
Divider(indent: 60,),
SettingItem(icon: Icons.lock, title: '账号与安全'),
Divider(indent: 60,),
SettingItem(icon: Icons.notifications, title: '消息通知'),
Divider(indent: 60,),
SettingItem(icon: Icons.language, title: '语言'),
// 添加更多的设置项...
],
),
);
}
}
class SettingItem extends StatelessWidget {
final IconData icon;
final String title;
const SettingItem({required this.icon, required this.title});
Widget build(BuildContext context) {
return ListTile(
leading: Icon(icon),
title: Text(title),
trailing: Icon(Icons.arrow_forward_ios),
onTap: () => {},
);
}
}
效果
效果如下图:
总结
总结一下,image_picker 插件是Flutter中一个方便的工具,用于在应用中从相册中选择图片或拍摄照片。使用这个插件,您可以轻松地实现图片选择和拍照功能,十分方便的实现替换图像的功能。
其他插件
Flutter提供了许多插件和包,可以帮助你在应用程序中操作相机和相册。以下是一些常用的Flutter插件,用于处理相机和相册功能:
camera
camera插件是一个广泛使用的Flutter插件,它提供了用于访问和控制设备相机的API。你可以使用camera插件来捕获照片和录制视频。
image_picker
image_picker插件允许用户从设备的相册中选择图片,也可以使用相机拍摄新照片。这是一个非常方便的插件,用于选择和处理图片。
flutter_image_compress:
flutter_image_compress这个插件可以帮助你压缩和处理图片,特别是在你从相机或相册获取图片后,你可能需要将其进行压缩以减小文件大小。
path_provider
path_provider插件用于获取设备上特定目录的路径,这对于存储从相机或相册选择的图片文件以及其他数据非常有用。
image_cropper
image_cropper插件用于裁剪图片。如果你需要让用户选择图片后进行裁剪,这个插件是一个很好的选择。
这些插件在Flutter社区中非常受欢迎,并提供了丰富的功能,以便于在你的Flutter应用程序中操作相机和相册。你可以通过Flutter官方的包管理工具pub来安装和使用这些插件。要了解更多详情和示例,请查阅各个插件的文档和示例代码。请注意,插件的版本和功能可能会随时间而变化,因此请查看它们的GitHub页面或Flutter包管理器以获取最新信息。文章来源:https://www.toymoban.com/news/detail-621756.html
掌握以上插件对Flutter操作相机和相册的操作基本就没有问题了。文章来源地址https://www.toymoban.com/news/detail-621756.html
到了这里,关于使用Flutter的image_picker插件实现设备的相册的访问和拍照的文章就介绍完了。如果您还想了解更多内容,请在右上角搜索TOY模板网以前的文章或继续浏览下面的相关文章,希望大家以后多多支持TOY模板网!