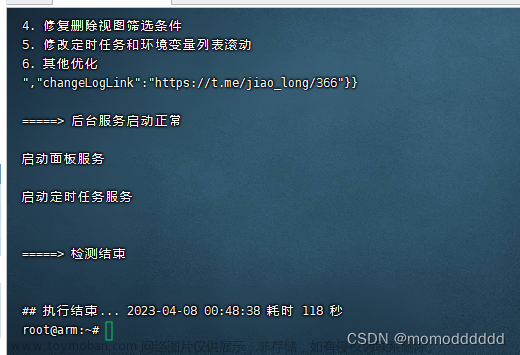准备工作
本来想用树莓派装homeassistent,但现在树莓派价格太离谱,遂用50块买的玩客云刷Armbian后安装homeassistent。
操作过程和数据工具固件等参考了 这个文章 http://www.8fe.com/jiaocheng/5470.html. 本文的图片都摘自这个文章
用的玩客云1.3版本,流程大概和引用的文章一样,不过在一些地方遇到问题,稍改一下。
用到的工具:
- windows电脑;
- 下载刷机工具、固件,百度云提速参考 https://jingyan.baidu.com/article/e8cdb32b223fc776052badb4.html ;
- usb to usb线;
- 玩客云;
- 网线;
- 小十字螺丝刀,吹风机(拆机用);
- 短接工具(小螺丝刀、电线等小的导体);
操作流程
拆机
拆机视频b站可以找,虽然也有人在讲不拆机也可以刷(按住reset键,在一个小孔里用牙签捅住),但我试了没成功。
刷机
-
运行【USB Burning Tool】刷机工具,点击【文件->导入烧录包】选择【update.img】,然后勾选【擦除flash】和【擦除bootloader】
不要点开始按钮,这里和参考文章的不一样,我先点开始按钮刷机会报错。 -
双头USB线连接电脑和玩客云hdmi接口旁边的USB接口,用镊子或金属线连接两个短接触点
短接点和参考文章的不一样,看下图绿的标记的两个点,插入玩客云电源,如果短接成功电脑会有提示音并且玩客云的led灯不亮,刷机工具会显示连接成功,这时候就不用再短接了,点开始,当出现【100%烧录成功】时点击【停止】然后关闭软件、拔掉电源和USB线即可。
-
将U盘插入电脑,
记得先格式化优盘然后运行【USBWriter】镜像制作工具,点击【Browse…】选择【emmc.img】镜像包,在【Target device】中选择U盘设备(注意电脑上有多个USB储存设备时,别选错了)最后点击【Write】开启制作U盘启动镜像。 -
将U盘插入靠近网口的USB接口,并插入网线,最后接通电源,此后指示灯会先亮绿灯蓝灯、然后红蓝闪烁,最后确定蓝灯常亮后,拔掉U盘和电源。然后重新连接电源,当亮蓝灯后进入路由器,找到玩客云的IP地址(设备名称可能为aml、aml s812等)。
-
使用【putty】或者【SecureCRT】的SSH功能登录玩客云(密码默认为:1234),如果能够正常进入控制台说明5.3.8 emmc底包固件刷入完成。再次使用【USBWriter】选择【Armbian_20.11_Aml-s812_5.9.0.img】写入armbian5.90固件(有些用户没有先刷5.3.8固件,直接刷入5.9.0版会导致写入EMMC成功但拔掉U盘后却无法进入系统)。
-
将U盘插入靠近网口的USB接口、插入网线、接通电源,常亮蓝灯后,再去找玩客云的最新IP地址,使用SSH工具登录,使用【cd /boot/install】和【./install.sh】两个命令进行安装,刷入系统时灯会蓝/紫循环闪烁,当提示【Complete copy OS to eMMC】说明刷机完成,拔掉U盘和电源了重新插上电源等待启动即可
断电后玩客云ip可能会变,开机后等一两分钟再去路由器后台刷新看看。
安装homeassistent
安装直接用docker官方镜像虽然homeassisten支持直接安装在windows、linux、mac系统上,但是配置python环境太麻烦了,而且即使安装成功了运行时候还有许多警告,之前在mac和liunx系统上装成功了,但有一次遇到在命令行停止homeassistent后再启动就报错了,用docker简单快捷,只要保留配置文件,就算崩了也不怕
1、安装之前
apt update
apt upgrade
2、安装docker
apt install docker.io
systemctl status docker #查看docker状态,如果不是active状态运行 systemctl start docker
3、装完直接拉取homeassistent官方镜像
docker pull homeassistant/home-assistant
拉取很慢,在/etc/docker/daemon.json配置了阿里云的镜像加速也不管用,在命令行配置代理也不行,实际上docker需要单独配置代理,
创建目录
sudo mkdir -p /etc/systemd/system/docker.service.d
创建文件
/etc/systemd/system/docker.service.d/http-proxy.conf
输入以下内容
[Service]
Environment=“HTTPS_PROXY=这里写代理地址/”
4、启动homeassistant容器
启动前先在本地创建挂载文件夹,我放在 /root/hass/config
docker run -p 8123:8123 -d -v /root/hass/config:/config --restart=always --name hass --privileged homeassistant/home-assistant
–privileged 用来给容器权限 不加容器会一直重启,启动不起来
2022-1-22更新
在接入homekit的时候怎么都找不到设备,是因为homekit只扫描局域网内的设备,用docker安装的homeassistent的网络是在docker的虚拟子网里,是通过docker地址转换和外界通信的,相当于加了一层代理,所以扫描不到,需要把homeassistent的容器网络挂载到网口上。
创建一个docker网络,这个docker网络相当于直接挂载在硬件网口上,-d 网络类型 --parent 指定网口,用ifconfig查看网口
docker network create -d macvlan --subnet=192.168.1.0/24 --gateway=192.168.1.1 -o parent=eth0 hass
这样直接运行容器 指定刚才创建的网络 不用再挂载端口了
docker run -d -v /root/hass/config:/config --restart=always --network macnet --net=host --name hass --privileged homeassistant/home-assistant
5、docker ps 看下有没有正在运行的hass容器文章来源:https://www.toymoban.com/news/detail-621799.html
docker ps
之后在浏览器打开 http://玩客云地址:8123文章来源地址https://www.toymoban.com/news/detail-621799.html
到了这里,关于记录一次玩客云安装homeassistent的文章就介绍完了。如果您还想了解更多内容,请在右上角搜索TOY模板网以前的文章或继续浏览下面的相关文章,希望大家以后多多支持TOY模板网!