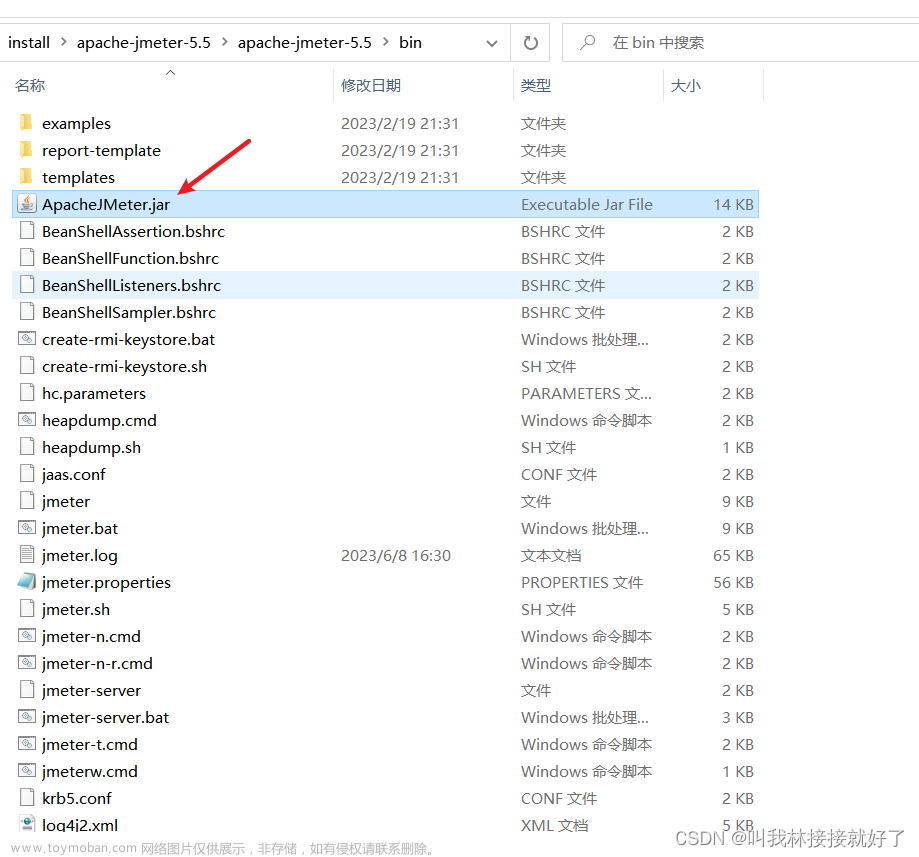权限机制和性能指标
前面我们学完了操作文件和用户相关知识,本篇学习权限和性能相关知识。
文件的属性看起
看 linux 的权限,先从文件的属性看起
ls -l 加 -d 是只看这个文件夹:
pjl@pjl-pc:~$ sudo ls -ld /root
drwx------ 8 root root 4096 7月 18 16:20 /root
最左侧的 d 表示目录,这个前面已经说过,后面的又是什么?我们两部分来讲:rwx------、root root。
属主和属组
root root,第一个 root 表示这个文件夹是 root 用户,后一个 root 表示这个文件夹是 root 组的。
专业的叫法,前者叫做文件夹的属主,后者叫做文件夹的属组。
我们再来看一个:
pjl@pjl-pc:~$ ls -ld /home/test19
drwxr-xr-x 2 test19 test19 4096 7月 18 15:32 /home/test19
这里说明 /home/test19 文件夹的主人是 test19 用户,test19 组成员也是这个文件夹的主人。
既然 root 用户和 root 组成员是 /root 文件夹的主人,是否就可以对其为所欲为?
权限位
明白了属主和属组,如何看一个一个的文件以及文件夹的权限?
我们把 rwx------ 拆成三部分来看:rwx、---、---。
root 用户的权限对应第一部分:rwx。可读,可写,可执行。
root 组成员的权限对应第二部分:---。不可读、不可写、不可执行
权限位由三部分组成:读权限(r/-) + 写权限(w/-) + 执行权限(x/-)。
位权限和普通文件的关系
普通文件和文件夹的权限位,代表的意思不一样。
先看普通文件:
pjl@pjl-pc:~/linux-test$ ls -l
总用量 4
-rwxrw-r-- 1 pjl pjl 6 7月 19 17:14 a.txt
pjl 用户对应的权限是可读可写可执行(rwx)。
对于 pjl 组成员的权限是可读可写不可执行(rw-)。
对于普通文件,可读就是能读取(例如 cat、head)文件内容:
pjl@pjl-pc:~/linux-test$ cat a.txt
apple
对于普通文件,可写权限就是可以通过编辑保存。如果没有写权限,vim 不让你保存。
可执行权限,后续讲脚本的时候再说,简单理解:是否可以运行脚本。
// 创建一个脚本
pjl@pjl-pc:~/linux-test$ ls -l
-rw-rw-r-- 1 pjl pjl 26 7月 19 17:40 a.sh
// 没有执行权限
pjl@pjl-pc:~/linux-test$ ./a.sh
-bash: ./a.sh: 权限不够
// 增加执行权限
pjl@pjl-pc:~/linux-test$ chmod u+x a.sh
pjl@pjl-pc:~/linux-test$ ls -l
-rwxrw-r-- 1 pjl pjl 26 7月 19 17:40 a.sh
// 能执行了
pjl@pjl-pc:~/linux-test$ ./a.sh
hello
位权限和文件夹的关系
以这个文件夹为例:
pjl@pjl-pc:~/linux-test$ ls -ld dir1
d-wxrwxr-x 2 pjl pjl 4096 7月 19 18:38 dir1
文件夹如果有读权限,才能使用 ls:
pjl@pjl-pc:~/linux-test$ ls dir1
ls: 无法打开目录'dir1': 权限不够
文件夹写权限,表示我们可以改变这个文件夹下的内容。比如创建文件、删除文件、创建子文件夹。
pjl@pjl-pc:~/linux-test$ touch dir1/b.txt
pjl@pjl-pc:~/linux-test$ ls dir1
ls: 无法打开目录'dir1': 权限不够
文件夹执行权限,表示能不能进入这个文件夹。最直接就是 cd 能不能用:
pjl@pjl-pc:~/linux-test$ cd dir1
pjl@pjl-pc:~/linux-test/dir1$ ls
ls: 无法打开目录'.': 权限不够
// 虽然文件夹没有读权限,但可以查看里面的文件内容
pjl@pjl-pc:~/linux-test/dir1$ cat b.txt
i am b.txt
其他用户权限
rwx------ 的最后三位(---)表示其他用户的权限。也就是属主和属组以外的用户。
例如 /root 文件夹对于其他用户的权限是---:不可读、不可写、不可执行
drwx------ 12 root root 4096 6月 14 09:35 /root
我们创建用户 user1 去读、写和执行:
// 不可读
user1@pjl-pc:~$ ls /root
ls: 无法打开目录'/root': 权限不够
// 不可执行
user1@pjl-pc:~$ cd /root
-bash: cd: /root: 权限不够
// 不可写
user1@pjl-pc:~$ touch /root/a.txt
touch: 无法创建 '/root/a.txt': 权限不够
user1@pjl-pc:~$
修改权限
如何修改权限,用一个小任务来举例说明。
linux 下有一个用户 user1,他的家目录是 /home/user1,不过目前他无法进入自己的家目录。
pjl@pjl-pc:~/linux-test$ su - user1
输入密码
su: warning: cannot change directory to /home/user1: 权限不够
-bash: /home/user1/.bash_profile: 权限不够
user1@pjl-pc:/home/pjl/linux-test$ ls /home/user1
ls: 无法打开目录'/home/user1': 权限不够
作为系统管理员,我们要查看原因:
pjl@pjl-pc:~/linux-test$ ls -ld /home/user1
d--------- 4 root root 4096 7月 19 19:01 /home/user1
这里有两个问题:
- 属主和属组不应该是 root,而应该是用户自己
- 位权限都是 -
使用 chown 改变属主和数组:
pjl@pjl-pc:~/linux-test$ sudo chown -R user1:user1 /home/user1
pjl@pjl-pc:~/linux-test$ ls -ld /home/user1
d--------- 4 user1 user1 4096 7月 19 19:01 /home/user1
现在还是进不去,需要修改位权限。
使用 chmod 修改位权限:
// u=rwx 给属主位权限设置成 rwx
pjl@pjl-pc:~/linux-test$ sudo chmod u=rwx /home/user1
pjl@pjl-pc:~/linux-test$ ls -ld /home/user1
drwx------ 4 user1 user1 4096 7月 19 19:01 /home/user1
// g=rx 给属组位权限位设置成 rx
pjl@pjl-pc:~/linux-test$ sudo chmod g=rx /home/user1
pjl@pjl-pc:~/linux-test$ ls -ld /home/user1
drwxr-x--- 4 user1 user1 4096 7月 19 19:01 /home/user1
Tip:用数字设置权限位更方便
// 同时设置属主、属组和其他用户权限
// 7 = r(4) + w(2) + x(1)
// 7 = r(4) + w(2) + x(1)
// 4 = r(4)
pjl@pjl-pc:~/linux-test$ sudo chmod 774 /home/user1
pjl@pjl-pc:~/linux-test$ ls -ld /home/user1
drwxrwxr-- 4 user1 user1 4096 7月 19 19:01 /home/user1
现在就正常了:
pjl@pjl-pc:~/linux-test$ su - user1
输入密码
user1@pjl-pc:~$ pwd
/home/user1
user1@pjl-pc:~$ ls -ld /home/user1
drwxrwxr-- 4 user1 user1 4096 7月 19 19:01 /home/user1
性能指标
作为 linux 工程师,会听到主管:现在服务器够用吗,要在买几台吗?
先登录一遍服务器,查看当前容量和性能,在做决定。
在 linux 下如何查看性能指标?赶快学一下!
磁盘
先执行命令 df(disk free 的缩写)查看磁盘使用情况:
pjl@pjl-pc:~/linux-test$ df -h
文件系统 容量 已用 可用 已用% 挂载点
udev 3.8G 4.0K 3.8G 1% /dev
tmpfs 790M 1.4M 788M 1% /run
/dev/sda3 98G 23G 71G 25% /
/dev/sda2 2.0G 319M 1.5G 18% /boot
/dev/sda1 511M 11M 501M 3% /boot/efi
/dev/sda5 708G 55G 618G 9% /data
感觉看不太懂!
我们最关心的是还剩多少空间,我们可以关注可用和已用%这2列。
每一行就是硬盘上各个分区的使用情况。
什么是分区,和windows的C盘、D盘有什么不同?带着这些疑问我们进入下一节。
硬盘和分区
以我们熟悉的 windows 为例,一块硬盘分成了两个分区(01、02),通常我们使用鼠标点击图标(C盘)进入分区01,或者用鼠标点击图标(D盘)进入分区02
在 linux 中,一块磁盘也分成两个分区(01、02),不同的是没有图标(C盘、D盘),也没有鼠标,而是通过目录进入对应的分区。
我们用命令 fdisk -l(全称是 fixed disk) 查看有几块硬盘,几个分区:
pjl@pjl-pc:~/linux-test$ sudo fdisk -l
Disk /dev/sda:931.53 GiB,1000204886016 字节,1953525168 个扇区
Disk model: WDC WD10EZEX-08W
单元:扇区 / 1 * 512 = 512 字节
扇区大小(逻辑/物理):512 字节 / 4096 字节
I/O 大小(最小/最佳):4096 字节 / 4096 字节
磁盘标签类型:gpt
磁盘标识符:ADCE9537-745A-4B58-94AD-E260DD688EF6
设备 起点 末尾 扇区 大小 类型
/dev/sda1 2048 1050623 1048576 512M EFI 系统
/dev/sda2 1050624 5244927 4194304 2G Linux 文件系统
/dev/sda3 5244928 214960127 209715200 100G Linux 文件系统
/dev/sda4 214960128 424675327 209715200 100G Linux 文件系统
/dev/sda5 424675328 1934133247 1509457920 719.8G Linux 文件系统
/dev/sda6 1934133248 1953523711 19390464 9.3G Linux swap
最上方的 /dev/sda 表一块磁盘。前面我们说过“linux 中一切都是文件”。在 linux 中,用来表示硬盘和分区(或者说设备)的文件,统一放在 /dev 目录中。
sda 代表什么?将其拆开 sd 和 a。sd 表示 SATA 接口的硬盘,而 a 表示第一块硬盘,如果有更多的硬盘,就顺序往下排列:b、c、d...
Tip: 一般个人电脑,硬盘接口分两种,老式的 ide硬盘 和新的 SATA硬盘,现在基本上都是 SATA。
磁盘上的分区就用数字表示,例如sda硬盘的分区:/dev/sda1、/dev/sda2...
结合 fdisk 和 df
现在我们结合 fdisk 和 df 来查看:
pjl@pjl-pc:~/linux-test$ sudo fdisk -l
输入密码
Disk /dev/sda:931.53 GiB,1000204886016 字节,1953525168 个扇区
Disk model: WDC WD10EZEX-08W
单元:扇区 / 1 * 512 = 512 字节
扇区大小(逻辑/物理):512 字节 / 4096 字节
I/O 大小(最小/最佳):4096 字节 / 4096 字节
磁盘标签类型:gpt
磁盘标识符:ADCE9537-745A-4B58-94AD-E260DD688EF6
设备 起点 末尾 扇区 大小 类型
/dev/sda1 2048 1050623 1048576 512M EFI 系统
/dev/sda2 1050624 5244927 4194304 2G Linux 文件系统
/dev/sda3 5244928 214960127 209715200 100G Linux 文件系统
/dev/sda4 214960128 424675327 209715200 100G Linux 文件系统
/dev/sda5 424675328 1934133247 1509457920 719.8G Linux 文件系统
/dev/sda6 1934133248 1953523711 19390464 9.3G Linux swap
df 最左侧是分区,最右侧是分区的入口:
pjl@pjl-pc:~/linux-test$ df -h
文件系统 容量 已用 可用 已用% 挂载点
udev 3.8G 4.0K 3.8G 1% /dev
tmpfs 790M 1.4M 788M 1% /run
/dev/sda3 98G 23G 71G 25% /
/dev/sda2 2.0G 319M 1.5G 18% /boot
/dev/sda1 511M 11M 501M 3% /boot/efi
/dev/sda5 708G 55G 618G 9% /data
tmpfs 3.9G 8.0K 3.9G 1% /dev/shm
tmpfs 5.0M 4.0K 5.0M 1% /run/lock
tmpfs 3.9G 0 3.9G 0% /sys/fs/cgroup
tmpfs 790M 48K 789M 1% /run/user/1000
比如分区 /dev/sda3 入口是 /。前面我们已经知道 / 是根目录。
比如 /dev/sda5 入口是 /data。
现在我们做一个试验,来验证分区的入口。
现在 /dev/sda5 已用容量是 55590 M:
// -m 表示M
pjl@pjl-pc:/data$ df -m |egrep 'sda5|可用'
文件系统 1M-块 已用 可用 已用% 挂载点
/dev/sda5 724447 55590 631989 9% /data
我们在 /data 目录中使用 dd 生成一个200M的文件:
// /dev/zero 是一个特殊的文件,当你读它的时候,它会提供无限的空字符
pjl@pjl-pc:/data$ dd if=/dev/zero of=swapfile bs=1M count=200
记录了200+0 的读入
记录了200+0 的写出
209715200 bytes (210 MB, 200 MiB) copied, 0.224172 s, 936 MB/s
pjl@pjl-pc:/data$ ls
home lost+found root swapfile usershare
现在 /dev/sda5 已用容量比之前正好多 200M。
pjl@pjl-pc:/data$ df -m |egrep 'sda5|可用'
文件系统 1M-块 已用 可用 已用% 挂载点
/dev/sda5 724447 55790 631789 9% /data
tmpfs 又是什么,带着疑问我们进入下一节。
内存
快速理解内存
平时我们玩电脑,无非就是听音乐、玩游戏、看电影,这些数据平时统统放在硬盘中,因为硬盘空间大。以玩下象棋为例,电脑会有如下一个大致流程:
- cpu 向硬盘发送命令,找到所需的游戏数据
- 游戏数据从硬盘调入到内存中
- 每玩一步都在内存中。cpu 大多数也只和内存互动数据,因为内存比硬盘快得多。
- 游戏结束,将结果保存到磁盘中,等待下次在玩。
Tip:硬盘容量最大,存放的都是暂时不用的;内存通过不能永久存储数据,断电就清空了;计算机速度:cpu > 内存 > 硬盘;如果 cpu 直接和硬盘交互,就得苦苦等候。
free 查看内存指标
既然内存那么重要,我们最关心的是还有多少可用内存。
命令很简单,使用 free 查看:
pjl@pjl-pc:/data$ free -h
总计 已用 空闲 共享 缓冲/缓存 可用
内存: 7.7Gi 1.6Gi 1.3Gi 10Mi 4.8Gi 5.9Gi
交换: 9.2Gi 0B 9.2Gi
我们看第一行,总共有 7.7 G,已使用 1.6G。
Tip:共享,几乎无实际用处。
空闲1.3G,可用5.9G,哪个才是剩余内存?为了弄清楚,我们得说一下 linux 内存原理。
free 查看内存的基本原理
古代打战使用屯田制,没有战争的时候,士兵就去耕田。
这里的空闲(free)就是不打战也不耕田的士兵。
缓冲/缓存(cache/buffer)就是耕田的士兵。
在君王眼中,耕田没有打战的优先级高。一旦战事来临,空闲的和耕田的都可派出去。
可用=空闲+缓冲/缓存。所以这里剩余内存是 5.9G。
空闲很好理解,那么缓冲/缓存代表什么意思?请看下节。
内存中的 cache 高速缓存
内存的速度很快,但远远赶不上 cpu。
把 CPU 比作给灾区送水的车,内存比作灾区用桶取水的人,车出水的速度很快,灾区的人用桶取水的速度却很慢,水车不能一直在这等着灾民慢慢取水,因为还得去其他灾区送水。
cache 就好比蓄水池,cpu 把水快速放入蓄水池就走了,灾区的人从蓄水池中慢慢取水。
就像这样:
cpu(送水车) -> cache(蓄水池) -> 内存(灾区取水的人)
buffer 缓冲区
buffer 缓冲区是为了提高写硬盘的速度。
打个比方,姑娘摘苹果要运到集市卖,如果每摘一个苹果就放到卡车中,效率太低,所以会准备一个箩筐,先把苹果放入箩筐,箩筐满了在一次性放入卡车。
buffer 就是一个大箩筐,每当有大量数据要写入硬盘时,把零碎的数据先放入 buffer。当 buffer 积累到一定程度,在一次性写入硬盘。
cache 是为了高效的读,buffer 为了高效的写。
现在缓冲/缓存是 4585 M:
pjl@pjl-pc:/data$ free -m
总计 已用 空闲 共享 缓冲/缓存 可用
内存: 7890 1897 1407 14 4585 5778
交换: 9467 9 9458
清理缓存后是 579 M:
// 清理页缓存、目录项和inode缓存
pjl@pjl-pc:/data$ sudo sh -c 'echo 3 > /proc/sys/vm/drop_caches'
pjl@pjl-pc:/data$ free -m
总计 已用 空闲 共享 缓冲/缓存 可用
内存: 7890 1846 5463 13 579 5856
交换: 9467 1 9466
测试失败:打算先查看缓存,通过执行 time find /,预期缓存增加,下次在执行 time find /,所花费的的时间应该减少
CPU
这一项指标有点抽象,不像硬盘和内存那么一目了然。
有朋友可能就会疑问:不就是一个 cpu 使用率吗,比如现在用了80%,一个数字而已。
很遗憾,linux 没有这样直观的方法来看 cpu,而是需要掌握一定的CPU使用率计算公式,才能了解当下 cpu 的高低。
先学什么是进程
进程就是一个应用。
比如你使用浏览器是一个进程,使用QQ又是一个进程。
由于 windows 是图形化的,所以看得比较清楚。
而在 linux 中想要看到进程,就需要一些方法。
比如我们用 ping 命令就会开启一个进程:
pjl@pjl-pc:/data$ ping 192.168.1.110
PING 192.168.1.110 (192.168.1.110) 56(84) bytes of data.
64 bytes from 192.168.1.110: icmp_seq=1 ttl=64 time=0.028 ms
64 bytes from 192.168.1.110: icmp_seq=2 ttl=64 time=0.021 ms
64 bytes from 192.168.1.110: icmp_seq=3 ttl=64 time=0.020 ms
64 bytes from 192.168.1.110: icmp_seq=4 ttl=64 time=0.034 ms
64 bytes from 192.168.1.110: icmp_seq=5 ttl=64 time=0.032 ms
64 bytes from 192.168.1.110: icmp_seq=6 ttl=64 time=0.031 ms
64 bytes from 192.168.1.110: icmp_seq=7 ttl=64 time=0.028 ms
64 bytes from 192.168.1.110: icmp_seq=8 ttl=64 time=0.036 ms
64 bytes from 192.168.1.110: icmp_seq=9 ttl=64 time=0.034 ms
64 bytes from 192.168.1.110: icmp_seq=10 ttl=64 time=0.038 ms
...
现在这个命令行完全被这个进程占据,我们不能再输入其他命令。这个叫前台进程。
与之对应的有后台进程,比如:
// >> 是追加内容。这里是将 ping 的输出追加到 ping.log 文件中
pjl@pjl-pc:~/linux-test$ ping 192.168.1.110 >> ping.log &
[1] 486803
pjl@pjl-pc:~/linux-test$
通过 & 读做and,把它放在命令行末尾,可以将该进程放在后台。于是我们可以继续敲别的命令。
这个命令是否还在执行,我们可以通过 tail -f 看到ping 进程正不停地往文件中写数据:
pjl@pjl-pc:~/linux-test$ tail -f ping.log
64 bytes from 192.168.1.110: icmp_seq=5 ttl=64 time=0.031 ms
64 bytes from 192.168.1.110: icmp_seq=6 ttl=64 time=0.022 ms
64 bytes from 192.168.1.110: icmp_seq=7 ttl=64 time=0.031 ms
64 bytes from 192.168.1.110: icmp_seq=8 ttl=64 time=0.029 ms
64 bytes from 192.168.1.110: icmp_seq=9 ttl=64 time=0.024 ms
64 bytes from 192.168.1.110: icmp_seq=10 ttl=64 time=0.026 ms
...
ps 查看用户自己的进程
pjl@pjl-pc:~/linux-test$ jobs
[1]+ 运行中 ping 192.168.1.110 >> ping.log &
这里看到刚才放在后台运行的 ping 进程。
jobs 只能看到那些用 & 放入后台的进程,更多的后台进程无法显示。
接下来我们需要使用:ps(process status) 进程状态。
直接输入 ps 通常只会显示两个进程:
pjl@pjl-pc:~/linux-test$ ps
PID TTY TIME CMD
56412 pts/1 00:00:00 bash
499971 pts/1 00:00:00 ps
pjl@pjl-pc:~/linux-test$ whoami
pjl
第一个 bash,指当前用户正在用的命令行是 bash;第二个 ps 是刚才我们运行了 ps,所以自身产生了一瞬间的进程,也同样显示在这里。
使用另一个用户输入 ps,虽然也是 bash 和 ps 进程,从进程号(PID)我们可以看出,每个用户的进程是不同的。
user1@pjl-pc:~$ ps
PID TTY TIME CMD
499859 pts/0 00:00:00 bash
499878 pts/0 00:00:00 ps
user1@pjl-pc:~$ whoami
user1
ps 查看全局进程
通过 ps -ef 查看操作系统所有的进程:
pjl@pjl-pc:~/linux-test$ ps -ef | head
UID PID PPID C STIME TTY TIME CMD
root 1 0 0 7月19 ? 00:00:19 /sbin/init splash
root 2 0 0 7月19 ? 00:00:00 [kthreadd]
root 3 2 0 7月19 ? 00:00:00 [rcu_gp]
root 4 2 0 7月19 ? 00:00:00 [rcu_par_gp]
root 6 2 0 7月19 ? 00:00:00 [kworker/0:0H-kblockd]
root 8 2 0 7月19 ? 00:00:00 [mm_percpu_wq]
root 9 2 0 7月19 ? 00:00:04 [ksoftirqd/0]
root 10 2 0 7月19 ? 00:00:36 [rcu_sched]
root 11 2 0 7月19 ? 00:00:00 [migration/0]
PID 表示进程Id,PPID是父进程id。
先有父亲,然后有儿子,我们可以看到有许多进程的 PPID 是 1:
UID PID PPID C STIME TTY TIME CMD
root 889 1 0 7月19 ? 00:08:41 /usr/sbin/NetworkManager --no-daemon
root 890 1 0 7月19 ? 00:00:00 /usr/bin/python3 /usr/bin/location.py
root 894 1 0 7月19 ? 00:00:00 /usr/bin/python3 /usr/bin/hedron-domain-hook.py
root 897 1 0 7月19 ? 00:00:04 /usr/sbin/kylin-daq-daemon
root 903 1 0 7月19 ? 00:00:00 /usr/bin/systime
root 906 1 0 7月19 ? 00:00:00 /usr/bin/miracat_uibcctl
root 907 1 0 7月19 ? 00:00:00 /bin/bash /usr/bin/execstart.sh
syslog 910 1 0 7月19 ? 00:00:00 /usr/sbin/rsyslogd -n -iNONE
PID 是 1 的进程通常是操作系统的启动进程(叫init),是所有进程的祖先进程,它是系统启动时第一个被创建的进程。
STIME 是进程启动的时间,例如这里是7月19,如果是24小时内,则会显示 13:11 类似的时间。
Time 指从启动到当前,一共花费cpu多长时间。
我们可能会疑惑:第一个进程(PID=1)从昨天开始运行,到现在才花费 cpu 19秒,这个进程不是一直都在吗?请看下节
Tip: ps -ef 和 ps aux 都是用于显示当前系统运行的进程信息,但输出格式略有差异。
pjl@pjl-pc:~/linux-test$ ps aux | head
USER PID %CPU %MEM VSZ RSS TTY STAT START TIME COMMAND
root 1 0.0 0.1 168768 11008 ? Ss 7月19 0:19 /sbin/init splash
root 2 0.0 0.0 0 0 ? S 7月19 0:00 [kthreadd]
root 3 0.0 0.0 0 0 ? I< 7月19 0:00 [rcu_gp]
root 4 0.0 0.0 0 0 ? I< 7月19 0:00 [rcu_par_gp]
root 6 0.0 0.0 0 0 ? I< 7月19 0:00 [kworker/0:0H-kblockd]
root 8 0.0 0.0 0 0 ? I< 7月19 0:00 [mm_percpu_wq]
root 9 0.0 0.0 0 0 ? S 7月19 0:04 [ksoftirqd/0]
root 10 0.0 0.0 0 0 ? I 7月19 0:36 [rcu_sched]
root 11 0.0 0.0 0 0 ? S 7月19 0:00 [migration/0]
用令牌计算CPU使用率
我们可以同时在计算机上干很多事,比如写作、听音乐、玩游戏...,cpu 不是同一时刻做多件事(cpu 同一时刻只能执行一条指令),而是一会干这个,一会干那个,只是速度非常快。
cpu 工作方式是这样的:有好多任务等待 cpu 处理,根据先来后到的原则以及优先级的不同,会给任务分配CPU令牌(也就是时间片)。
为了方便理解,假如一个时间片是1秒,在60秒内,cpu 的工作情况如下:
| 10秒 | 20秒 | 10秒 | 10秒 | 10秒 |
|---|---|---|---|---|
| 进程01 | cpu没事做 | 进程01 | 进程02 | 进程03 |
cpu 给进程01分配了20秒的时间,进程01的cpu使用率是20/60≈33%。
如果需要瞬时的使用率,将这60秒想象成1秒即可。
通过 ps aux 可以查看当前系统运行的进程,里面就有 ping,进程号是 486803:
// 存在 ping 进程
pjl@pjl-pc:~$ ps aux |egrep 'ping|PID'
USER PID %CPU %MEM VSZ RSS TTY STAT START TIME COMMAND
pjl 486803 0.0 0.0 12028 840 pts/1 S 15:58 0:00 ping 192.168.1.110
pjl 489792 0.0 0.0 11652 692 pts/0 S+ 16:07 0:00 grep -E --color=auto ping|PID
上文我们留了一个问题:某个进程从昨天开始运行,到现在为止才花费 cpu 19秒。
这个进程可能只需要在特定事件或触发条件下执行任务,并且在其他时间内保持休眠或空闲状态。
我们启动一个进程,让 cpu 负荷:
// 会一直运行下去
pjl@pjl-pc:~$ md5sum /dev/zero &
[1] 141089
执行 top 命令:
top - 10:48:29 up 8 days, 17:13, 2 users, load average: 75.53, 82.12, 83.52
任务: 944 total, 8 running, 936 sleeping, 0 stopped, 0 zombie
%Cpu(s): 22.6 us, 35.7 sy, 0.0 ni, 41.7 id, 0.0 wa, 0.0 hi, 0.0 si, 0.0 st
MiB Mem : 7890.4 total, 2118.1 free, 2614.4 used, 3157.8 buff/cache
MiB Swap: 9468.0 total, 9392.5 free, 75.5 used. 5055.7 avail Mem
进程号 USER PR NI VIRT RES SHR %CPU %MEM TIME+ COMMAND
141089 pjl 20 0 10596 484 420 R 93.3 0.0 1:00.62 md5sum
143856 root 20 0 12336 2208 2016 S 10.8 0.0 0:00.24 ping
134506 pjl 20 0 26996 7032 5564 R 9.0 0.1 0:12.68 sshd
143657 root 20 0 12336 2408 2216 S 7.6 0.0 0:00.37 ping
143665 root 20 0 12336 2208 2016 S 7.6 0.0 0:00.36 ping
抽取这段信息来看,md5sum cpu 使用率 93.3,而CPU空闲的时间比例(41.7 id) 是 41.7,也就是 cpu 使用率是 58.3,对不上!文章来源:https://www.toymoban.com/news/detail-623029.html
// 空闲时间(id)
%Cpu(s): 22.6 us, 35.7 sy, 0.0 ni, 41.7 id, 0.0 wa, 0.0 hi, 0.0 si, 0.0 st
进程号 USER PR NI VIRT RES SHR %CPU %MEM TIME+ COMMAND
141089 pjl 20 0 10596 484 420 R 93.3 0.0 1:00.62 md5sum
在按一下键盘 1,笔者这里显示有4个核,所以 58.3 是4核总共的 cpu 使用率。文章来源地址https://www.toymoban.com/news/detail-623029.html
top - 10:49:01 up 8 days, 17:14, 2 users, load average: 91.78, 86.05, 84.82
任务: 966 total, 42 running, 923 sleeping, 0 stopped, 1 zombie
// 4 核
%Cpu0 : 34.6 us, 30.6 sy, 0.0 ni, 34.8 id, 0.0 wa, 0.0 hi, 0.0 si, 0.0 st
%Cpu1 : 1.1 us, 33.7 sy, 0.0 ni, 65.2 id, 0.0 wa, 0.0 hi, 0.0 si, 0.0 st
%Cpu2 : 7.6 us, 41.6 sy, 0.0 ni, 50.7 id, 0.0 wa, 0.0 hi, 0.0 si, 0.0 st
%Cpu3 : 32.7 us, 37.2 sy, 0.0 ni, 30.1 id, 0.0 wa, 0.0 hi, 0.0 si, 0.0 st
MiB Mem : 7890.4 total, 2115.8 free, 2616.2 used, 3158.3 buff/cache
MiB Swap: 9468.0 total, 9392.5 free, 75.5 used. 5053.9 avail Mem
进程号 USER PR NI VIRT RES SHR %CPU %MEM TIME+ COMMAND
141089 pjl 20 0 10596 484 420 R 90.0 0.0 1:09.05 md5sum
144346 root 20 0 12336 2136 1944 R 8.7 0.0 0:00.27 ping
144364 root 20 0 12336 2308 2116 R 6.5 0.0 0:00.20 ping
144354 root 20 0 12336 2236 2044 R 6.1 0.0 0:00.19 ping
134506 pjl 20 0 26996 7032 5564 S 5.8 0.1 0:13.91 sshd
144248 root 20 0 12336 2124 1932 R 5.5 0.0 0:00.37 ping
144370 root 20 0 12336 2124 1932 R 3.2 0.0 0:00.10 ping
144371 root 20 0 12336 2124 1932 R 2.9 0.0 0:00.09 ping
144280 root 20 0 12336 2204 2012 S 2.6 0.0 0:00.15 ping
144345 root 20 0 12336 2236 2044 S 2.6 0.0 0:00.08 ping
到了这里,关于跟运维学 Linux - 03的文章就介绍完了。如果您还想了解更多内容,请在右上角搜索TOY模板网以前的文章或继续浏览下面的相关文章,希望大家以后多多支持TOY模板网!