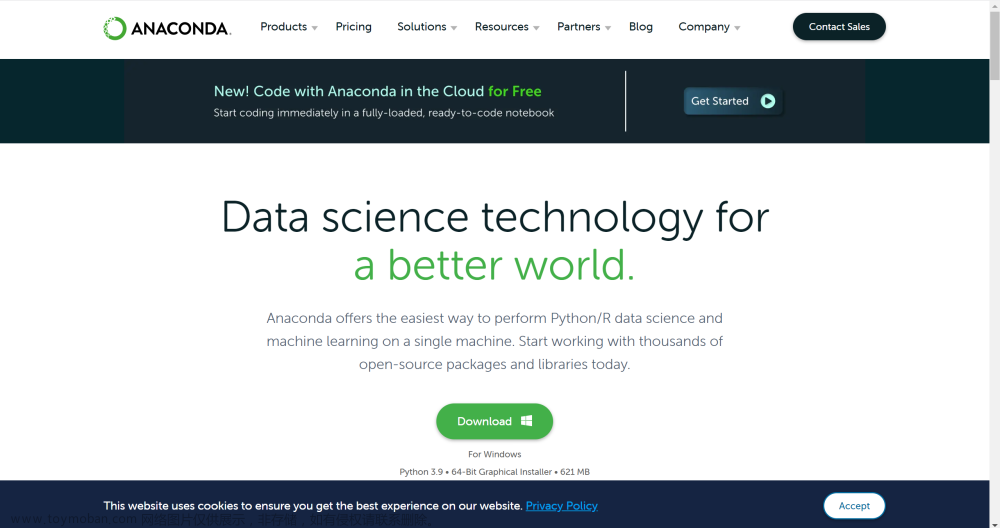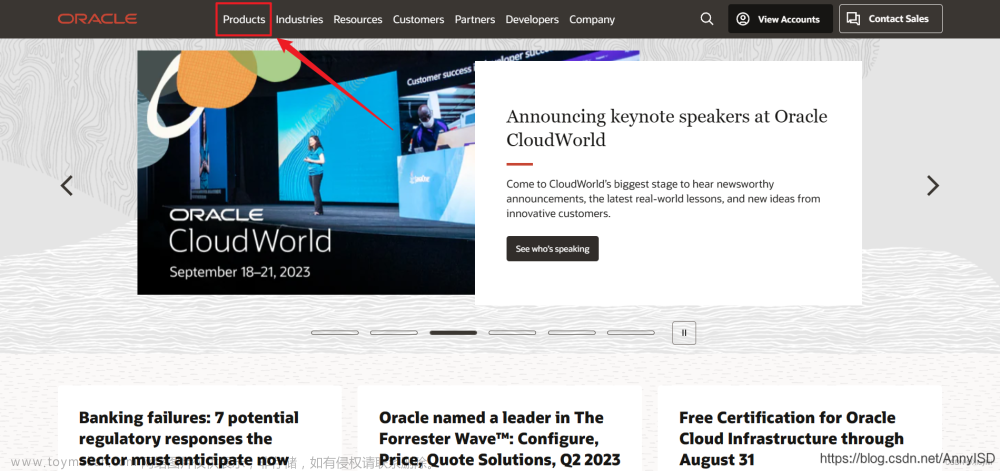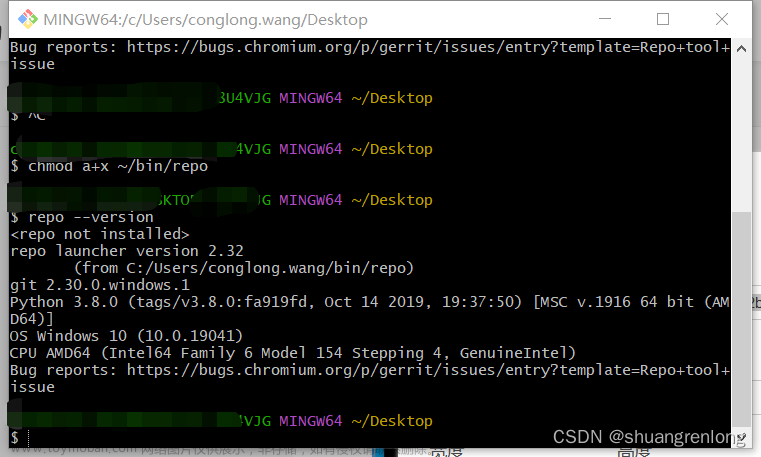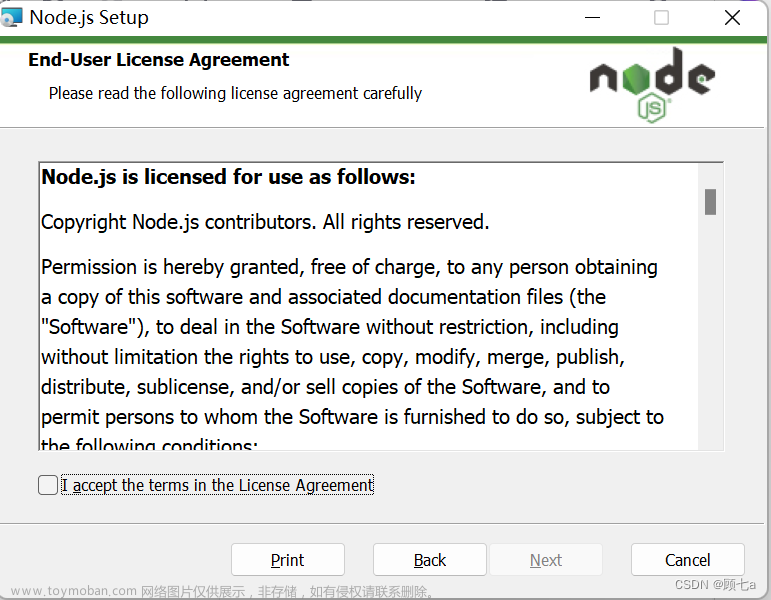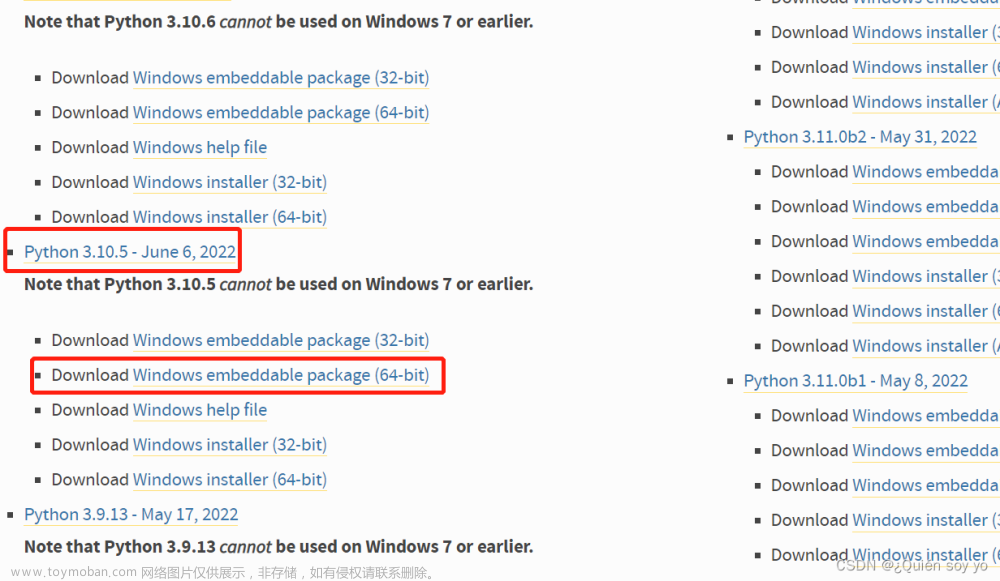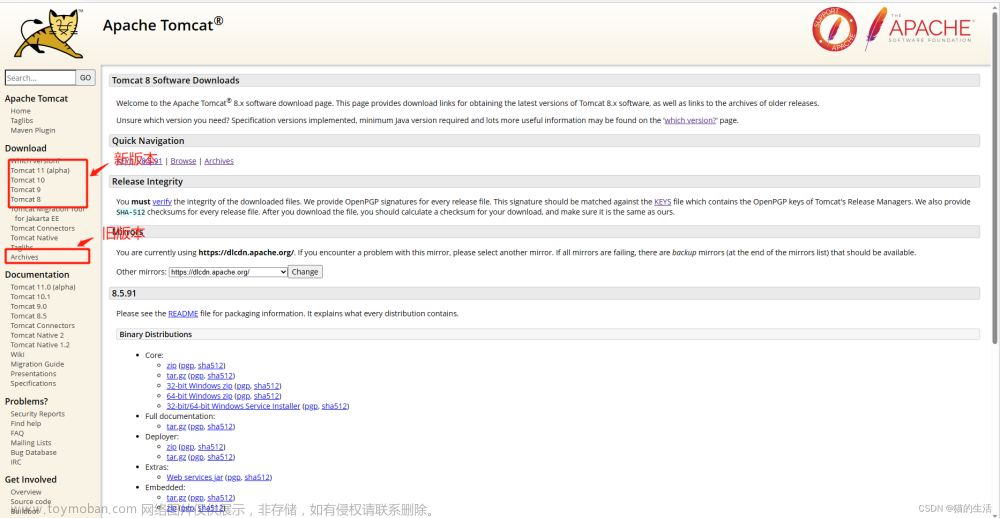👨🎓博主简介
🏅云计算领域优质创作者
🏅华为云开发者社区专家博主
🏅阿里云开发者社区专家博主
💊交流社区:运维交流社区 欢迎大家的加入!
🐋 希望大家多多支持,我们一起进步!😄
🎉如果文章对你有帮助的话,欢迎 点赞 👍🏻 评论 💬 收藏 ⭐️ 加关注+💗
下载 Python 安装包
Python下载官网:https://www.python.org/
如需下载 python3.8.5 可直接跳转:https://www.python.org/downloads/release/python-385/
根据自己的版本选择下载
通常下载的都是3.8.5,这里我做个教程,所以也选择了3.8.5版本啦!当然,教程都是通用的,照猫画虎就可以了。
Python 3.8.5 下载截图:
安装 Python 服务(目录需要英文目录,不能出现中文)
下载完成之后双击安装,注意:安装时自定义目录需要英文,不能包含中文,可能出现问题;
- 双击安装

- 双击安装,选择下面这个,可以自定义目录

- 直接下一步

- 选择安装路径

- 点击
install安装即可;等待安装完成点击Close关闭,然后配置环境变量即可;

配置 Python 环境变量
python环境变量的配置方法:首先鼠标右键此电脑–>选择属性–>然后点击高级系统设置–>点击环境变量;接着点击path进行编辑,在path中添加上python的安装路径;最后点击确定。
最好还是看一下文章详情!!!

本教程操作环境:windows10/11系统、python3.8.5,Lenovo笔记本电脑。
1、第一步:在我们的电脑上鼠标右键此电脑–>选择属性–>进去之后,点击高级系统设置,如下图所示:

2、第二步:进去之后,点击环境变量,如下图所示:

3、第三步:在系统变量中有Path则点击Path选择编辑,没有Path,选择新建,变量名写为Path,变量值写为python.exe的路径;

- 新建一个环境变量

如果有,就点击Path,点击编辑:如果在一行上,就在变量值后面紧跟;python路径,如果是一行一行的那种就添加一行就行;
- 追加一个python的环境变量

这样就配置完成了,配置完成之后都点击确定;
校验是否配置成功
在windows上,使用快捷键 win+r,调出cmd窗口;

执行python,如果报错大概是配置路径没有写对;
正确的是这样的;
 文章来源:https://www.toymoban.com/news/detail-624848.html
文章来源:https://www.toymoban.com/news/detail-624848.html
这样,就可以确认Python环境配置正确了;文章来源地址https://www.toymoban.com/news/detail-624848.html
相关文章:
| 文章标题 | 文章链接 |
|---|---|
| Windows上安装 jdk 环境并配置环境变量 (超详细教程) | https://liucy.blog.csdn.net/article/details/132114315 |
| Windows上安装 Go 环境并配置环境变量 (超详细教程) | https://liucy.blog.csdn.net/article/details/132012969 |
| Windows上安装 Python 环境并配置环境变量 (超详细教程) | https://liucy.blog.csdn.net/article/details/131808146 |
到了这里,关于Windows上安装 Python 环境并配置环境变量 (超详细教程)的文章就介绍完了。如果您还想了解更多内容,请在右上角搜索TOY模板网以前的文章或继续浏览下面的相关文章,希望大家以后多多支持TOY模板网!