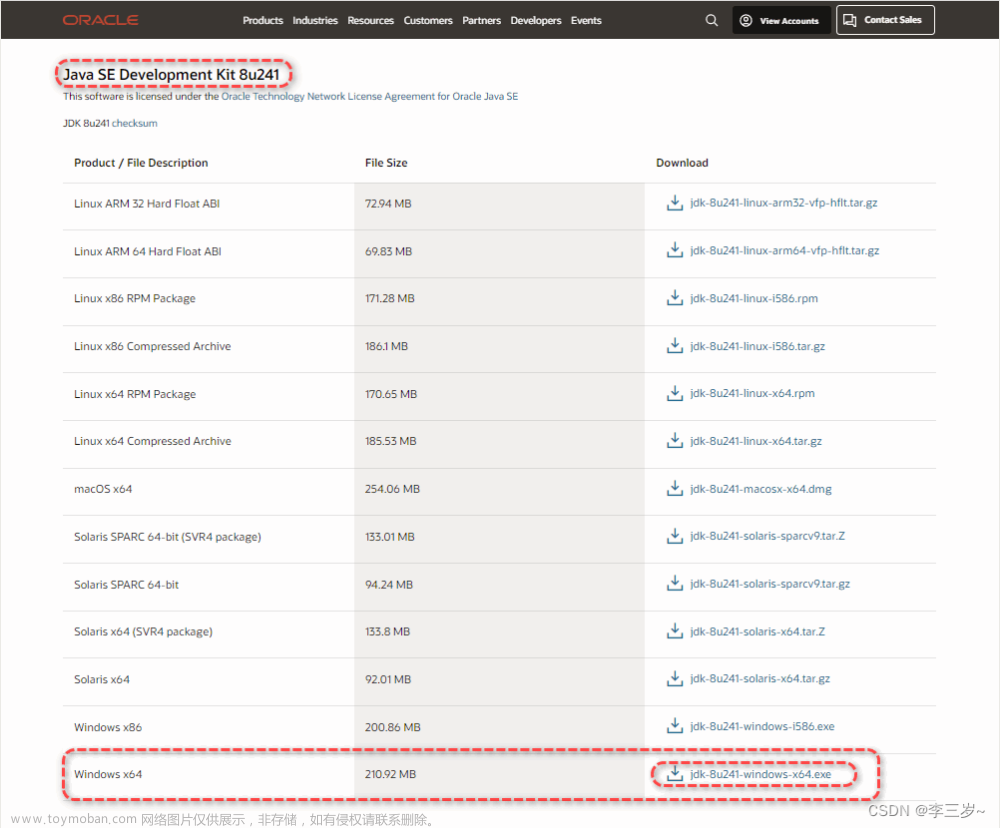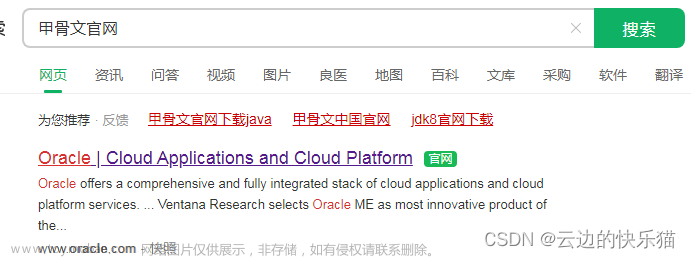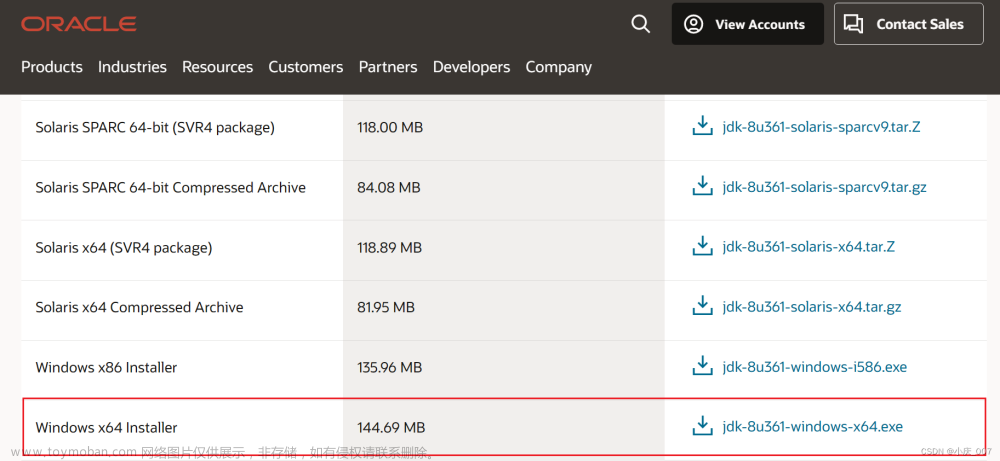每日一句正能量
生命,就像一场永无休止的苦役,不要惧怕和拒绝困苦,超越困苦,就是生活的强者。任何经历都是一种累积,累积的越多,人就越成熟;经历的越多,生命就越有厚度。
本来不想写JDK的安装的,因为这个实在太基础了,网上到处都是,随便搜一搜就有,找个博文照着配置就能完成,不过还是抵不住小伙伴们的劝说,他们想让我写成一个系列,把基础补充完整,直接就在我这儿看了,不想再去别的地方搜索,所以本文还是出来了,也是之前实在不想写。想想 JDK的安装和配置是做一切的基础,很多开发都需要java环境的支持,还是写写吧。
对了,之前已经写过Linux下搭建配置jdk开发环境,有需要的可以移步这里看一下。
前言
JDK(Java Development Kit)是Java开发工具包的缩写,包含了Java编译器、Java虚拟机、Java类库等众多组件,是Java开发的基石,提供了编写、编译和运行Java程序所必需的工具。同时,为了让系统能够正确识别Java环境,在开始使用JDK进行Java开发之前,需要先把JDK安装到本地计算机,并配置好相应的环境变量。本文将介绍JDK安装与环境变量配置的方法。
安装步骤
- 下载JDK
访问Oracle官网下载Windows电脑所需要的安装包,最好安装jdk1.8版本及以上的。
注意:还没有下载安装包的,下载地址可以去这里查看:大数据相关常用软件下载地址集锦
- 安装
进入所在的安装包目录双击。然后选择安装目录 安装过程中会出现两次安装提示 。第一次是安装 jdk ,第二次是安装 jre 。建议两个都安装在同一个java文件夹中的不同文件夹中。(不能都安装在java文件夹的根目录下,jdk和jre安装在同一文件夹会出错)。如下图所示:
-
安装jdk,随意选择目录 只需把默认安装目录 \java 之前的目录修改即可
-
安装jre→更改→ \java 之前目录和安装 jdk 目录相同即可
注意:若无安装目录要求,可全默认设置。无需做任何修改,两次均直接点下一步即可。还有更要注意的一点是,jdk的安装目录不要有中文和空格之类的,这也是安装开发工具最重要的要求,不然之后配置大数据的开发环境会遇到问题,到时候还得修改。
配置环境变量
- 安装完JDK后配置环境变量。
点击“计算机”→“属性”→“高级系统设置”→“高级”→“环境变量”,如下图所示:
- 选择“系统变量”→新建 “JAVA_HOME” 变量 。
变量值填写jdk的安装目录(本人的是 E:\Java\jdk1.8.0_102)。如下图所示:
- 选择“系统变量”→寻找“ Path ”变量→点击“编辑”。
-
win7系统
如果你的电脑使用的是win7系统。在变量值最后输入 %JAVA_HOME%\bin;%JAVA_HOME%\jre\bin; (注意原来Path的变量值末尾有没有;号,如果没有,先输入;号再输入上面的代码,记得是英文状态下的。)如下图所示:
-
win10及以上的系统
如果你的电脑使用的是win10或以上系统。直接选择“新建”。如下图所示:
验证环境变量是否配置成功
检验是否配置成功,运行cmd,输入命令 java -version (java 和 -version 之间有空格)
若如下图所示 显示版本信息 则说明安装和配置成功。
注意:若是有些情况下电脑已经安装了jdk,我们却不知道或者忘记了jdk的安装路径的,可以通过where java命令查看jdk的安装路径。
后记
安装JDK和配置环境变量是Java开发的第一步,必不可少。在安装JDK过程中,需要注意选择正确的版本和平台,以及配置正确的安装路径。在配置环境变量时,需要将JDK的bin目录添加到系统的PATH变量中,以便命令行工具能够正确识别Java命令。总的来说,安装和配置JDK并不复杂,只需要按照文中的步骤一步一步操作,就能轻松完成。文章来源:https://www.toymoban.com/news/detail-625980.html
转载自:https://blog.csdn.net/u014727709/article/details/131631038
欢迎start,欢迎评论,欢迎指正文章来源地址https://www.toymoban.com/news/detail-625980.html
到了这里,关于Windows下JDK安装与环境变量配置的文章就介绍完了。如果您还想了解更多内容,请在右上角搜索TOY模板网以前的文章或继续浏览下面的相关文章,希望大家以后多多支持TOY模板网!



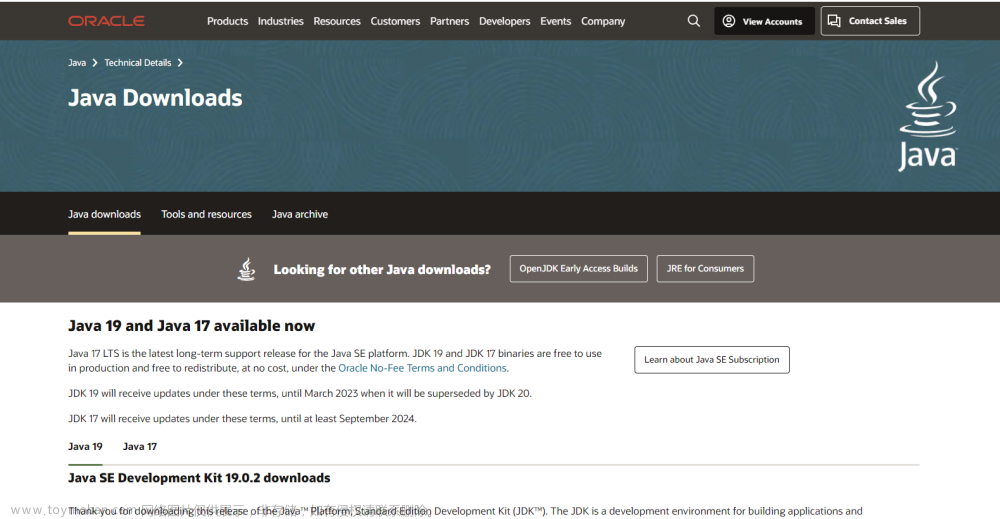

![[ 环境搭建篇 ] 安装 java 环境并配置环境变量(附 JDK1.8 安装包)](https://imgs.yssmx.com/Uploads/2024/02/520717-1.png)