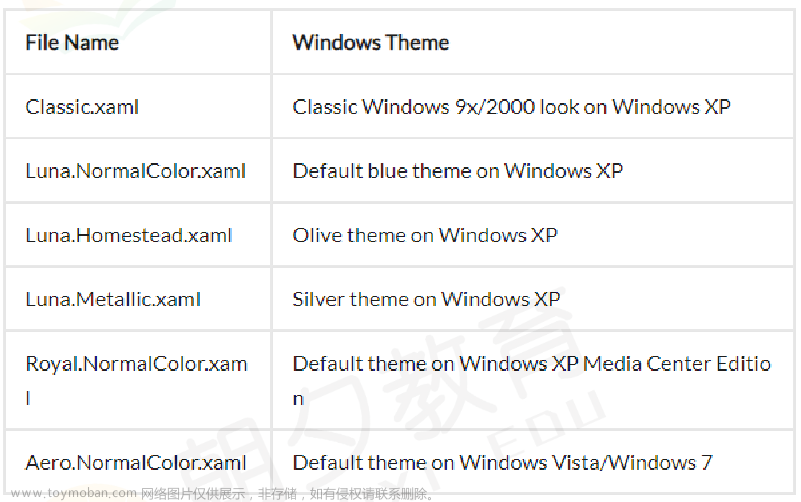纯前端方式,通过动画实现Loading样式,如图所示 文章来源地址https://www.toymoban.com/news/detail-626250.html
文章来源地址https://www.toymoban.com/news/detail-626250.html
<Grid Width="35" Height="35" HorizontalAlignment="Center" VerticalAlignment="Center" Name="Loading">
<Grid.Resources>
<DrawingBrush x:Key="brush" Stretch="None" AlignmentX="Center" AlignmentY="Top">
<DrawingBrush.Drawing>
<GeometryDrawing Brush="Black">
<GeometryDrawing.Geometry>
<EllipseGeometry RadiusX="2" RadiusY="5"/>
</GeometryDrawing.Geometry>
</GeometryDrawing>
</DrawingBrush.Drawing>
</DrawingBrush>
</Grid.Resources>
<Rectangle x:Name="r01" Fill="{StaticResource brush}" Opacity="0.2" RenderTransformOrigin="0.5,0.5">
<Rectangle.RenderTransform>
<RotateTransform Angle="0"/>
</Rectangle.RenderTransform>
</Rectangle>
<Rectangle x:Name="r02" Fill="{StaticResource brush}" Opacity="0.2" RenderTransformOrigin="0.5,0.5">
<Rectangle.RenderTransform>
<RotateTransform Angle="30"/>
</Rectangle.RenderTransform>
</Rectangle>
<Rectangle x:Name="r03" Fill="{StaticResource brush}" Opacity="0.2" RenderTransformOrigin="0.5,0.5">
<Rectangle.RenderTransform>
<RotateTransform Angle="60"/>
</Rectangle.RenderTransform>
</Rectangle>
<Rectangle x:Name="r04" Fill="{StaticResource brush}" Opacity="0.2" RenderTransformOrigin="0.5,0.5">
<Rectangle.RenderTransform>
<RotateTransform Angle="90"/>
</Rectangle.RenderTransform>
</Rectangle>
<Rectangle x:Name="r05" Fill="{StaticResource brush}" Opacity="0.2" RenderTransformOrigin="0.5,0.5">
<Rectangle.RenderTransform>
<RotateTransform Angle="120"/>
</Rectangle.RenderTransform>
</Rectangle>
<Rectangle x:Name="r06" Fill="{StaticResource brush}" Opacity="0.2" RenderTransformOrigin="0.5,0.5">
<Rectangle.RenderTransform>
<RotateTransform Angle="150"/>
</Rectangle.RenderTransform>
</Rectangle>
<Rectangle x:Name="r07" Fill="{StaticResource brush}" Opacity="0.2" RenderTransformOrigin="0.5,0.5">
<Rectangle.RenderTransform>
<RotateTransform Angle="180"/>
</Rectangle.RenderTransform>
</Rectangle>
<Rectangle x:Name="r08" Fill="{StaticResource brush}" Opacity="0.2" RenderTransformOrigin="0.5,0.5">
<Rectangle.RenderTransform>
<RotateTransform Angle="210"/>
</Rectangle.RenderTransform>
</Rectangle>
<Rectangle x:Name="r09" Fill="{StaticResource brush}" Opacity="0.2" RenderTransformOrigin="0.5,0.5">
<Rectangle.RenderTransform>
<RotateTransform Angle="240"/>
</Rectangle.RenderTransform>
</Rectangle>
<Rectangle x:Name="r10" Fill="{StaticResource brush}" Opacity="0.2" RenderTransformOrigin="0.5,0.5">
<Rectangle.RenderTransform>
<RotateTransform Angle="270"/>
</Rectangle.RenderTransform>
</Rectangle>
<Rectangle x:Name="r11" Fill="{StaticResource brush}" Opacity="0.2" RenderTransformOrigin="0.5,0.5">
<Rectangle.RenderTransform>
<RotateTransform Angle="300"/>
</Rectangle.RenderTransform>
</Rectangle>
<Rectangle x:Name="r12" Fill="{StaticResource brush}" Opacity="0.2" RenderTransformOrigin="0.5,0.5">
<Rectangle.RenderTransform>
<RotateTransform Angle="330"/>
</Rectangle.RenderTransform>
</Rectangle>
<Grid.Triggers>
<EventTrigger RoutedEvent="Grid.Loaded">
<BeginStoryboard>
<Storyboard RepeatBehavior="Forever">
<DoubleAnimation Storyboard.TargetName="r01" Storyboard.TargetProperty="Opacity" AutoReverse="True" Duration="0:0:0.08333" BeginTime="0:0:0.00000" To="0"/>
<DoubleAnimation Storyboard.TargetName="r02" Storyboard.TargetProperty="Opacity" AutoReverse="True" Duration="0:0:0.08333" BeginTime="0:0:0.08333" To="0"/>
<DoubleAnimation Storyboard.TargetName="r03" Storyboard.TargetProperty="Opacity" AutoReverse="True" Duration="0:0:0.08333" BeginTime="0:0:0.16666" To="0"/>
<DoubleAnimation Storyboard.TargetName="r04" Storyboard.TargetProperty="Opacity" AutoReverse="True" Duration="0:0:0.08333" BeginTime="0:0:0.24999" To="0"/>
<DoubleAnimation Storyboard.TargetName="r05" Storyboard.TargetProperty="Opacity" AutoReverse="True" Duration="0:0:0.08333" BeginTime="0:0:0.33332" To="0"/>
<DoubleAnimation Storyboard.TargetName="r06" Storyboard.TargetProperty="Opacity" AutoReverse="True" Duration="0:0:0.08333" BeginTime="0:0:0.41665" To="0"/>
<DoubleAnimation Storyboard.TargetName="r07" Storyboard.TargetProperty="Opacity" AutoReverse="True" Duration="0:0:0.08333" BeginTime="0:0:0.49998" To="0"/>
<DoubleAnimation Storyboard.TargetName="r08" Storyboard.TargetProperty="Opacity" AutoReverse="True" Duration="0:0:0.08333" BeginTime="0:0:0.58331" To="0"/>
<DoubleAnimation Storyboard.TargetName="r09" Storyboard.TargetProperty="Opacity" AutoReverse="True" Duration="0:0:0.08333" BeginTime="0:0:0.66664" To="0"/>
<DoubleAnimation Storyboard.TargetName="r10" Storyboard.TargetProperty="Opacity" AutoReverse="True" Duration="0:0:0.08333" BeginTime="0:0:0.74997" To="0"/>
<DoubleAnimation Storyboard.TargetName="r11" Storyboard.TargetProperty="Opacity" AutoReverse="True" Duration="0:0:0.08333" BeginTime="0:0:0.83330" To="0"/>
<DoubleAnimation Storyboard.TargetName="r12" Storyboard.TargetProperty="Opacity" AutoReverse="True" Duration="0:0:0.08333" BeginTime="0:0:0.91663" To="0"/>
</Storyboard>
</BeginStoryboard>
</EventTrigger>
</Grid.Triggers>
</Grid>
文章来源:https://www.toymoban.com/news/detail-626250.html
到了这里,关于WPF中自定义Loading图的文章就介绍完了。如果您还想了解更多内容,请在右上角搜索TOY模板网以前的文章或继续浏览下面的相关文章,希望大家以后多多支持TOY模板网!