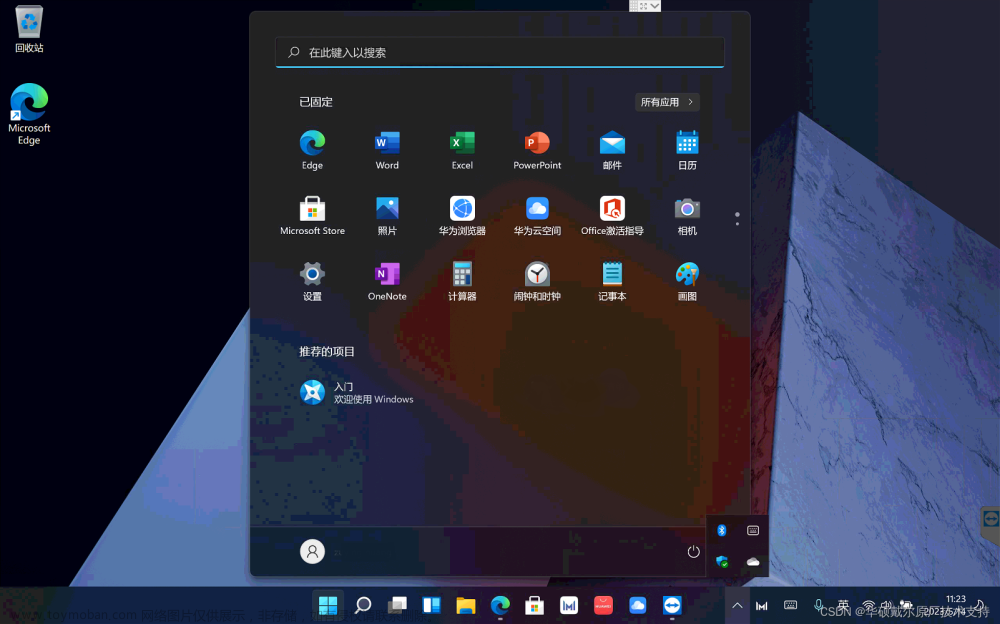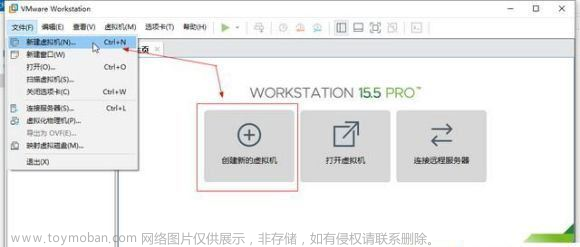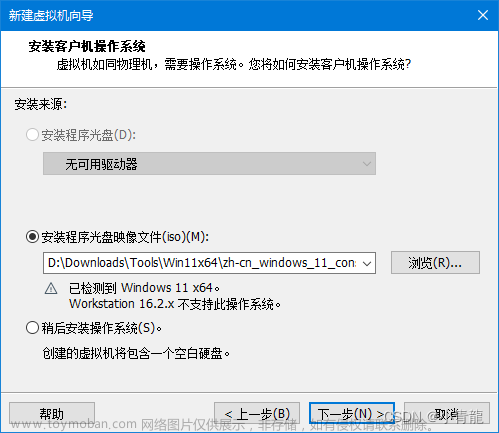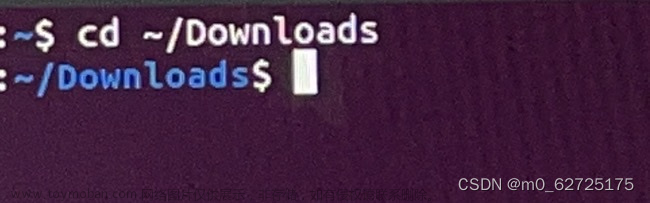1分钟学会 将U盘制作成Windows系统安装盘教程、安装纯净版Windows系统、无捆绑、无插件。
一般我们重装系统都需要Windows PE和Ghost等许多工具,步骤繁琐,对于电脑小白来说简直是噩梦啊!而用U盘重装则非常简单:一个U盘、系统镜像还有U盘启动制作工具,只需准备这三个,外加几步操作即可。
1、U盘需要8GB或更大容量,现在人手一个U盘都是32G起步吧。毕竟现在Windows系统镜像文件的体积越来越大了,动不动就近4个G或更大,而且大多数U盘所设置的FAT32文件系统不支持4GB以上的文件。
至于U盘读写速度倒是没啥要求,当然速度越快的U盘,写入镜像更快,重装速度也更快啦。
2、系统镜像的选择大家可要注意一下,网络上有许多第三方组织或个人制作的镜像,其中往往都是一些带有捆绑软件,俗称"流氓软件"。当然 良心的厂商会为你在安装包中提供出厂镜像,如果没有的话,我们也能在论坛、贴吧等搜索到电脑的出厂镜像。
所以我们不如直接下载纯净版镜像,注意镜像的扩展名是.iso。
Step.1 浏览器搜索 Hello Windows,找到带有Microsoft微软官方的地址,当然,搜索到的不一定就是你要找的,因为现在广告偏多。
所以我推荐大家直接用这个官方网址:https://www.hellowindows.cn/

Step.2 直接就可以看到你需要下载的操作系统,几乎所有的微软操作系统都有,然后选择自己需要的镜像进行下载就可以了。
需要注意的是:这里有两个版本,一个是商业-批量版,一个是消费者零售版,一定要注意,下载消费者-零售版,选择BT然后复制链接,迅雷下载

3、准备U盘启动制作工具,目前国内此类工具非常多,如大白菜、老毛桃、系统之家、小白装机等等。不过小编今天推荐的的是一款名为 Rufus 镜像写入U盘的工具,这是一款国外的免费开源软件,相比于国内捆绑软件的各类工具,也是非常有节操的。
Rufus 麻雀虽小,五脏俱全,体积虽小,功能全面。
下面直接说说如何使用Rufus工具,将U盘制程起Windows安装启动U盘。
下载地址:http://rufus.ie/zh/
Rufus工具界面
下载可执行文件后直接运行 – 无需安装,绿色环保。
制作系统安装U盘步骤:
1、在电脑上插入U盘,准备好下载完成的Windows系统镜像,然后打开 Rufus工具。要注意的是:以下操作将会格式化你的U盘,所以记得备份好U盘里面的数据。不然格式化之后数据就清空了。
2、之后Rufus会自动检测到你的U盘设备,在“分区方案和目标系统类型”中:
如需重装Windows系统,则根据你的电脑主板类型选择第一项或第二项;重装Windows
3、文件系统与簇大小选择默认即可;格式化选项中,“检查设备坏块”可选可不选;在下拉选项中选择“ISO镜像”,然后点击旁边的光驱符号,选择下载好的iso镜像文件
4、点击“开始”,等待进度条完成后,你的系统安装U盘就制作好啦,非常的简便快捷。
最后将U盘制作成Windows系统安装盘后,就可以使用这个U盘,根据自己电脑装机的快捷键,为需要重装系统的电脑安装Windows系统了。
然后就是安装系统时候的截图是没有的,根据文字内容一步一步来,相对来说是比较简单的,磁盘分区的话,害怕出错的话,可以看看网上教程,大家去把自己的电脑或笔记本安装成自己喜欢的系统把。
装好系统之后第一步,打开我的电脑看一下磁盘分区,如果发现自己前面磁盘分区错了,不要慌,首先,我的电脑–右键管理–磁盘管理。就可以进行新的分区了。
如果磁盘没问题的话,就是更新驱动了,相信很多人都是去www.baidu.com 搜索某精灵、某驱动、小编这里有一个更快捷更简便的方法,也不会出错,对小白也很友好。
如果安装的Windows系统桌面显示未激活,去网上随便找一个激活码,输入上去,重启电脑完成激活。
快捷键win + i 打开之后找到 Windows更新
-点击检查更新
这里静静等待,检查更新完毕之后就是下载了,下载好之后会让你重启电脑安装驱动。刚装完系统的电脑配置的时候就是不断的重启,有点繁琐,耐心等待就OK了。重启安装好之后就可以。我的电脑–右键管理–设备管理器 打开之后就是本主机当中所有的驱动了。
新装的电脑是没有安装Office的。小编这里推荐大家去官网上面下载 Office Tool Plus
官方网址:https://otp.landian.vip/zh-cn/


小编在这里再给大家说一下,小编也是这次装机刚发现的,小编之前下载普通版本是不需要在下载一个.NET 6.0 x86,如果不额外安装的话就会报一个错。(大概意思就是你没有安装.NET 6.0.7,问一下你现在想不想下载,下载安装完成之后,Office Tool Plus就可以正常启动了)小编这里下载的是普通版本。如果觉得麻烦的话直接下载第一个。

点击确定之后就会在浏览器中跳出来一个网页,这里是Windows操作系统,运行桌面应用,需要注意的是要下载x86,别下载错了,这里小编的电脑也是64位的,下载x86只不过是为了支持Office Tool Plus.exe文件。和计算机并不会有太大影响。文章来源:https://www.toymoban.com/news/detail-626456.html

安装完成之后就可以重新部署Office了。文章来源地址https://www.toymoban.com/news/detail-626456.html
到了这里,关于安装制作纯净版Win10/Win11教程(详细版)的文章就介绍完了。如果您还想了解更多内容,请在右上角搜索TOY模板网以前的文章或继续浏览下面的相关文章,希望大家以后多多支持TOY模板网!