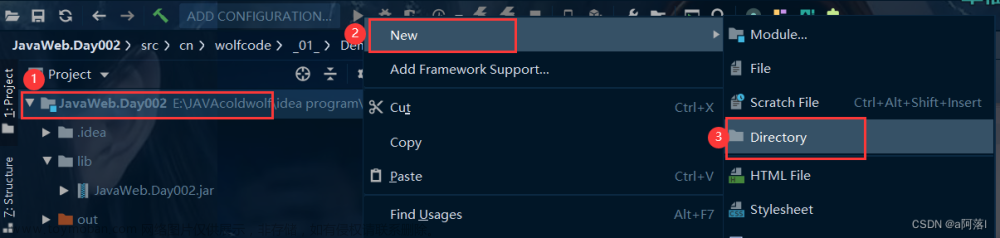1.简介
上一篇中已经教你把JMeter的测试环境搭建起来了,那么这一篇我们就将JMeter启动起来,一睹其芳容,首先宏哥给大家介绍一下如何来创建一个测试计划(Test Plan)。
2.创建一个测试计划(Test Plan)
测试计划(Test Plan)描述了一系列Jmeter运行时将要执行的一系列步骤。完整的测试计划包含一个或者多个线程组,逻辑控制器,取样发生控制,监听器,定时器,断言和配置元件组成。
2.1添加和删除元件
可以通过右键单击树中的元素,然后从“ 添加 ”列表中选择一个新元件来将元件添加到测试计划中。或者,可以通过选择“ merge ”或“ open ”选项从文件中加载和添加元素。
要删除元件,请确保已选择该元件,右键单击该元件,然后选择“ 删除 ”选项。
2.2 加载和保存元件
要从文件中加载元件,请右键单击要向其中添加已加载元件的现有树元素,然后选择“ 合并 ”选项。选择保存元素的文件。JMeter将元素合并到树中。
要保存树元素,请右键单击元素,然后选择“ 将选择另存为... ”选项。JMeter将保存选定的元素及其下的所有子元素。这样,您可以保存测试树片段和单个元素以供以后使用。
注意:敲黑板,敲脑壳啦!!!工作台不会自动保存测试计划,但是它可以同上被单独保存的。
2.3 配置树元件
在测试树中的任何元件都在JMeter的右侧框架显示配置。那些配置允许你配置测试元件的细节行为,对于一个元件什么能被配置依赖于它是一个什么类型的元件。测试树中的任何元素都将在JMeter的右侧框中显示控件。这些控件使您可以配置特定测试元素的行为。元素可配置的内容取决于元素的类型。
注意:敲黑板,敲脑壳啦!!!可以通过拖拉测试树周围的元件操作测试树。
2.4 保存测试计划
尽管不是必需的,但我们建议您在运行测试计划之前将其保存到文件中。要保存测试计划,请从“文件”菜单中选择“ 保存 ”或“ 将测试计划另存为... ”(对于最新版本,不再需要先选择“测试计划”元素)。
注意:敲黑板,敲脑壳啦!!!JMeter允许您保存整个测试计划树或仅保存其中的一部分。要仅保存位于“测试计划”树的特定“分支”中的元素,请在树中选择要从其开始“分支”的“测试计划”元素,然后单击鼠标右键以访问“ 另存为... ” 。 ”菜单项。或者,选择适当的测试计划元素,然后从“编辑”菜单中选择“ 将选择另存为... ”。
2.5 运行一个测试计划
要运行测试计划,请从“ 运行 ”菜单项中选择“ 开始 ”(Control + r)。当JMeter运行时,它在菜单栏下方部分的右端显示一个小绿色框。您也可以检查“ 运行 ”菜单。如果禁用了“ 开始 ”,并且启用了“ 停止 ”,则JMeter正在运行您的测试计划(或者至少认为它是这样)。
绿色框左侧的数字是活动线程数/线程总数。这些仅适用于本地运行的测试;使用客户端-服务器模式时,它们不包括在远程系统上启动的任何线程。
注意:敲黑板,敲脑壳啦!!!仅在调试测试计划时,才应使用此处所述的GUI模式。要运行实际负载测试,请使用CLI模式。
2.6停止测试
菜单中有两种类型的停止命令:
- 停止(Control + .)-如果可能,立即停止线程。许多采样器都是可中断的,这意味着可以提前终止活动采样。stop命令将检查所有线程是否已在默认超时(5000 ms = 5秒)内停止。[这可以使用JMeter属性jmeterengine.threadstop.wait进行更改]如果线程尚未停止,则会显示一条消息。可以重试Stop命令,但是如果失败,则必须退出JMeter进行清理。
- 关机(Control + ,)-请求线程在任何当前工作结束时停止。不会中断任何活动样本。模态关闭对话框将保持活动状态,直到所有线程停止。
如果关机时间太长。关闭“关机”对话框,然后选择“运行/停止”,或仅按Control+.。
在CLI模式下运行JMeter时,没有菜单,并且JMeter不会对诸如Control + . 之类的组合键作出反应。。因此,JMeter CLI模式将监听特定端口上的命令(默认为4445,请参见JMeter属性jmeterengine.nongui.port)。如果使用默认端口(例如,另一个JMeter实例),JMeter支持自动选择备用端口。在这种情况下,JMeter将尝试下一个更高的端口,直到到达JMeter属性jmeterengine.nongui.maxport)为止,该属性默认为4455。如果maxport小于或等于port,那么将不会进行端口扫描。
所选端口显示在控制台窗口中。
当前支持的命令是:
- Shutdown -正常关机
- StopTestNow-立即关闭
可以分别使用shutdown [.cmd|.sh]或stoptest [.cmd|.sh]脚本发送这些命令。这些脚本可以在JMeter bin目录中找到。仅当脚本从同一主机运行时,才会接受命令。
2.7 作用域规则
JMeter测试树包含元件总是分等级和顺序的。在测试树中的一些元件是严格分级(监听器,配置元件,后置处理器,前置处理器,断言,定时器),一 些主要是有序的(控制器,取样器)。当你创建测试计划时,你将创建一个有序的取样请求(通过取样器)列表,那些请求描述了一组步骤的执行。那些请求常组织 在也有序的控制器中。给出如下测试树:

测试树例子
请求的顺序是 One,Two,Three,Four。
一些控制器影响它的子元件的顺序,你可以在组件参考读到特定的控制器。
其他元素是分等级的。例如,一个断言在测试树中是分等级的。如果它的父元件是请求,它就被应用于那个请求。如果它的父元件是控制器,它就影响所有那个控制器下的所有请求。如下测试树:
分级例子
Assertion #1 仅被应用于请求 One, Assertion #2 仅被应用于 请求 Two 和 Three。
另一个例子,这次使用定时器:
复杂的例子
在这个例子里,请求的命名表现它们被执行的顺序。Timer #1 应用于 请求 Two, Three, 和 Four (注意对于分等级的元件怎样的顺序是不相关的)。Assertion #1 应用于请求Three。Timer #2 对所有请求有效。
希望那些例子使你弄清了配置(分等级的)元件如何被应用。如果你想每个请求都被树分叉拒绝,到它的父元件,到它的父元件的父元件,等等,每次收集所有它的父元件的配置元件,你将看到它如何工作的。
元件首部管理器, Cookie 管理器和授权管理器的配置和默认元件的配置被视为是不同的.默认元件配置的设置被并入取样器可以到达的一组值里了。然而来自管理器的设置没有并入。如果多于一个管理器在一个取样器范围中,仅仅一个被使用,但是现在没有办法指定那个被使用。
2.8 错误报告
JMeter将警告和错误报告给jmeter.log文件,以及有关测试运行本身的一些信息。JMeter 在其窗口右端的警告图标(三角形)旁边显示jmeter.log文件中找到的警告/错误数量。单击警告图标以在JMeter窗口的底部显示jmeter.log文件。偶尔可能会有一些错误,JMeter无法捕获和记录;这些将显示在命令控制台上。如果测试不符合您的预期,请检查日志文件,以防报告任何错误(例如,函数调用中的语法错误)。
通常不会在日志文件中报告采样错误(例如HTTP 404-未找到文件)。而是将它们存储为样本结果的属性。样本结果的状态可以在各种不同的监听器中看到。
3.小结
3.1GUI与CLI的区别
GUI(图形用户界面)
Graphical User Interface(图形用户接口)
用图形的方式,来显示计算机操作的界面,这样方便更直观。
CLI
Command line User Interface(命令行用户接口)
最常见的DOS命令操作。
需要记忆一些常用的命令,操作不直观。
好了,今天有关如何创建一个测试计划(Test Plan)就分享到这里,感谢您的阅读,如果您觉得不错或者有帮助,就帮忙来一个三连呗!!!
【下面是我整理的2023年最全的软件测试工程师学习知识架构体系图】
一、Python编程入门到精通
二、接口自动化项目实战
三、Web自动化项目实战
四、App自动化项目实战
五、一线大厂简历
六、测试开发DevOps体系
七、常用自动化测试工具
八、JMeter性能测试
九、总结(尾部小惊喜)
生命不息,奋斗不止。每一份努力都不会被辜负,只要坚持不懈,终究会有回报。珍惜时间,追求梦想。不忘初心,砥砺前行。你的未来,由你掌握!
生命短暂,时间宝贵,我们无法预知未来会发生什么,但我们可以掌握当下。珍惜每一天,努力奋斗,让自己变得更加强大和优秀。坚定信念,执着追求,成功终将属于你!
只有不断地挑战自己,才能不断地超越自己。坚持追求梦想,勇敢前行,你就会发现奋斗的过程是如此美好而值得。相信自己,你一定可以做到!文章来源:https://www.toymoban.com/news/detail-626623.html
 文章来源地址https://www.toymoban.com/news/detail-626623.html
文章来源地址https://www.toymoban.com/news/detail-626623.html
到了这里,关于Jmeter(二) - 从入门到精通 - 创建测试计划(Test Plan)(详解教程)的文章就介绍完了。如果您还想了解更多内容,请在右上角搜索TOY模板网以前的文章或继续浏览下面的相关文章,希望大家以后多多支持TOY模板网!