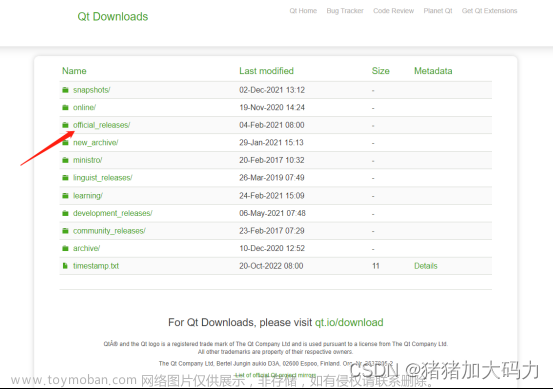🔔 在开始本文的学习之前,笔者希望读者已经阅读过《「Qt」事件概念》这篇文章了。本文会在上篇文章的基础上,进一步介绍 Qt 中一些比较常用的事件。
0、引言
当我们想要让控件收到某个事件时做一些操作,通常都需要重写相应的事件处理函数。这些事件处理函数本质上就是普通的成员函数,并且是受保护的虚函数以便子类访问并做可能的重写。我们只需要继承控件类并重写相应的事件处理函数就行了。
在上篇文章中我们已经大致介绍过了 QAbstractButton 类的鼠标事件了,本文就不再赘述了,接下来再介绍一些其他事件。
1、定时器事件
定时器事件是由程序产生的 Qt 事件,定时器事件处理函数源自于 QObject 类的一个受保护的虚函数。
void QObject::timerEvent(QTimerEvent *event) //[virtual protected]
/*可以在子类中重写该事件处理器以让其对象接收定时器事件,定时器事件在事件参数中传递*/定时器事件通常的使用场景就是当我们需要计时的时候使用,比如我们想做一个简单的秒表可以实现显示的数字每隔一秒加一。一个比较简单的实现方案就是使用 QLabel 类作为数字显示的控件,启动一个定时器并在定时器事件处理函数中让其显示的数字加一即可。
首先是启动一个定时器,在 Qt 中我们可以 使用 QTimer 类来创建和管理定时器(推荐) 或者 使用 QObject 类的 startTimer() 方法启动定时器:
- 使用 QTimer 类(推荐),下面是一个简单代码演示:
#include <QTimer> class MyClass : public QObject ... QTimer *timer = new QTimer(this); //创建定时器对象 timer->setInterval(1000); //设置时间间隔为1000毫秒 connect(timer, &QTimer::timeout, this, &MyClass::onTimeout); timer->start(); //启动定时器QTimer为定时器功能提供了更高级别的接口(信号接口),还提供了关于定时器的更一般的信息。对于上面的演示代码我们可以看到 QTimer 类是提供了专门的信号(timeout())来通知其他对象计时到达的,该类继承自 QObject 类并重写了父类的 timerEvent() 事件处理函数。由此我们可以很容易想到:其实 QTimer 类的 timeout() 信号就是在它重写的 timerEvent() 事件处理函数中发出的。
此外,QTimer::start() 与 QTimer::stop() 配合 QLabel 显示数字使用还可以达到暂停与继续计时的功能。具体实现很简单笔者就不展开讲了~
- 使用 QObject::startTimer() 方法创建定时器,下面是一个简单代码演示:
/*** mainwindow.h ***/ #ifndef MAINWINDOW_H #define MAINWINDOW_H #include <QMainWindow> ... protected: //重写定时器事件处理函数 virtual void timerEvent(QTimerEvent *event); private: //声明一个整型用于表示计时时间 int timeNum; .../*** mainwindow.cpp ***/ #include "mainwindow.h" #include "ui_mainwindow.h" MainWindow::MainWindow(QWidget *parent) : QMainWindow(parent) , ui(new Ui::MainWindow) , timeNum(0) { ui->setupUi(this); //启动定时器 this->startTimer(1000); //参数为时间间隔(ms) } void MainWindow::timerEvent(QTimerEvent *event) { ui->label->setNum(timeNum); timeNum++; } MainWindow::~MainWindow() { delete ui; }
下面是 startTimer() 方法的原型:
int QObject::startTimer(int interval, Qt::TimerType timerType = Qt::CoarseTimer)启动一个定时器(叫“计时器”也可以)并返回一个定时器标识符,如果无法启动则返回零。
一个定时器事件每隔 interval 毫秒就会发生一次直到 killTimer() 被调用。如果 interval 被设置为 0,则每次没有更多要处理的窗口系统事件时,计时器事件都会发生一次。
发生定时器事件时,将使用 QTimerEvent 事件参数类调用虚 timerEvent() 函数,重写此函数以获取定时器事件。
如果有多个定时器正在运行,可以使用 QTimerEvent::timerId() 找到哪个定时器处于激活状态。
在上一篇文章介绍 事件分发 —— event()函数 时,提到过“鼠标按下事件发生时会根据鼠标的位置和控件的几何形状来判断这个事件应该派发给哪个控件接收。”;而定时器事件作为由程序产生的 Qt 事件,接收并处理事件的依据是:哪个类的对象调用了自己的 startTimer() 方法启动定时器,与启动定时器的对象具有相同线程的该对象的 timerEvent() 函数就会接收到自己的定时器事件!
在上面的代码例中,原本定时器事件的接收对象应该是那个 label 对象(毕竟我们是要让 label 显示的数字加一嘛),不过由于我们可以通过用户界面(User Interface)对象的指针访问到界面元素(ui->label),所以我们可以在 MainWindow 中启动定时器并重写 MainWindow 类的定时器事件处理函数。这样做的好处是可以避免去继承 QLabel 类并重写它的定时器事件处理函数,省去了很多麻烦。
如果有多个定时器正在运行的情况,使用 QTimerEvent::timerId() 找到是哪个定时器触发了事件。下面是一个简单的代码例演示了一个 1秒1次的定时器 和一个 2秒1次的定时器 同时运行的情况:
/*** mainwindow.h ***/
#ifndef MAINWINDOW_H
#define MAINWINDOW_H
...
protected:
virtual void timerEvent(QTimerEvent *event);
private:
Ui::MainWindow *ui;
int timeNum; //声明一个整型保存秒表显示的值
int timeNum2;
int firstTimerId; //声明一个整型保存第一个定时器的标识符
int secondTimerId;
.../*** mainwindow.cpp ***/
#include "mainwindow.h"
#include "ui_mainwindow.h"
MainWindow::MainWindow(QWidget *parent)
: QMainWindow(parent)
, ui(new Ui::MainWindow)
, timeNum(1)
, timeNum2(1)
{
ui->setupUi(this);
firstTimerId = this->startTimer(1000); //1秒1次定时器
secondTimerId = this->startTimer(2000); //2秒1次定时器
}
/**
* @brief 重写定时器事件处理函数:根据定时器标识符做不同处理
*/
void MainWindow::timerEvent(QTimerEvent *event)
{
//使用事件对象的timerId()函数判断触发定时器事件的是哪个定时器
if(event->timerId() == firstTimerId)
{
ui->label->setNum(timeNum);
timeNum++;
}
if(event->timerId() == secondTimerId)
{
ui->label_2->setNum(timeNum2);
timeNum2++;
}
}
MainWindow::~MainWindow()
{
delete ui;
}
运行效果:

2、绘图事件
与绘图事件相关的主要有三个类和函数:QPaintEvent 绘图事件类、QPainter 绘制图形类与 paintEvent(QPaintEvent *event) 绘图事件处理函数。其中 QPainter 通常与 QPen 和 QBrush 一起使用,分别用于定义绘制图形的轮廓线和填充样式。下面是一个简单的代码例:
/*** mainwindow.h ***/
#ifndef MAINWINDOW_H
#define MAINWINDOW_H
#include <QMainWindow>
#include <QPainter>
#include <QDebug>
...
protected:
//重写绘图事件处理函数
void paintEvent(QPaintEvent *e);
private:
Ui::MainWindow *ui;
int count; //使用一个成员变量记录打印次数
.../*** mainwindow.cpp ***/
#include "mainwindow.h"
#include "ui_mainwindow.h"
MainWindow::MainWindow(QWidget *parent)
: QMainWindow(parent)
, ui(new Ui::MainWindow)
, count(1)
{
ui->setupUi(this);
}
/**
* @brief 重写绘图事件处理函数
*/
void MainWindow::paintEvent(QPaintEvent *e)
{
//实例化一个 QPainter 对象并指定绘图设备为当前对象(this)
QPainter painter(this); //QPainter 类大多是在 paintEvent() 绘图事件处理函数中使用的
//设置画笔颜色为红色
QPen pen(QColor(255, 0, 0));
//设置画笔宽度为3个像素
pen.setWidth(3);
//设置画笔风格为破折点线
pen.setStyle(Qt::DashDotLine);
painter.setPen(pen);
//利用画刷为封闭图形填充颜色(渐变色)
QGradient gradient(QGradient::NewYork);
//为 QPainter 对象设置画刷后,会自动为其绘制的所有封闭图形填充颜色
painter.setBrush(gradient);
//从(0,0)到(100,100)画一条线
painter.drawLine(QPoint(0, 0), QPoint(100, 100));
//以(100,100)为圆心画一个长半轴为100,短半轴为50的椭圆
painter.drawEllipse(QPoint(100, 100), 100, 50);
//画一个左上角为(20,20),右下角为(50,50)的矩形
painter.drawRect(QRect(QPoint(20, 20), QPoint(50, 50)));
//绘制文字
painter.drawText(QRect(10,200,150,50), "测试绘图文字");
//打印调用次数
qDebug() << QString("调用%1次绘图事件处理函数").arg(count);
}
MainWindow::~MainWindow()
{
delete ui;
}运行效果:

可以看到,绘图事件的产生是不需要我们手动去触发的(像“鼠标按下”这类事件是需要我们手动按下鼠标才会产生事件的)。实际上,当发生以下情况时会产生绘图事件并调用 paintEvent() 绘图事件处理函数:
- 在窗口部件第一次显示时,系统会自动产生一个绘图事件,从而强制绘制这个窗口部件;
- 当重新调整窗口部件的大小时,系统也会产生一个绘制事件;

- 当窗口部件被其他窗口部件遮挡,然后又再次显示出来的时候,就会对哪些隐藏的区域产生绘图事件;

有关 QBrush 类的更多信息,可以参考这里;
2.1、QPainter 类的高级设置
不多说直接上代码(修改的上面代码中的绘图事件处理函数):
void MainWindow::paintEvent(QPaintEvent *e)
{
QPainter painter(this);
painter.drawEllipse(QPoint(400, 50), 50, 50); //以(400,50)为圆心画一个半径为50的圆
//设置抗锯齿
painter.setRenderHint(QPainter::Antialiasing);
painter.drawEllipse(QPoint(500, 50), 50, 50); //在抗锯齿渲染下以(500,50)为圆心画一个半径为50的圆
//保存 painter 状态(将状态入栈)。save() 后面必须跟上相应的 restore();end() 函数展开堆栈
painter.save();
painter.drawRect(QRect(75, 150, 50, 50)); //画一个左上角为(75,150),宽50,高50的矩形
//坐标系移动指定偏移量
painter.translate(100, 100);
painter.drawRect(QRect(75, 150, 50, 50)); //坐标系沿x和y正半轴分别平移100个像素后画一个左上角为(75,150),宽50,高50的矩形
/*** 以下为绘制的标注,无需了解 ***/
//还原 painter 状态
painter.restore();
QPen pen(QColor(255, 0, 0));
pen.setStyle(Qt::DashLine);
painter.setPen(pen);
painter.drawText(QRect(385, 100, 150, 50), "无抗锯齿 vs 抗锯齿");
painter.drawLine(QPoint(0, 150), QPoint(75, 150));
painter.drawLine(QPoint(75, 0), QPoint(75, 150));
painter.drawLine(QPoint(0, 250), QPoint(175, 250));
painter.drawLine(QPoint(175, 0), QPoint(175, 250));
painter.drawText(QRect(10, 152, 150, 50), "75像素");
painter.drawText(QRect(77, 60, 150, 50), "150像素");
painter.drawText(QRect(60, 252, 150, 50), "175像素");
painter.drawText(QRect(177, 110, 150, 50), "250像素");
painter.drawText(QRect(65, 310, 150, 50), "坐标系平移效果");
}运行效果:

我们还可以使用 QPainter 类直接绘制图片:
🔔 绘制图片的前提是您已经将图片资源添加到项目当中了。
//假设项目中已经添加了一个名为“prompt”的图形资源文件
void MainWindow::paintEvent(QPaintEvent *e)
{
QPainter painter(this);
painter.drawPixmap(20,100,QPixmap(":/prompt.svg")); //在 (20, 100) 处绘制一张图片
}运行效果:

2.2、手动调用绘图事件
在某些情况下,我们可能想要手动调用绘图事件。通常可以在需要的地方主动调用如下两个方法以手动调用绘图事件:repaint() 方法(已过时)和 update() 方法(推荐)
当然,我们主动调用了哪个对象的 update() 方法,那个对象的绘图事件就会触发。
3、绘图与绘图设备
3.1、Qt 绘图系统
Qt 的绘图系统允许使用相同的 API 在屏幕和其它打印设备上进行绘制。整个绘图系统基于 QPainter、QPaintEngine 和 QPaintDevice 三个类。

QPainter 用于执行绘图的操作;QPaintDevice 是一个二维空间的抽象,允许 QPainter 在其上面进行绘制,也就是 QPainter 工作的空间。QPaintEngine 提供了 QPainter 在不同的设备上进行绘制的统一的接口。QPaintEngine 类应用于 QPainter 和 QPaintDevice 之间,通常我们无需关心(除非我们要自定义绘图设备)。参考现实生活,QPainter 可以看作是画笔,QPaintDevice 可以看作是纸张或者数位板;使用 QPainter 在 QPaintDevice 上进行绘制,它们之间的交互依赖于 QPaintEngine。
3.2、绘图设备
绘图设备 是指继承自 QPainterDevice 的子类,包含:QPixmap、QBitmap、QImage 和 QPicture等。
- QPixmap:离屏图像表示,可以用作绘图设备;设计用于图像在屏幕上显示的优化。
- QBitmap:继承自 QPixmap,专用于提供单色(1 位深度)的 QPixmap。
- QImage:硬件无关的图像表示形式,允许直接访问像素数据,专门为 I/O 和直接像素访问的操作做了优化。
- QPicture:记录并重放 QPainter 命令。它将 QPainter 命令序列化到一个 IO 设备中,保存为一个平台独立的文件格式。
3.2.1、QPixmap
QPixmap 继承了 QPaintDevice,可以直接使用 QPainter 在上面绘制图形。QPixmap 也可以接受一个文件路径字符串显示图像。使用 QPainter 的 drawPixmap() 函数可以把一个 QPixmap 绘制到一个 QLabel、QPushButton 或者其他设备上(参考文本 2.1 小节最后面)。
QPixmap 设计为图像在屏幕上的显示做了优化,因此其与实际的底层显示设备息息相关。注意,这里说的“显示设备”是指操作系统提供的原生绘图引擎。所以,在不同的操作系统平台下,QPixmap 的显示可能会有所差别。
下面是一个使用 QPixmap 绘图的简单代码示例:
/*** mainwindow.h ***/
#ifndef MAINWINDOW_H
#define MAINWINDOW_H
#include <QMainWindow>
#include <QPixmap>
#include <QPainter>
#include <QDir>
QT_BEGIN_NAMESPACE
namespace Ui { class MainWindow; }
QT_END_NAMESPACE
class MainWindow : public QMainWindow
{
Q_OBJECT
public:
MainWindow(QWidget *parent = nullptr);
~MainWindow();
private:
Ui::MainWindow *ui;
};
#endif // MAINWINDOW_H/*** mainwindow.cpp ***/
#include "mainwindow.h"
#include "ui_mainwindow.h"
MainWindow::MainWindow(QWidget *parent)
: QMainWindow(parent)
, ui(new Ui::MainWindow)
{
ui->setupUi(this);
//QPixmap 绘图设备,画布大小为 300*300
QPixmap pixmap(300, 300);
//使用白色填充整个绘图设备
//pixmap.fill(Qt::white);
//实例化一个 QPainter 对象并指定绘图设备为 QPixmap 对象
QPainter painter(&pixmap);
//设置画笔颜色为绿色
painter.setPen(QPen(Qt::green));
//以(150,150)为圆心画一个半径为 100 的圆
painter.drawEllipse(QPoint(150, 150), 100, 100);
//保存 QPixmap 到用户根目录
pixmap.save(QDir::homePath() + "/MySql.png");
}
MainWindow::~MainWindow()
{
delete ui;
}运行这段代码后,可以看到用户根目录保存了该绘图:

3.2.2、QImage
QImage 继承了 QPaintDevice,可以直接使用 QPainter 在上面绘制图形。代码示例与上一节代码基本一致。仅仅是声明的绘图设备有所变化:
//QImage 绘图设备,画布大小为 300*300,格式为 ARGB32
QImage image(300, 300, QImage::Format_ARGB32);两者的区别在于:当绘图设备没有填充颜色时,QPixmap 保存的 png 图片默认为黑色背景;而 QImage 保存的 png 图片默认为无背景:

此外,我们在上面提到过“QImage 允许直接访问像素数据”(比如使用 setPixel() 方法)。下面是一个相关代码示例:
/*** mainwindow.h ***/
#ifndef MAINWINDOW_H
#define MAINWINDOW_H
#include <QMainWindow>
#include <QImage>
#include <QPainter>
QT_BEGIN_NAMESPACE
namespace Ui { class MainWindow; }
QT_END_NAMESPACE
class MainWindow : public QMainWindow
{
Q_OBJECT
public:
MainWindow(QWidget *parent = nullptr);
~MainWindow();
protected:
//重写绘图事件处理函数
void paintEvent(QPaintEvent *event);
private:
Ui::MainWindow *ui;
};
#endif // MAINWINDOW_H/*** mainwindow.cpp ***/
#include "mainwindow.h"
#include "ui_mainwindow.h"
MainWindow::MainWindow(QWidget *parent)
: QMainWindow(parent)
, ui(new Ui::MainWindow)
{
ui->setupUi(this);
}
/**
* @brief 重写绘图事件处理函数
*/
void MainWindow::paintEvent(QPaintEvent *event)
{
//实例化一个 QPainter 对象并指定绘图设备为当前窗口
QPainter painter(this);
//利用 QImge 进行像素访问的操作
QImage img;
img.load("://resources/prompt.svg");
//修改像素点
for(int i = 50; i < 100; i++){
for(int j = 50; j < 100; j++){
//设置像素
img.setPixel(i, j, qRgb(255, 0, 0));
}
}
painter.drawImage(0, 0, img);
}
MainWindow::~MainWindow()
{
delete ui;
}运行效果:

3.2.3、QPicture
QPicture 用于记录并重放 QPainter 命令(相关方法有 save()、load()、play() )。下面是一个简单的使用方法代码示例:
/*** mainwindow.h ***/
#ifndef MAINWINDOW_H
#define MAINWINDOW_H
#include <QMainWindow>
#include <QPicture>
#include <QDir>
#include <QPainter>
QT_BEGIN_NAMESPACE
namespace Ui { class MainWindow; }
QT_END_NAMESPACE
class MainWindow : public QMainWindow
{
Q_OBJECT
public:
MainWindow(QWidget *parent = nullptr);
~MainWindow();
protected:
//重写绘图事件处理函数
void paintEvent(QPaintEvent *event);
private:
Ui::MainWindow *ui;
};
#endif // MAINWINDOW_H/*** mainwindow.cpp ***/
#include "mainwindow.h"
#include "ui_mainwindow.h"
MainWindow::MainWindow(QWidget *parent)
: QMainWindow(parent)
, ui(new Ui::MainWindow)
{
ui->setupUi(this);
//QPicture 绘图设备,可以记录并重放 QPainter 命令
QPicture picture;
//实例化一个 QPainter 对象
QPainter painter;
//使用 begin() 方法指定 QPainter 对象的绘图设备
painter.begin(&picture);
//设置画笔颜色为绿色
painter.setPen(QPen(Qt::blue));
//以(150,150)为圆心画一个半径为 100 的圆
painter.drawEllipse(QPoint(150, 150), 100, 100);
//结束绘制
painter.end();
//保存 QPicture 到用户根目录(存储的文件后缀可以任意,不一定是 .txt)
picture.save(QDir::homePath() + "/picture.txt");
}
/**
* @brief 重写绘图事件处理函数
*/
void MainWindow::paintEvent(QPaintEvent *event)
{
//开始重放 QPainter 命令
QPicture picture;
//从保存的文件中加载 QPainter 命令
picture.load(QDir::homePath() + "/picture.txt");
//实例化一个 QPainter 对象并指定绘图设备为当前窗口
QPainter painter(this);
//在(0,0)处绘制图像
painter.drawPicture(0, 0, picture);
}
MainWindow::~MainWindow()
{
delete ui;
}运行效果:文章来源:https://www.toymoban.com/news/detail-626890.html
 文章来源地址https://www.toymoban.com/news/detail-626890.html
文章来源地址https://www.toymoban.com/news/detail-626890.html
到了这里,关于「Qt」常用事件介绍的文章就介绍完了。如果您还想了解更多内容,请在右上角搜索TOY模板网以前的文章或继续浏览下面的相关文章,希望大家以后多多支持TOY模板网!