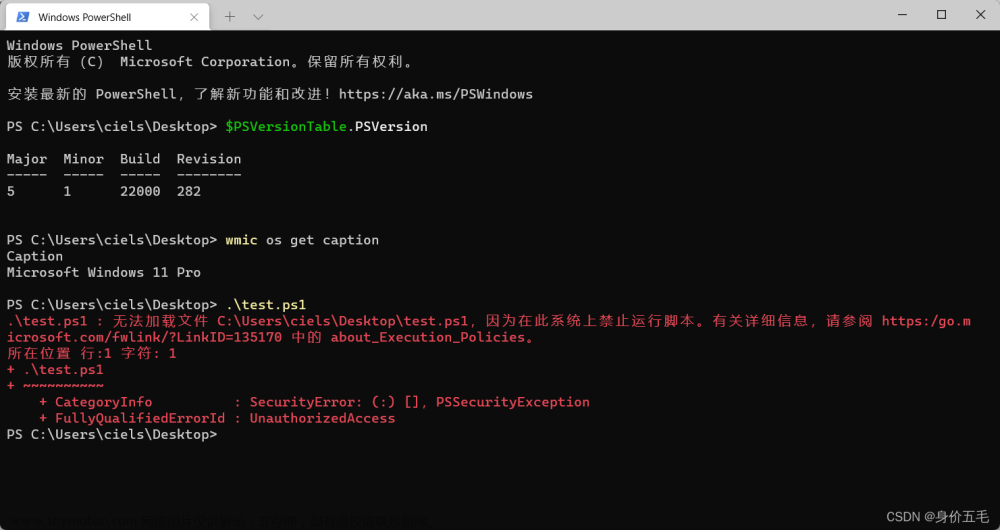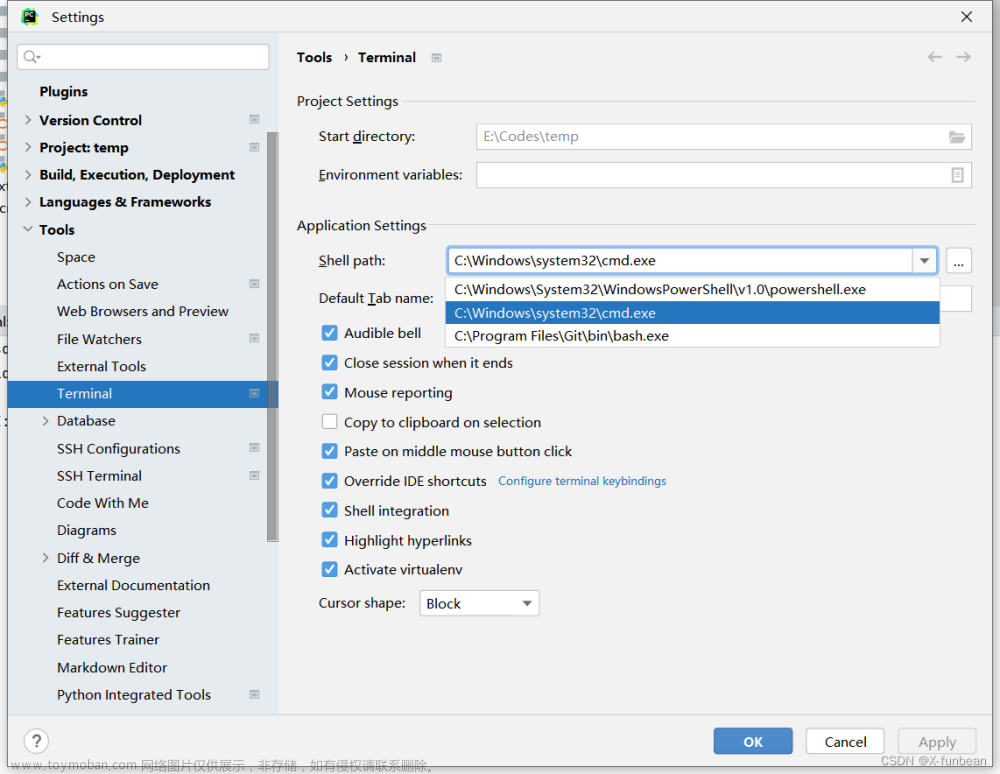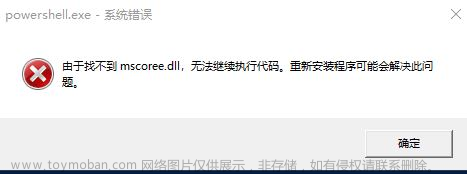目录
介绍
一、软件下载
网盘链接
方式一: github
方式二:微软商店(Microsoft Store)下载
二、软件运行
三、添加Windows Terminal到鼠标右键菜单
四、使用run命令实现快捷启动
五、卸载
六、注册表删除
文章里提到的软件均提供网盘下载,链接在软件下载页面
以下所有演示内容都基于windows 10完成
介绍
Windows Terminal 是一个现代化的、高度可定制的命令行工具,用于在 Windows 操作系统上运行各种命令行应用程序和脚本。它是由 Microsoft 开发的,旨在提供一个统一的界面,让用户可以同时访问多个命令行环境,如命令提示符 (CMD)、PowerShell、WSL (Windows Subsystem for Linux) 等。
以下是 Windows Terminal 的一些特点和功能:
-
多标签和分栏支持:Windows Terminal 支持多个标签页和分栏布局,您可以在同一个窗口中同时打开多个命令行会话,方便进行多任务操作。
-
高度可定制:Windows Terminal 允许用户自定义外观、配色方案、字体、键盘快捷键等,以满足个人喜好和需求。
-
支持多种命令行环境:Windows Terminal 可以同时运行多种命令行环境,如命令提示符 (CMD)、PowerShell、WSL (Windows Subsystem for Linux) 等。用户可以轻松切换和管理不同的命令行会话。
-
跨平台支持:除了 Windows 操作系统,Windows Terminal 也可在其他平台上运行,如 macOS 和 Linux。
-
快捷键支持:Windows Terminal 提供一系列快捷键,使用户能够更快地执行常见操作,如创建新标签页、切换标签页、复制粘贴文本等。
-
图形化配置:Windows Terminal 提供一个易于使用的图形化配置文件,使用户能够轻松修改和管理配置选项,无需手动编辑文本文件。
一、软件下载
网盘链接
链接:https://pan.baidu.com/s/1qTsmeHe6oDVdCxiilf4bcw 提取码:2004https://pan.baidu.com/s/1qTsmeHe6oDVdCxiilf4bcw
方式一: github
Windows Terminal v1.17.11461.0
若想和我下载同样的版本按照我图片提示操作,当然你也可以选择自己喜欢的版本。
访问链接后找到Windows Terminal v1.17.11461.0

-
Microsoft.WindowsTerminal_1.17.11461.0_8wekyb3d8bbwe.msixbundle是一个 MSIX Bundle 文件,用于安装 Windows 应用程序。 -
Microsoft.WindowsTerminal_1.17.11461.0_x64.zip是一个压缩文件,其中包含 Windows Terminal 的 x64 架构的可执行文件。
一般在我选择的这两个圈里选择一个即可,区别就在于第一个可以直接默认安装所有配置都会自动帮我们配置好,第二个由我们自己自己来管理文件的存放。等下我会分别演示两个安装过程。
-
MSIX Bundle非常简单下载后双击打开会出现以下界面。
 单击安装即可,就这么简单。大家可以在安装以后将安装文件删除,或者找个地方存起来。这种安装方式安装后安装位置在C:\ProgramFiles\WindowsApps\Microsoft.WindowsTerminal_1.17.11461.0_x64__8wekyb3d8bbwe
单击安装即可,就这么简单。大家可以在安装以后将安装文件删除,或者找个地方存起来。这种安装方式安装后安装位置在C:\ProgramFiles\WindowsApps\Microsoft.WindowsTerminal_1.17.11461.0_x64__8wekyb3d8bbwe
- zip格式的下载结束后解压存放在一个你想放的安装目录下以后你就从这个目录打开它。如下,我选择解压在D盘下

哈哈,好的安装结束,就是这么简单。
方式二:微软商店(Microsoft Store)下载
没错,就是这玩意儿

打开软件后在最上方搜索框内输入windows终端找到windows terminal
点击免费下载。

然后点击安装就会开始自动安装啦。微软商店安装的Windows Terminal也和上面的安装目录相同
至此,所有安装方式都介绍结束。
二、软件运行
- 一般来说使用MSIX Bundle和微软商店下载安装后可以直接使用win+r快捷键输入wt然后回车或者右键(shift+右键)找到windows terminal点击就都能够成功运行。


- 而下载的zip格式想要运行只要打开解压文件后进入该文件夹找到目录最下层双击windows terminal.exe或者wt.exe即可打开软件

但是吧天有不测风云,软件这个东西谁知道他什么时候会抽什么疯呢,说不定win+r输入wt后只转圈圈打不开软件或者右键里没有windows terminal,所以接下来介绍如何为为右键菜单增加windows terminal选项以及配置win+r快速启动。
三、添加Windows Terminal到鼠标右键菜单
win+r输入wt后只转圈圈打不开软件话,这里暂时没有找到更好的解决方法只能先卸载软件(具体卸载过程请跳转到卸载)然后从github下载zip压缩包跟着我下面配置windows terminal就可以了。
首先我们需要一个ico格式的图标,这个在github上下载压缩包解压后。\Microsoft.WindowsTerminal_1.17.11461.0_x64\terminal-1.17.11461.0\Images目录下有两个图标,先记住这个路径下面要用到。当然大家也可以自己定制个性化图标,注意图标只能是ico后缀的。- 创建注册表,我这里提供bat脚本代码大家只需要根据自己的实际情况修改然后运行就可以了,首先创建txt文件打开将下面代码粘贴进去 。 “ :: ” 后面是注释,是写给大家的提示一定要认真看完。
-
@echo off :: 添加注册表项,为右键菜单中添加一个名为 "Windows Terminal" 的选项 大家也可以修改为自己喜欢的名字 reg.exe add "HKEY_CLASSES_ROOT\Directory\Background\shell\wt" /f /ve /d "Windows Terminal here" :: 设置 "Windows Terminal" 选项的图标路径为用户配置的终端图标 :: 注意 %USERPROFILE%\AppData\Local\terminal\terminal.ico 这个是你图标的存放路径,你需要根据自己的存放位置修改,注意图标的名称也要在路径中。 :: 比方说你的图标存放在 D:\terminal-1.17.11461.0\Images\terminal_contrast-white.ico 那么你需要将路径修改为这个路径。注意路径需要放在一对英文双引号中间。 reg.exe add "HKEY_CLASSES_ROOT\Directory\Background\shell\wt" /f /v "Icon" /t REG_EXPAND_SZ /d "%USERPROFILE%\AppData\Local\terminal\terminal.ico" :: 设置 "Windows Terminal" 选项的命令为 wt.exe 该命令由 Windows Terminal 提供 :: 与前面一样你需要使用你自己的路径,我的文件解压在 D:\terminal-1.17.11461.0\wt.exe 于是无需要将 %LOCALAPPDATA%\Microsoft\WindowsApps\wt.exe 修改为 :: D:\terminal-1.17.11461.0\wt.exe reg.exe add "HKEY_CLASSES_ROOT\Directory\Background\shell\wt\command" /f /ve /t REG_EXPAND_SZ /d "%LOCALAPPDATA%\Microsoft\WindowsApps\wt.exe" pausectrl+s保存代码后退出后重命名,将文件的txt后缀改为bat保存。
-
选中刚才的bat文件右键以管理员身份运行脚本

-
修改windows terminal的设置打开json文件
打开Windows Terminal 后按如下操作


ctrl+f搜索,然后输入Windows PowerShell搜索或者直接找到以下页面,添加一行 "startingDirectory": null 注意前面要加 “,” 否则会报错。
 ok,成功添加Windows Terminal到鼠标右键菜单
ok,成功添加Windows Terminal到鼠标右键菜单
四、使用run命令实现快捷启动
- 在 设置 -> 系统 -> 关于 下找到右边的高级系统设置

- 继续找到 高级 -> 环境变量 -> 系统环境变量 -> Path 双击

- 点击右上角的新建,然后将Windows Terminal的路径(就是前面存放wt.exe的那个路径)粘贴到上面然后点击确定确定确定确定确定确定……就结束辣。
 测试win+r输入wt回车完美运行。
测试win+r输入wt回车完美运行。
好的到此为止,Windows Terminal的安装完美结束。
五、卸载
- 以默认配置安装的直接找到开始菜单卸载即可,或者在 设置 -> 应用 -> 应用和功能中搜索终端卸载


- 以zip解压形式安装的只需要删除解压后的文件即可。
六、注册表删除
win+r输出regedit回车进入注册表编辑器,输入以下路径
计算机\HKEY_CLASSES_ROOT\Directory\Background\shell\wt
删除整个wt文件即可。
 文章来源:https://www.toymoban.com/news/detail-626979.html
文章来源:https://www.toymoban.com/news/detail-626979.html
都看到这里了就点个赞评论以下吧,有什么问题随时解答。文章来源地址https://www.toymoban.com/news/detail-626979.html
到了这里,关于Windows终端(windows terminal)从下载到运行的文章就介绍完了。如果您还想了解更多内容,请在右上角搜索TOY模板网以前的文章或继续浏览下面的相关文章,希望大家以后多多支持TOY模板网!