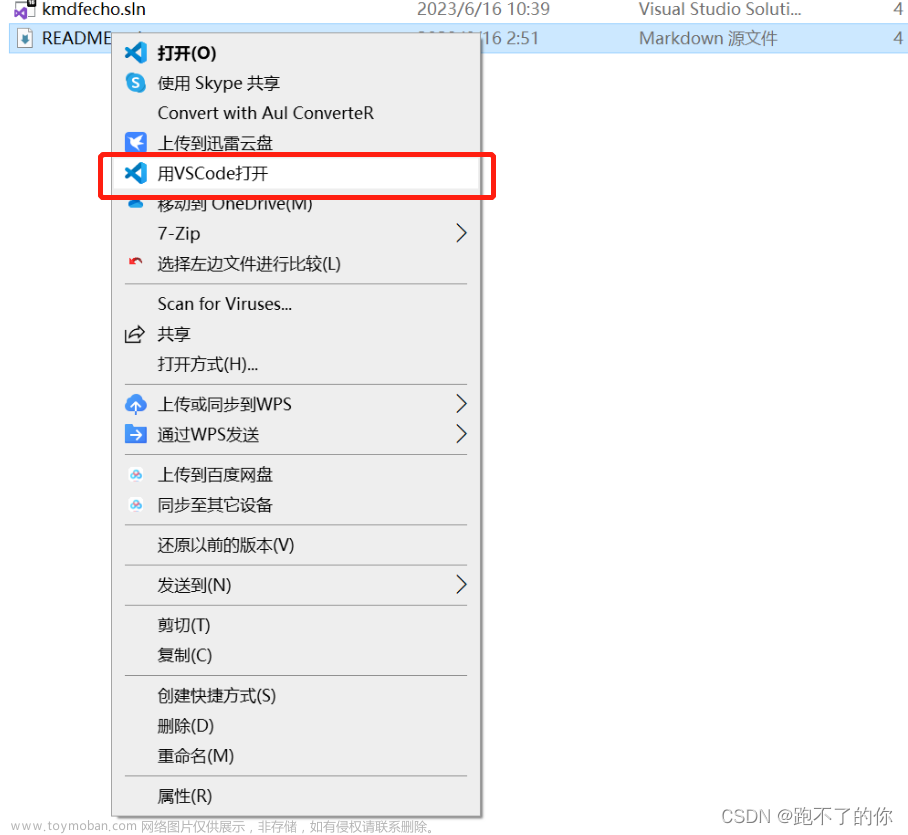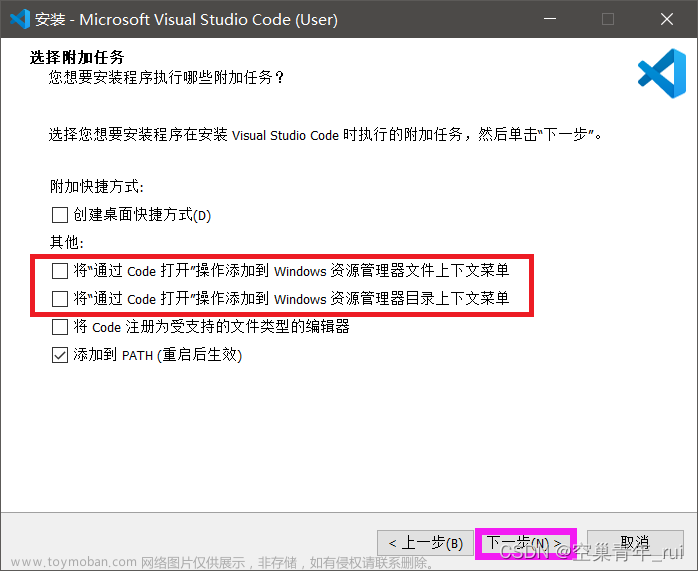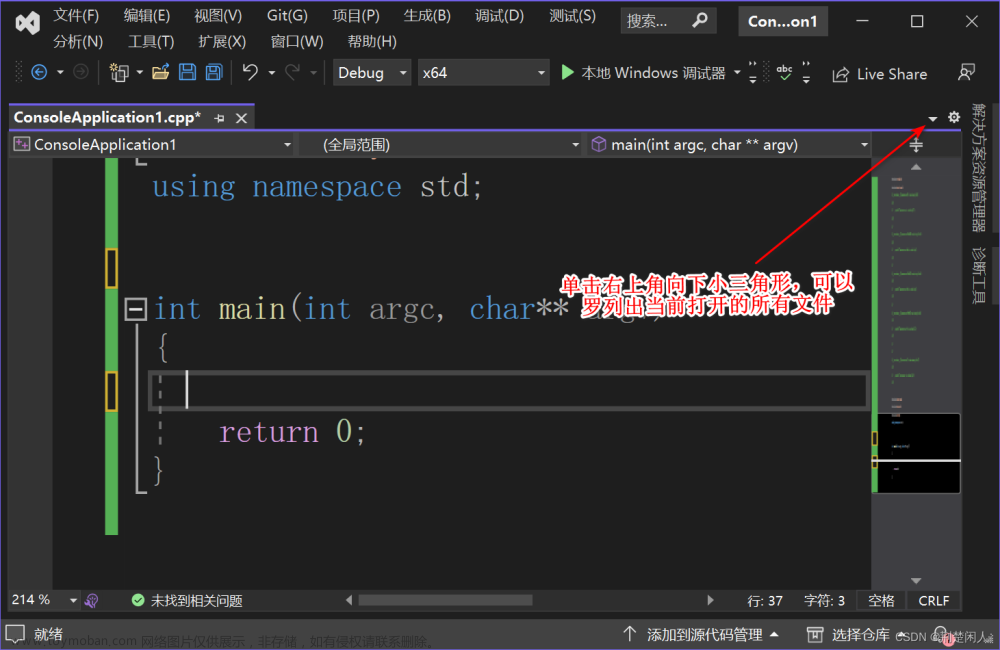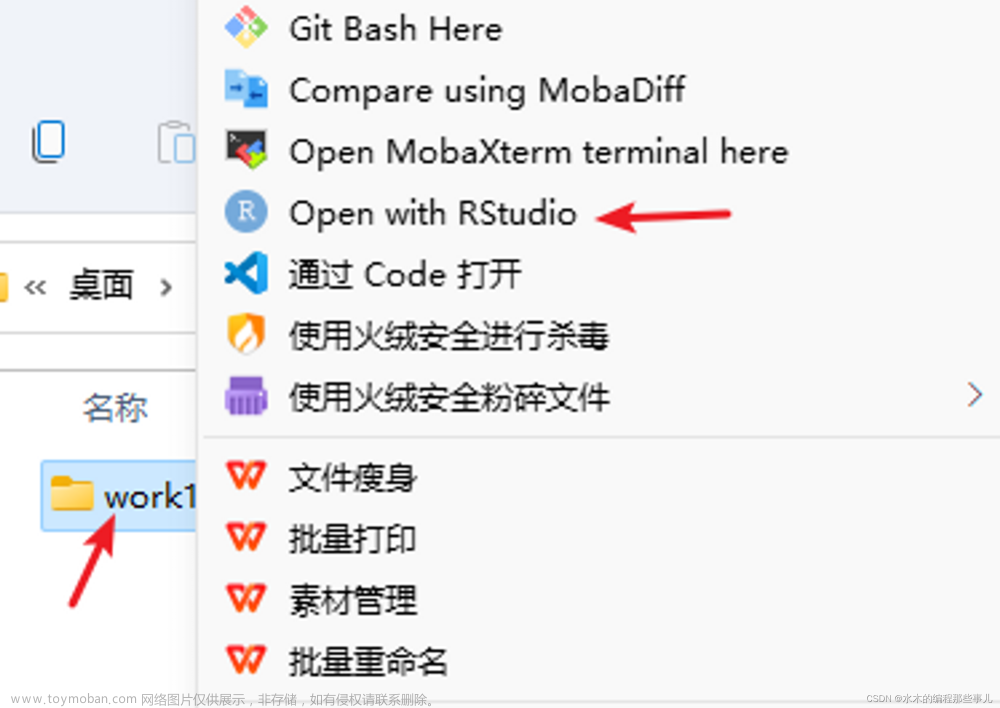鼠标右键打开 VSCode 设置(Open With VSCode)
- 在桌面或文件夹内任意位置点击鼠标右键打开VSCode
- 点击鼠标右键用VSCode打开某个文件夹
- 点击鼠标右键用VSCode打开某个特定的文件
1. 在桌面或文件夹内任意位置点击鼠标右键打开VSCode
- 按 win+R 组合键运行命令窗口
- 输入
regedit打开注册表编辑器

找到路径 计算机\HKEY_CLASSES_ROOT\Directory\Background\shell 的VSCode文件夹(项),如果之前没有设置过路径,一般需要自己建立此文件夹(项),当然,也可以另取别名

- 双击右边
默认填入数值数据Open With VSCode(主要是右键菜单显示的名字,也可以不设置,这时将默认以所建的文件(项)名显示)

- 点击所建文件夹(项)鼠标右键
新建字符串值并命名为Icon - 这一步主要是设置右键显示文字前的图标(可选,比较美观)
- 接着设置软件(图标)所在路径

- 点击所建文件夹(项)鼠标右键
新建项, 并命名Command - 如图

-
双击右边的
默认设置软件所在路径,并在后面加上"%v"如若不行,则加上"%1"(英文的双引号🙂) -
我这里的路径是
"D:\installation_free\Microsoft VS Code1.52\Microsoft VS Code\Code.exe"

-
设置成功 效果如图所示
-
桌面

- 文件夹内

2. 点击鼠标右键用VSCode打开某个文件夹
-
按 win+R 组合键运行命令窗口
-
输入
regedit打开注册表编辑器 -
找到路径
计算机\HKEY_CLASSES_ROOT\Directory\shell\VSCode并新建文件夹(项)VSCode
-
点击设置
数值数据

- 点击所建文件夹(项)鼠标右键 新建 字符串值 并命名为
icon - 接着设置软件(图标)所在路径

-
点击所建文件夹(项)鼠标右键
新建项, 并命名Command -
双击右边的
默认设置软件所在路径,并在后面加上"%1"(英文的双引号🙂) -
我这里的路径是
"D:\installation_free\Microsoft VS Code1.52\Microsoft VS Code\Code.exe"

- 设置完成,效果如图所示

3. 点击鼠标右键用VSCode打开某个特定的文件
-
按 win+R 组合键运行命令窗口
-
输入
regedit打开注册表编辑器 -
找到路径
计算机\HKEY_CLASSES_ROOT\*\shell并新建文件夹(项)VSCode -

-
设置右键显示文字

- 点击所建文件夹(项)鼠标右键
新建字符串值并命名为icon - 接着设置软件(图标)所在路径

-
点击所建文件夹(项)鼠标右键
新建项, 并命名Command -
双击右边的
默认设置软件所在路径,并在后面加上"%1"(英文的双引号🙂)

- 设置成功
 文章来源:https://www.toymoban.com/news/detail-627440.html
文章来源:https://www.toymoban.com/news/detail-627440.html
到底啦文章来源地址https://www.toymoban.com/news/detail-627440.html
</article>