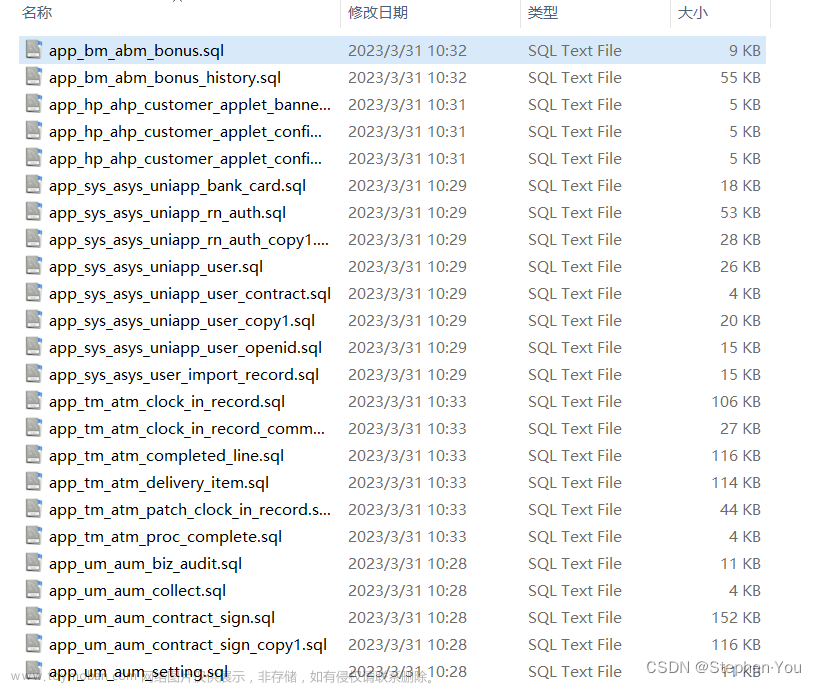导语:
在数字化时代,我们经常需要处理大量的图像文件。将这些图像转换为PDF格式可以方便地存档、分享和打印。本文将介绍如何使用Python编程语言将图像批量转换为PDF,并提供了一个简单易用的图形界面来跟踪转换进度。
准备工作
在开始之前,请确保您已经安装了以下库:
- PyMuPDF:用于处理PDF文档和图像转换的库。
- wxPython:用于创建跨平台图形用户界面的库。
您可以使用pip命令来安装这些库:
pip install PyMuPDF wxPython
图像转换为PDF的Python代码
下面是我们的Python代码,它将帮助我们将图像文件转换为PDF:
import os
import fitz
import wx
import threading
class ImageToPDFConverterFrame(wx.Frame):
def __init__(self, parent, title):
super(ImageToPDFConverterFrame, self).__init__(parent, title=title, size=(500, 200))
self.panel = wx.Panel(self)
self.folder_picker = wx.DirPickerCtrl(self.panel, message="Select folder with images")
self.convert_button = wx.Button(self.panel, label="Convert to PDF")
self.convert_button.Bind(wx.EVT_BUTTON, self.on_convert_button)
self.progress_bar = wx.Gauge(self.panel)
sizer = wx.BoxSizer(wx.VERTICAL)
sizer.Add(self.folder_picker, 0, wx.EXPAND | wx.ALL, 10)
sizer.Add(self.convert_button, 0, wx.ALIGN_CENTER | wx.ALL, 10)
sizer.Add(self.progress_bar, 0, wx.EXPAND | wx.ALL, 10)
self.panel.SetSizer(sizer)
self.Show()
def on_convert_button(self, event):
folder_path = self.folder_picker.GetPath()
if not folder_path:
wx.MessageBox("Please select a folder with images.", "Error", wx.OK | wx.ICON_ERROR)
return
self.convert_button.Disable()
self.progress_bar.SetValue(0)
self.worker_thread = threading.Thread(target=self.convert_to_pdf, args=(folder_path,))
self.worker_thread.start()
def convert_to_pdf(self, folder_path):
doc = fitz.open()
imglist = os.listdir(folder_path)
imgcount = len(imglist)
for i, f in enumerate(imglist):
img_path = os.path.join(folder_path, f)
img = fitz.open(img_path)
rect = img[0].rect
pdfbytes = img.convert_to_pdf()
img.close()
imgPDF = fitz.open("pdf", pdfbytes)
page = doc.new_page(width=rect.width, height=rect.height)
page.show_pdf_page(rect, imgPDF, 0)
progress = int((i + 1) / imgcount * 100)
wx.CallAfter(self.progress_bar.SetValue, progress)
output_path = os.path.join(folder_path, 'all-my-pics.pdf')
doc.save(output_path)
doc.close()
wx.CallAfter(self.show_conversion_complete_message)
def show_conversion_complete_message(self):
self.convert_button.Enable()
self.progress_bar.SetValue(0)
wx.MessageBox("Conversion to PDF complete.", "Success", wx.OK | wx.ICON_INFORMATION)
app = wx.App()
ImageToPDFConverterFrame(None, title="Image to PDF Converter")
app.MainLoop()使用图形界面进行图像转换
我们使用wxPython库创建了一个简单的图形界面,让用户能够选择包含图像文件的文件夹,并将这些图像转换为PDF。界面还包括一个进度条,以跟踪转换的进度。
- 首先,用户需要选择包含图像文件的文件夹。
- 然后,点击"Convert to PDF"按钮开始转换过程。
- 转换过程中,进度条将显示转换的进度。
- 当转换完成后,将弹出一个消息框提示转换成功。
使用这个简单的图形界面,您可以轻松地将多个图像文件转换为PDF格式,并在转换过程中实时了解进度。
结果如下:


结论
本文介绍了如何使用Python编程语言将图像文件批量转换为PDF格式。我们使用了PyMuPDF库来处理PDF文档和图像转换,并使用wxPython库创建了一个简单的图形界面,以增加用户友好性和转换过程的可视化。
这个图像转换为PDF的工具可以方便地用于图像档案、批量处理和分享图像文件。您可以根据需要对代码进行修改和扩展,以满足特定的要求。文章来源:https://www.toymoban.com/news/detail-627836.html
参考链接:文章来源地址https://www.toymoban.com/news/detail-627836.html
- PyMuPDF Documentation
- wxPython Documentation
到了这里,关于使用Python将图像转换为PDF:一次性解决您的批量转换需求的文章就介绍完了。如果您还想了解更多内容,请在右上角搜索TOY模板网以前的文章或继续浏览下面的相关文章,希望大家以后多多支持TOY模板网!