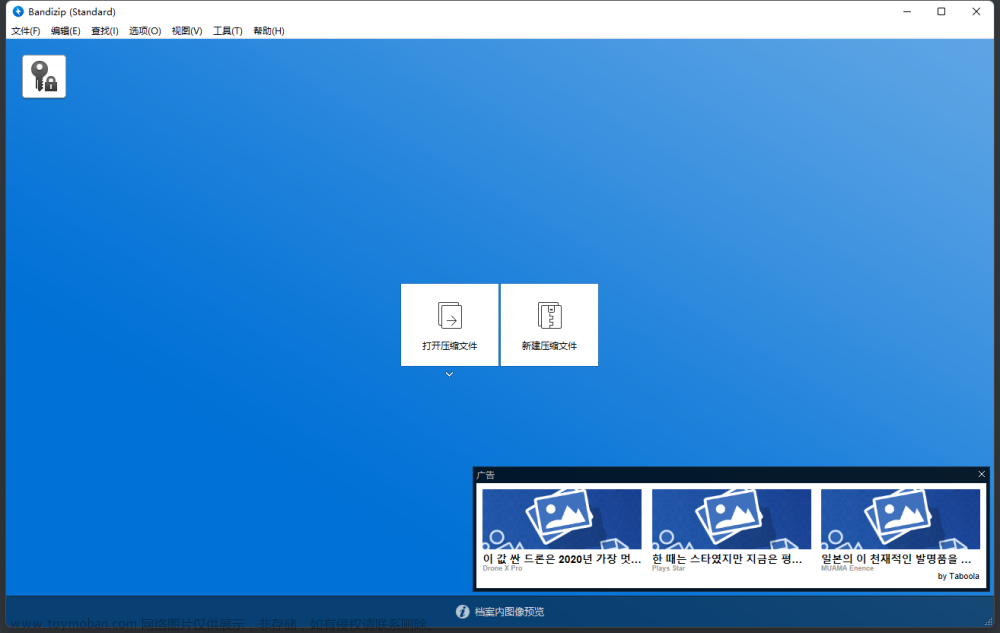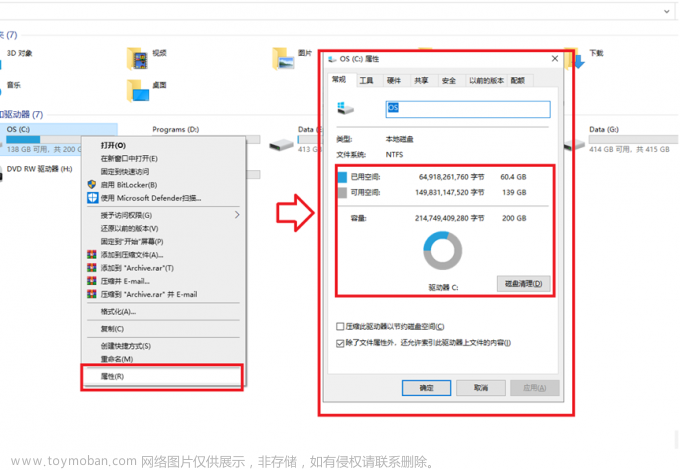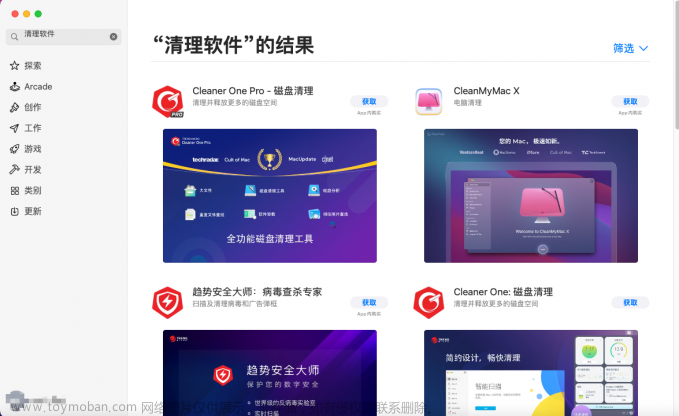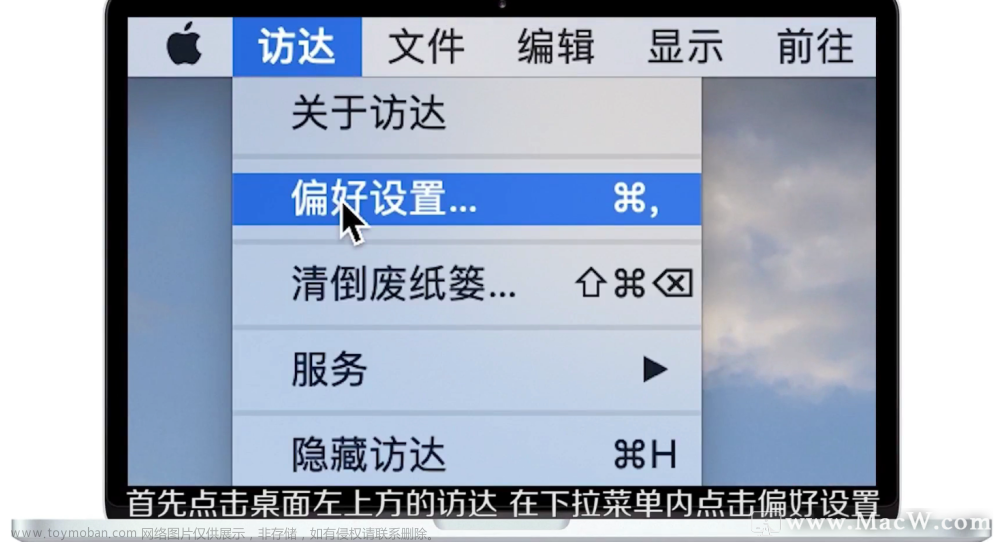我们可以使用“磁盘工具”的“急救”功能来查找和修复磁盘错误。
“磁盘工具”可以查找和修复与 Mac 磁盘的格式及目录结构有关的错误。使用 Mac 时,错误可能会导致意外行为,而重大错误甚至可能会导致 Mac 彻底无法启动。
继续之前,请确保您拥有最新的 Mac 备份,以便在需要恢复已损坏的文件或者在“磁盘工具”找到无法修复的错误时能够进行相应修复。
打开“磁盘工具”
通常,您只需从“应用程序”文件夹的“实用工具”文件夹中打开“磁盘工具”即可。但是,如果您的 Mac 无法顺利完成启动,或者您想要修复 Mac 的启动磁盘,请从 macOS 恢复功能中打开“磁盘工具”:
1、确定您使用的是不是搭载 Apple 芯片的 Mac,然后按照相应的步骤操作:
-
Apple 芯片:将 Mac 开机并继续按住电源按钮,直至看到启动选项窗口。点按标有“选项”字样的齿轮图标,然后点按“继续”。
-
Intel 处理器:将 Mac 开机,然后立即按住 Command (⌘) 和 R 这两个按键,直至看到 Apple 标志或其他图像。
2、系统可能会要求您选择您知道密码的用户。选择用户,点按“下一步”,然后输入他们的管理员密码。
3、从 macOS 恢复功能的实用工具窗口中,选择“磁盘工具”并点按“继续”。

在“磁盘工具”中选择您的磁盘
从“磁盘工具”的菜单栏或工具栏中选取“显示”>“显示所有设备”(如果有)。

现在,“磁盘工具”中的边栏应该会从启动磁盘开始显示每个可用磁盘或其他储存设备。在每个磁盘的下面,您应该会看到相应磁盘上的所有容器和宗卷。

先修复宗卷,再修复容器,最后修复磁盘
对于要修复的每个磁盘,首先选择这个磁盘上的最后一个宗卷,然后点按“急救”按钮 或标签。

点按“运行”,即可开始检查所选宗卷是否存在错误。
-
如果没有“运行”按钮,请点按“修复磁盘”按钮。
-
如果这个按钮显示为灰色,并且您无法点按它,请针对所选的磁盘、容器或宗卷跳过这一步骤。
-
如果系统提示您输入密码以解锁磁盘,请输入您的管理员密码。
在“磁盘工具”检查完这个宗卷后,在边栏中选择这个宗卷上方的下一个项目,然后再次运行“急救”。继续在列表中向上推进,对磁盘上的每个宗卷运行“急救”,然后对磁盘上的每个容器运行“急救”,最后对磁盘本身运行“急救”。
 文章来源:https://www.toymoban.com/news/detail-627966.html
文章来源:https://www.toymoban.com/news/detail-627966.html
完成后,请退出“磁盘工具”。如果您使用 macOS 恢复功能中的“磁盘工具”,则现在可以重新启动 Mac:选择苹果菜单 >“重新启动”。文章来源地址https://www.toymoban.com/news/detail-627966.html
到了这里,关于Mac电脑怎么使用“磁盘工具”修复磁盘的文章就介绍完了。如果您还想了解更多内容,请在右上角搜索TOY模板网以前的文章或继续浏览下面的相关文章,希望大家以后多多支持TOY模板网!