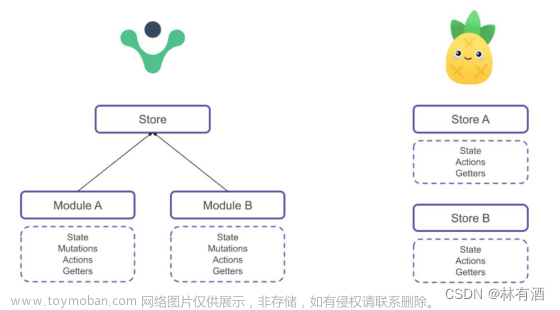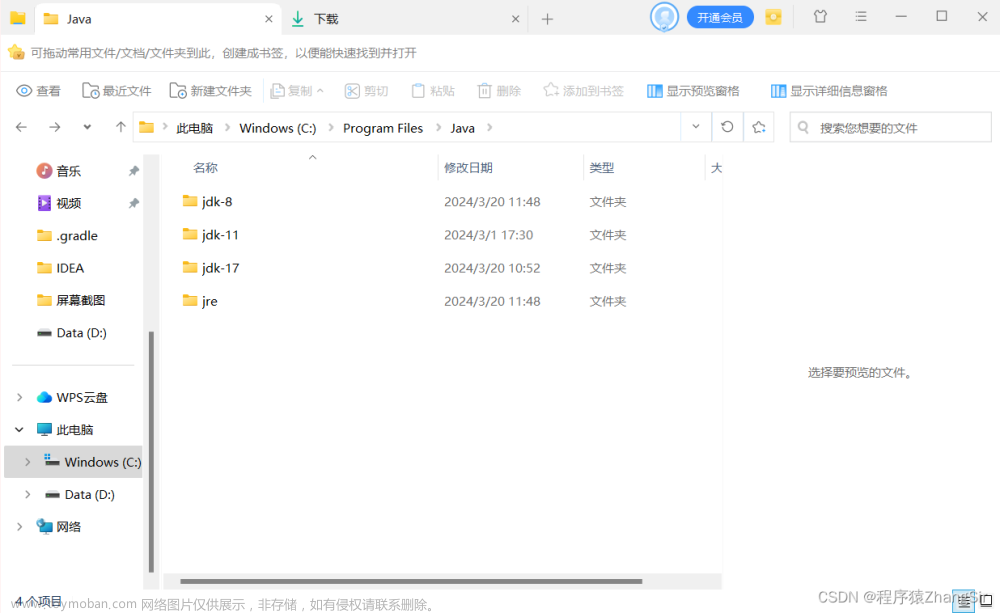1. 程序员的电脑种类都有哪些
我认为程序员的笔记本电脑可以根据不同的特点和用途分为几类这里介绍的都是些笔记本
以下是一些常见的分类和它们的特点:
轻薄便携笔记本(Ultrabooks)
优点:
便携性:轻薄设计和轻便重量,适合在不同地方工作。
性能:虽然不如游戏笔记本那样强大,但在性能和续航之间取得平衡。
高分辨率屏幕:提供清晰的图像,适用于编码、设计和其他创意工作。
快速启动和待机:可以快速启动和从待机状态恢复,提高效率。
缺点:
性能限制:为了实现轻薄和便携性,轻薄本通常在硬件性能方面存在限制,特别是在处理复杂的任务和多任务处理时。
扩展性有限:轻薄本的紧凑设计可能会限制其扩展性,如少量的USB端口、缺少以太网端口等,可能需要使用适配器来连接外部设备。
散热挑战:由于紧凑的机身设计,轻薄本可能会在处理高负载任务时面临散热挑战,可能导致温度升高和性能下降。
键盘和输入设备:一些轻薄本可能在键盘舒适性和触摸板响应性方面存在问题,可能不太适合长时间的键盘输入和操作。
游戏本(Gaming Laptops):
优点:
强大的图形性能:为了支持游戏和图形应用,配备高性能独立显卡。
高刷新率屏幕:对于游戏来说,高刷新率的屏幕可以提供更流畅的游戏体验。
散热系统:游戏本通常会产生较高的热量,所以需要有效的散热系统来保持温度适中。
RGB背光键盘:为了提供个性化的外观和游戏体验,许多游戏本配备了可定制的RGB背光键盘。
缺点:
重量和体积:游戏本通常较厚较重,不太适合携带,而且在一些公共场合可能显得笨重。
短续航时间:强大的硬件性能通常导致电池续航时间较短,需要频繁充电。
价格较高:与其他类型的笔记本相比,游戏本的价格可能更高,因为它们通常配备了高性能的硬件。
2合1笔记本(2-in-1 Laptops):
优点:
多模式使用:2合1笔记本可以在传统笔记本模式和平板模式之间切换,提供更灵活的使用体验。
触摸屏:配备触摸屏和可用于手写笔输入,适用于手写笔记、设计和绘画等任务。
便携性:轻薄便携,适合在不同场合切换使用。
缺点:
性能限制:一些2合1转换本可能在性能方面受到限制,无法与专用的笔记本电脑类型相媲美。
键盘舒适度:虽然可以变为平板电脑模式,但在使用键盘时可能没有传统笔记本电脑那么舒适。
专业工作站笔记本(Mobile Workstations):
优点:
专业级性能:用于专业级应用,如3D建模、视频编辑和科学计算,需要强大的性能。
认证显卡:配备专业认证的显卡,能够处理复杂的图形和计算任务。
稳定性和可靠性:对于专业工作,稳定性和可靠性至关重要,这些笔记本通常经过严格的测试和认证。
缺点:
价格昂贵:专业工作站笔记本通常配备高性能硬件和专业级特性,因此价格较高,可能超出一般用户的预算。
重量和体积:为了容纳强大的硬件和散热系统,专业工作站笔记本可能较厚较重,不太适合携带。
电池续航时间:由于强大的硬件性能,专业工作站笔记本的电池续航时间可能较短,需要频繁充电。
过于强大:对于一般的办公和娱乐任务,专业工作站笔记本的性能可能超过需求,可能造成浪费。
不适合游戏:虽然专业工作站在专业应用方面表现出色,但它们通常不是为了游戏性能而设计的,可能不适合游戏爱好者。
散热噪音:一些专业工作站笔记本在高负载任务时可能会产生较大的散热噪音,可能会影响使用体验。
总之,不同类型的程序员和不同的任务需要不同类型的笔记本电脑。选择适合自己工作和需求的笔记本非常重要,因为它会直接影响到你的效率和工作体验。
2. 硬件如何维护
以我自己的笔记本为例
我使用的是一款rog的游戏笔记本,个人觉得如果不玩游戏的朋友完全没必要买游戏本(实在是太不方便了),一心学习的同学无脑选cpu强大点和屏幕素质高一点的轻薄本比较好。
接下来介绍一下我的维护手册
2.1 开关机问题

先一句话总结:不要频繁开关机但也不要长时间开机,无论是笔记本还是台式机这里提一句,别和我说服务器,那玩意不出意外一辈子开一次机
频繁开关机的影响:
磁盘寿命: 电脑的硬盘在启动和关闭过程中会经历一些机械运动,频繁的开关机可能会对硬盘造成磨损,缩短硬盘寿命。
能源消耗: 每次开机都需要一些电能,频繁开关机会增加能源消耗,尤其在长时间的使用中。
系统稳定性: 有些电脑在重启后可能会出现一些临时的系统问题,频繁的开关机可能会增加这些问题出现的机会。
长时间开机的影响:
系统稳定性: 长时间运行可能会导致一些内存泄漏或者进程积累,从而影响系统的稳定性。
更新和补丁: 长时间不重启可能导致系统无法及时应用更新和安全补丁,从而降低系统的安全性。
适合的开关机策略:
办公环境: 如果你在办公环境中使用笔记本,每天开机一次可能是一个不错的选择,可以让你在开始工作之前确保系统处于最佳状态。
家用环境: 如果你在家里使用笔记本,可以根据自己的需求来决定开关机频率。如果你会长时间离开电脑,关闭它可以节省能源。
长时间使用: 如果你计划长时间使用电脑,比如下载大文件、进行复杂计算等,可以考虑长时间开机,但也要注意定期重启以保持系统稳定。
综合考虑,不要过于频繁地开关机,也不要长时间连续开机。
根据你的使用情况,选择适合的开关机策略,以平衡硬件寿命、能源消耗和系统稳定性。
虽然作者也是个学生,但是一般是每天都离不开电脑,不管是刷题还是看一些文章,可能一天偶尔有那么两三个小时不用,那我建议你和作者一样,早上开机,晚上确认不用了再关就OK了。
2.2 Windows更新问题
这是一个很致命的问题,我的建议就是:如果你现在使用的版本稳定,且自己用的舒心,那就别更新了
主要是因为以下几个原因:
稳定性和兼容性问题: 系统更新可能引入新的功能,但也可能带来新的问题。程序员担心更新后的系统可能会出现兼容性问题,导致原本正常运行的软件出现bug或崩溃。
开发环境变化: 更新后的系统可能会带来一些环境的变化,比如库、编译器版本的更新等,这可能会导致开发环境的不稳定或与旧代码不兼容。
时间和精力成本: 对于程序员来说,花费时间和精力来适应新的系统更新可能会影响到他们正在进行的项目。他们需要花时间来解决与更新相关的问题,而这些时间可能本应该用来开发新功能或解决其他问题。
依赖的软件库和工具: 程序员通常会使用各种开发工具和第三方库来进行开发。系统更新可能会导致某些工具或库的不兼容,需要等待它们进行更新或适应,这会影响开发流程。
操作习惯和稳定性偏好: 程序员可能已经习惯了当前的系统环境,对于系统的操作方式、外观和功能已经熟悉,更新后可能需要适应新的界面和操作方式。
尽管如此,你还是执着于更新的话,那我觉得你在决定是否更新时,要权衡这些因素,确保更新不会对其开发工作造成太大的影响。
下面我给大家提供比较简单的禁用更新的方法
首先WIN+R,输入services.msc,打开服务窗口,找到Windows 更新,有些是Windows update
右击属性后如下图设置
再点击恢复选项卡,设置如下
再一次WIN+R,输入gpedit.msc依次点击“计算机配置->管理模板->Windows 组件->Windows更新->管理最终用户体验->“配置自动更新”双击,如下图操作:
当然,如果你有更好的办法也可以使用你自己的方法!
2.3 笔记本充电和电池问题
如果是台式机用户或者从来不拔插头的笔记本用户可以忽略这一章节
充电是保持笔记本电池健康并延长其寿命的重要方面。
以下是一些注意事项,可以帮助你正确充电并延长电池寿命:
避免过度充电和过度放电: 尽量避免将电池充电至100%或放电至0%。现代笔记本电池一般都内置了管理电路,但保持电池在20%至80%的范围内充电和放电,可以帮助延长电池寿命。
避免高温环境: 高温会对电池寿命产生负面影响。尽量避免在高温环境下使用或充电笔记本电脑,因为高温会加速电池老化。
使用原装充电器: 使用制造商提供的原装充电器和适配器,以确保充电电流和电压匹配电池的需求,避免损害电池。
避免频繁充电和放电: 频繁的充电和放电会对电池产生额外的压力,建议尽量避免频繁地插拔电源适配器。
定期充电: 即使你经常使用插电工作,也建议定期让电池处于部分充电状态。偶尔充电并放电可以帮助保持电池健康。
避免长时间满电状态: 如果你计划长时间不使用笔记本电脑,最好将电池充至大约50%的状态,然后存放在凉爽干燥的地方。
升级或更换电池: 如果电池老化严重,容量明显减少,考虑更换电池。一些笔记本电脑允许用户更换电池,这可以延长电脑的使用寿命。
定期校准电池: 偶尔将电池完全充放电一次,以校准电池的电量显示,确保其准确性。
节能模式: 在不需要高性能的情况下,切换到节能模式可以减少电池的消耗。
总之,正确的充电习惯和电池使用方法可以延长笔记本电池的寿命并保持其性能。记住,电池是消耗品,随着时间的推移,其容量和性能会逐渐下降,但正确的使用和维护可以减缓这一过程。
当然,像现在很多品牌的电脑都有自己的管家助手,可能可以帮你解决这个电池问题,比如我自己的华硕管家对电池就有这些优化模式来帮你适应不同的使用环境。

当然,如果你的电脑没有自带这些功能,你可以通过Windows平台的设置对充电进行优化设置

如果是在户外使用,并且没有携带充电器的,在没有对GPU需求很大的时候,我们可以把独立显卡给关了,换成集成显卡模式
当然,现在很多轻薄笔记本大多数都是集成显卡,没有独显亦或是低功耗显卡,这点就可以忽略

2.4 笔记本清灰问题

这个问题其实不容小觑,长期不清理笔记本内部的灰尘可能会导致多种问题,包括但不限于:
过热问题: 灰尘会积聚在散热器、风扇和散热通道中,阻碍空气流通,导致笔记本过热。过热可能会损害内部组件,降低性能,甚至导致系统崩溃。
性能下降: 过热会使CPU和GPU自动减速以保护硬件,从而降低系统性能。长期过热可能导致硬件损坏,使笔记本的性能下降更为明显。
电池寿命减少: 长期过热会影响电池寿命。高温环境下充电和使用电池会导致电池老化更快,使电池容量和续航能力减少。
硬件故障: 灰尘可能进入笔记本的内部组件,如键盘、散热器和风扇,导致这些组件无法正常工作,甚至故障。
噪音增加: 当风扇和散热器被灰尘阻塞时,它们需要更多努力来冷却系统,从而产生更多的噪音。
数据丢失: 如果过热导致系统崩溃,可能会导致正在进行的工作丢失,甚至造成文件系统损坏。
维修成本增加: 长期不清理灰尘可能会导致硬件损坏,进而需要更频繁的维修和更高的维修成本。
那么我们该如何清理呢?
游戏本的灰尘清理频率取决于多个因素,包括使用环境、使用频率、散热设计等。一般来说,建议每隔几个月至半年清理一次游戏本的灰尘,以保持其良好的散热性能和稳定运行。以下是一些建议:
使用环境:如果你的笔记本经常置于尘埃多、空气不流通的环境中,灰尘堆积可能更快,需要更频繁的清理。
使用频率:如果你经常使用笔记本进行大型游戏或高负载任务,它会产生更多的热量,可能导致更快的灰尘堆积。在这种情况下,可能需要更频繁地清理灰尘。
散热设计:一些笔记本具有更好的散热设计,能够减少灰尘积聚的速度。然而,即使有良好的散热设计,定期的灰尘清理仍然是必要的。
自我感知:当你觉得笔记本的温度明显升高,风扇噪音变大,或者性能下降时,可能是因为灰尘堆积。这也是清理灰尘的一个指示。
专业维护:如果你不太熟悉拆卸笔记本,或者担心自己操作可能导致损坏,最好将灰尘清理交给专业人士。他们可以更安全地拆卸和清理内部部件。
总之,保持笔记本的良好散热是确保其稳定性和性能的关键。如果你不确定何时清理灰尘,最好的做法是定期检查,并根据情况进行清理,以确保你的笔记本在最佳状态下运行。
3. 系统及软件维护
3.1 杀毒软件和垃圾清理问题

个人认为,杀毒软件没有必要安装,只会拖延你的开机时间,而且有些小伙伴下载某些软件时一不小心就来了一个大礼包,但是如果你非要装一个的话,火绒现在是比较推荐的,没有其他的杀毒软件这么烦人,可以帮你拦截一些弹窗,不过话又说回来,不乱来哪有那么多弹窗啊,广告啊,是吧?
至于垃圾清理,我当前使用的一种方法就是,删一删临时文件,其实也没什么垃圾好删的
同样win+R输入%temp%,这里存的都是临时文件,全删就完了,不会有影响的

3.2 磁盘分盘问题

我觉得这个东西看需求,如果你有很重要的东西,怕系统崩,那最好还是分一下,但我觉得没必要。
以前总听网上人说,不分盘咋地咋地,其实没这么可怕
如果你是固态硬盘我觉得大可不必,直接单独建几个文件夹存放数据就行了
并不会影响你的开机速度和使用
如果你也是固态硬盘想分盘,先考虑下面几个因素再看看有没有必要:
- 性能: 固态硬盘具有极快的读写速度,相比传统机械硬盘,分区在性能方面的影响相对较小。因此,从性能的角度来看,是否分区可能不是一个主要问题。
- 数据整理: 固态硬盘的性能不受文件碎片的影响,因此不需要像传统机械硬盘那样频繁进行碎片整理。这意味着在固态硬盘上分区以减少碎片可能并不是一个必要的步骤。
- 数据管理: 分区可以帮助你更好地组织和管理文件。如果你喜欢将不同类型的文件(如操作系统、应用程序、个人文件等)存储在不同的分区中,分区可以帮助你更轻松地进行数据管理。
- 备份和恢复: 分区可以使备份和恢复变得更加方便。你可以将重要的文件和数据存储在一个分区中,并定期备份该分区。
- 安全性: 如果你有敏感的数据,你可以将其存储在单独的分区中,并采取额外的安全措施来保护这些数据。
- 多操作系统: 如果你计划在同一台计算机上安装多个操作系统,分区可以帮助你将它们隔离开来,以避免操作系统之间的干扰。
虽然固态硬盘不像传统硬盘那样需要频繁的碎片整理,但分区仍然可以根据你的个人偏好和需求提供一些优势。你可以根据上述因素来决定是否在固态硬盘上进行分区,但总体而言,是否分区主要取决于你对数据管理、备份和安全性的需求。
3.3 浏览器和搜索引擎的选择

首推的就是Windows自带的Edge浏览器和Google的Chrome浏览器
为什么推荐这两个浏览器,原因主要是与这两个浏览器的性能、功能和开发者工具有关:
- 性能: Edge 浏览器和 Chrome 浏览器都在性能方面表现出色。它们的渲染引擎能够快速加载和显示网页内容,同时对于现代 Web 应用也有更好的支持。这对于程序员来说非常重要,因为开发和测试 Web 应用需要一个高性能的浏览器。
- 兼容性: Edge 和 Chrome 都支持最新的 Web 标准,并且有良好的跨平台兼容性。这对于开发者来说非常重要,因为他们需要确保他们的网站和应用在各种浏览器和操作系统上都能够正常工作。
- 开发者工具: Edge 浏览器和 Chrome 浏览器都提供了强大的开发者工具,可以帮助开发者调试和优化他们的代码。这些工具包括元素检查、网络分析、性能分析、JavaScript 调试等功能,可以极大地提高开发效率。
- 扩展和插件: Chrome 浏览器拥有丰富的扩展和插件生态系统,可以帮助程序员在浏览器中集成各种开发工具和辅助功能。虽然 Edge 浏览器的扩展生态系统相对较新,但也在不断发展壮大。
- 移动设备支持: Edge 浏览器和 Chrome 浏览器都有移动版本,可以在移动设备上同样提供优秀的浏览体验。这对于程序员来说,在移动设备上测试和调试移动应用和网页也是很重要的。
- 安全性: Edge 和 Chrome 都有强大的安全性能,包括恶意网站的阻止、安全证书的验证等功能,可以保护用户免受网络攻击和恶意软件的威胁。
总的来说,Edge 浏览器和 Chrome 浏览器提供了丰富的功能和性能,特别适合程序员进行 Web 开发、调试和测试工作。不过,最终选择浏览器还是要根据个人的偏好和需求来决定,但如果你非要使用某些数字浏览器,那我真的只能呵呵了。
然后推荐的搜索引擎也分别是这两个浏览器自带的Bing搜索和Google搜索
这里我不扯太远,对于我,原因就一个,干净,加上去广告的插件,干净的不要不要的,比如我们下载上面说的火绒

简单明了,没有一堆垃圾广告在上面,干净,舒服。
3.4 系统备份和PE盘的使用
如果你总担心系统崩溃或者一些别的什么问题,我觉得最简单的办法就是备一个PE盘,推荐一个容易上手的就是大白菜(高手自便)

大白菜U盘装机工具可以用来干啥呢?
“大白菜U盘装机工具” 是一个常用于计算机维护和安装操作系统的工具,特别是在无光驱的情况下。它的主要功能是将操作系统的安装文件制作成可引导的U盘,从而可以在计算机上进行系统安装或修复。以下是它可以用来干的一些事情:
系统安装: 您可以使用大白菜U盘装机工具制作一个可引导的U盘,用于安装操作系统。这对于没有光驱的计算机特别有用,或者在需要频繁进行系统安装的情况下可以节省时间。
系统修复与故障排除: 如果您的计算机出现问题,例如启动失败、系统崩溃等,您可以使用制作好的U盘来进行系统修复和故障排除。
备份与恢复: 一些大白菜U盘装机工具还提供了备份和恢复功能,您可以使用它们创建系统的备份,并在需要时恢复系统到之前的状态。
病毒清除与安全扫描: 某些版本的大白菜U盘装机工具可能还集成了病毒扫描工具,可以用于清除计算机中的恶意软件。
硬件检测与驱动安装 :有些工具可能提供硬件检测功能,可以帮助您了解计算机硬件的情况,并自动安装所需的驱动程序。
需要注意的是,不同版本的大白菜U盘装机工具可能提供不同的功能和特性。在使用之前,最好查看工具的文档或说明,了解其具体功能和用法。
其实类似大白菜这类PE功能远远不止这些,很多功能远比你想象的强大,这里推荐的原因主要是让大家使用这个去备份系统和文件啥的,傻瓜式操作,使用方法可以去官网看手册。文章来源:https://www.toymoban.com/news/detail-629111.html
总结
以上均是关于Windows平台用户的建议,Mac用户别来杠哈
暂时能想到的就这些了,后续如果有更好的建议会重新更新文章的
这篇文章是作者多年来的经验总结而来,不喜勿喷
若有更好的建议,可以在评论区留言
留下你的三连,谢谢啦!!!文章来源地址https://www.toymoban.com/news/detail-629111.html
到了这里,关于一篇文章教会你一个优秀的程序员如何维护好自己的电脑的文章就介绍完了。如果您还想了解更多内容,请在右上角搜索TOY模板网以前的文章或继续浏览下面的相关文章,希望大家以后多多支持TOY模板网!