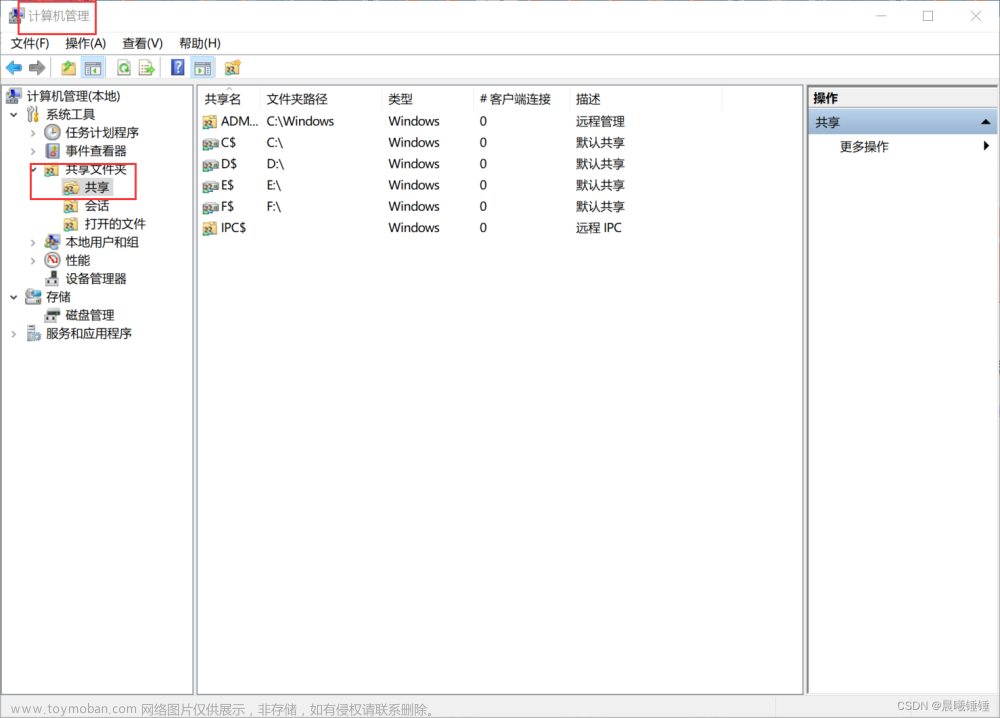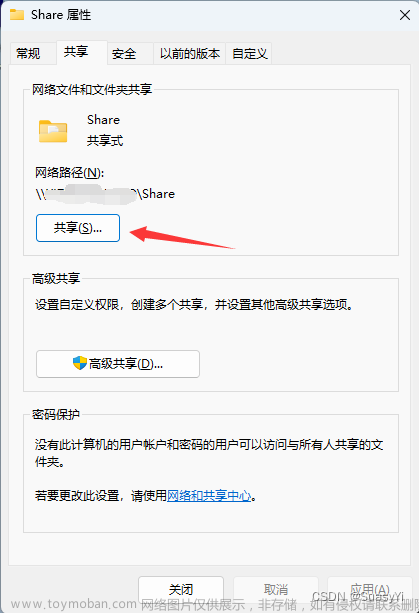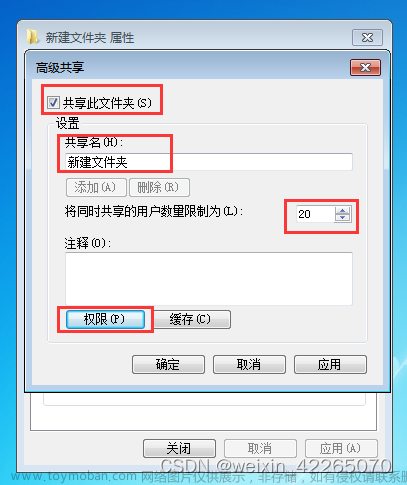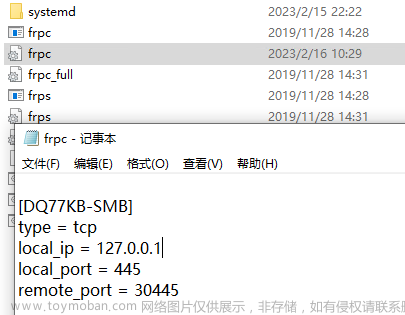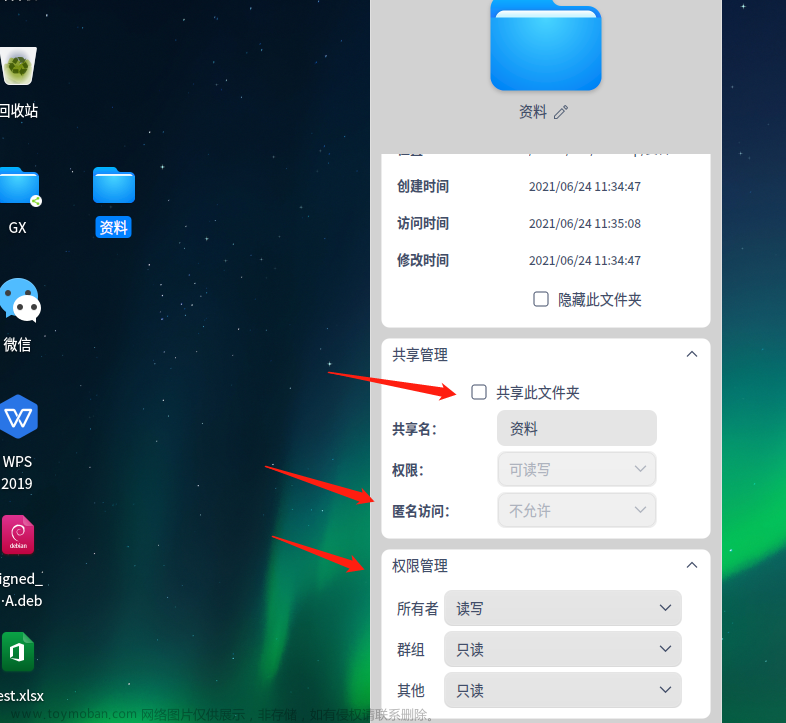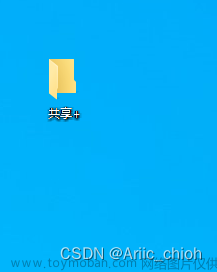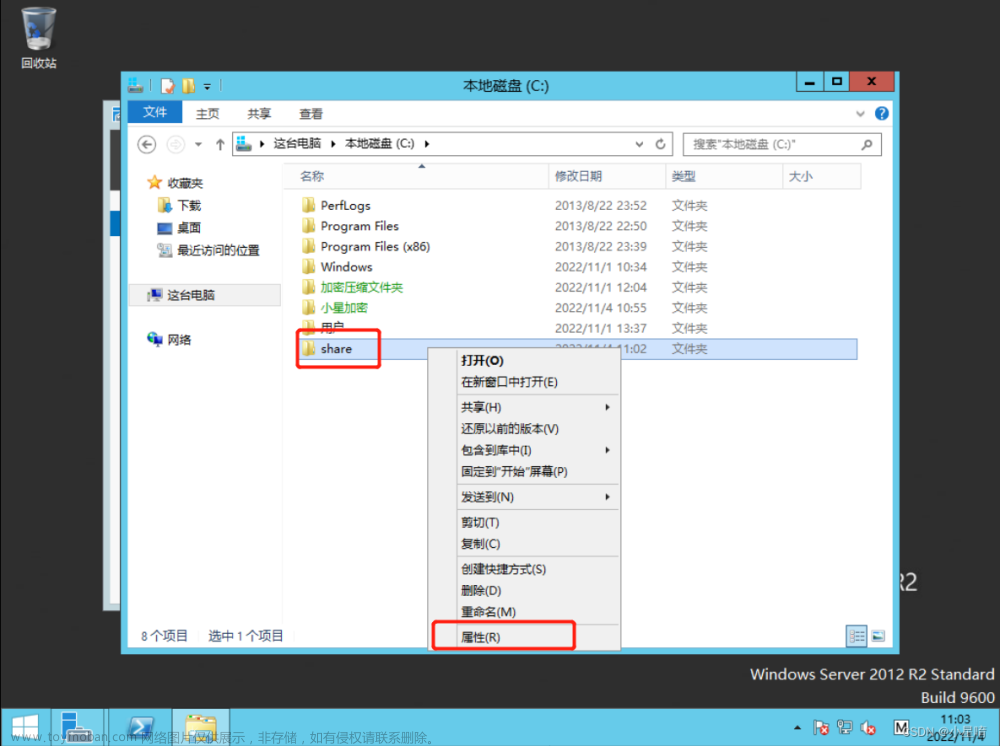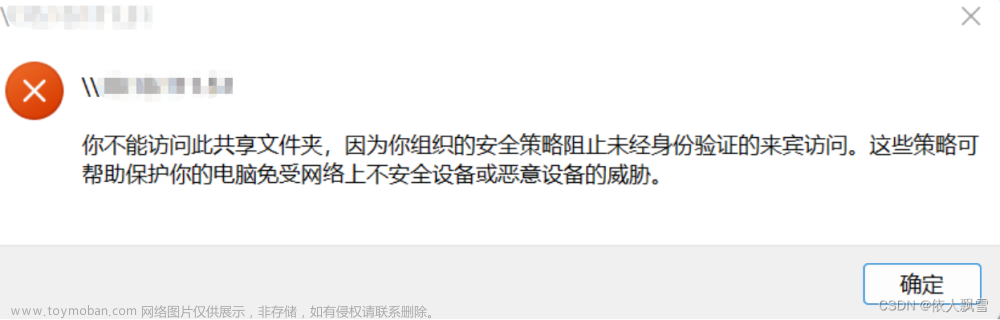前提:首先需要保证mac和windows都在同一局域网内,如果不在肯定是连不上的,就不用往下看了。
事情是这样的,公司入职发了mac电脑,但是我是window重度用户,在折腾mac的过程中,有许多文件需要从windows上移动到mac电脑上,于是采用了共享文件夹的方式。
1. windows上建立文件夹,并设置共享,共享的时候添加用户为Everyone

2. mac中”访达“菜单栏中找到”前往“下面的”连接服务器“,如果找不到的话直接command+k,打开连接服务器选项,输入"smb"+上面的共享路径,因为使用的是smb协议,如下图所示:
 文章来源:https://www.toymoban.com/news/detail-629672.html
文章来源:https://www.toymoban.com/news/detail-629672.html
3. 此时候点击连接,如果连不上,那么问题来了
4. 解决方案:
1)在windows中打开“控制面板\系统和安全\Windows Defender 防火墙\高级设置”

2)入站规则中新建规则

3)选择端口,然后下一页

4)选择特定本地端口,输入445

5) 然后下一页,输入名字之类的就好了
5. 此时再回到这一步,点击连接,输入windows的用户名和密码就可以连上了,后面有什么文件直接传到这里面,在mac上就能看到了。

文章来源地址https://www.toymoban.com/news/detail-629672.html
到了这里,关于mac电脑访问windows共享文件夹连接不上(设置445端口)的文章就介绍完了。如果您还想了解更多内容,请在右上角搜索TOY模板网以前的文章或继续浏览下面的相关文章,希望大家以后多多支持TOY模板网!