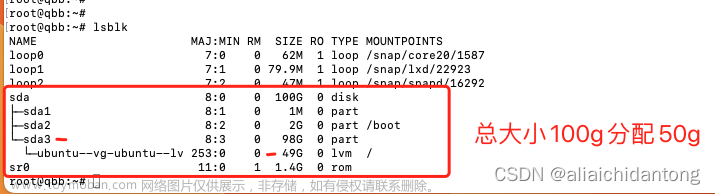GParted-live下载官网:https://gparted.org/download.php
1、用Rufus制作gparted-live启动盘(Windows)
Rufus下载官网:https://rufus.ie

2、 用Unetbootin制作gparted-live启动盘(Windows&Linux&Mac)
Unetbootin下载官网:https://unetbootin.github.io

3、在BIOS里更改启动项顺序
在重启或开机过程中一直不停地按Esc/F2/F7/F12进入BIOS,不同品牌的电脑具体的进入BIOS方式自己去百度。

通过上下键和加减键将CD-ROM调整为第一启动项
4、进入gparted-live

接下来一直按Enter即可



5、卡在下面这个界面进不去解决方法

重新启动,在根据提示按"Tab/E"进入配置界面

在nosplash 后加上nomodeset,然后按Enter进入

6、分区

调整分区

分区完成后重启


这里将U盘拔出即可
 文章来源:https://www.toymoban.com/news/detail-630284.html
文章来源:https://www.toymoban.com/news/detail-630284.html
重启进入Ubuntu就OK了文章来源地址https://www.toymoban.com/news/detail-630284.html
到了这里,关于使用GParted-live对Ubuntu进行分区的文章就介绍完了。如果您还想了解更多内容,请在右上角搜索TOY模板网以前的文章或继续浏览下面的相关文章,希望大家以后多多支持TOY模板网!