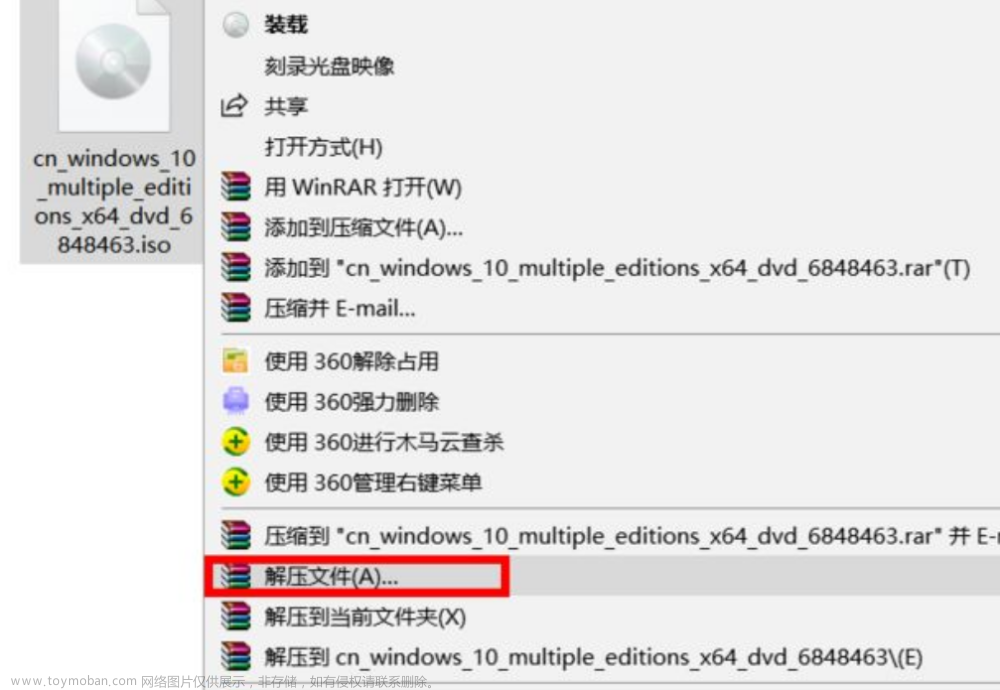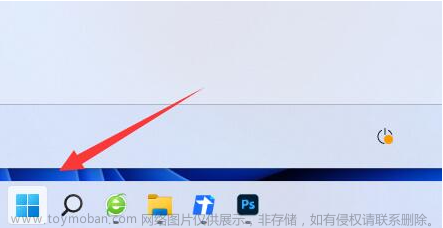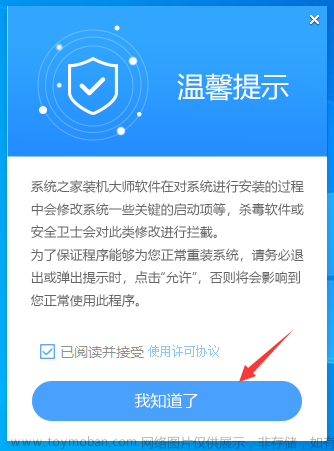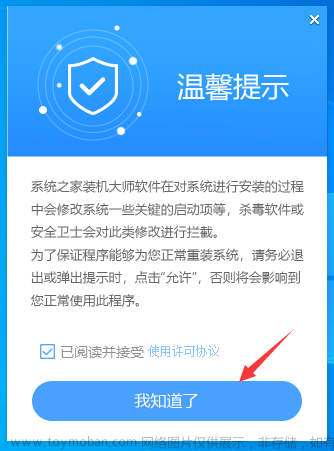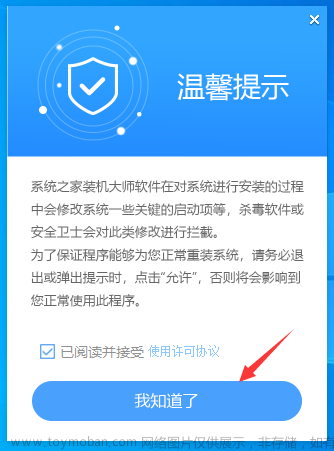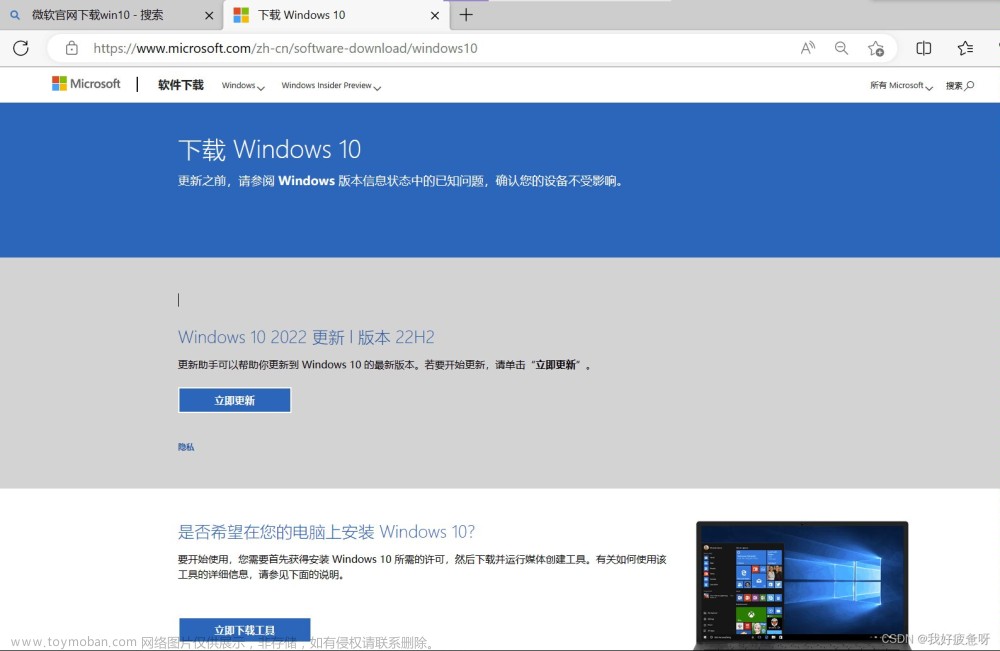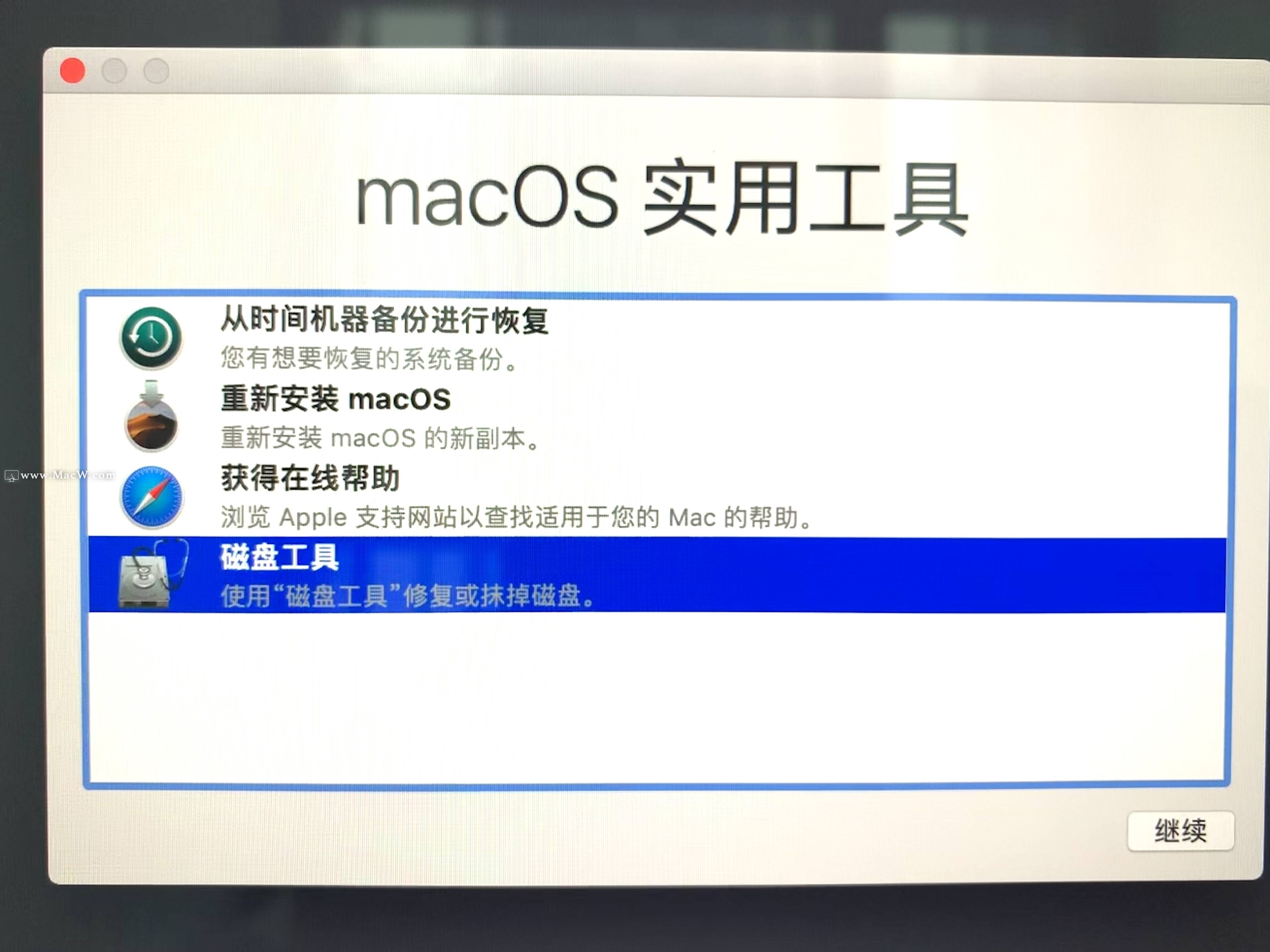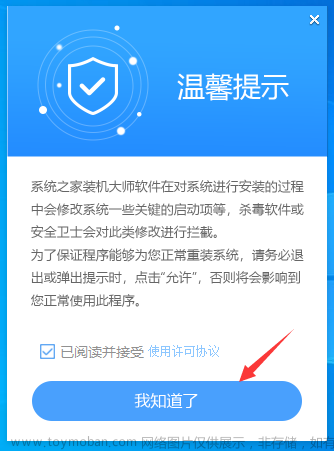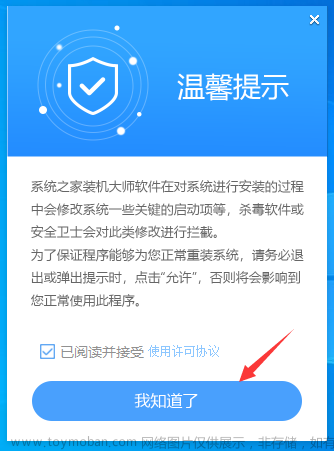很多电脑新手朋友应该都知道,重装系统工具时,可以考虑用小白一键重装系统来完成。小白一键重装系统软件是一款操作简单的重装系统软件,那么,小白一键装机官网怎么下载重装系统呢?下面就给大家带来相关教程 ,一起往下看吧。
工具/原料:
系统版本:Windows系统
品牌型号:Dell D3
1、小白一键装机官网下载,首先要进入小白官网www.xiaobaixitong.com下载小白一键重装系统工具,安装好并打开工具,点击在线重装,选择需要重装的win10系统。
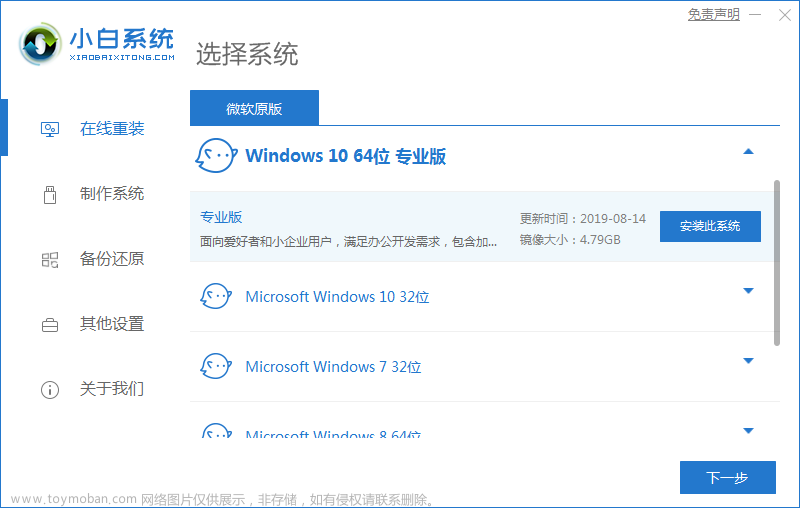
2、在给电脑重装系统后等待相关文件下载。
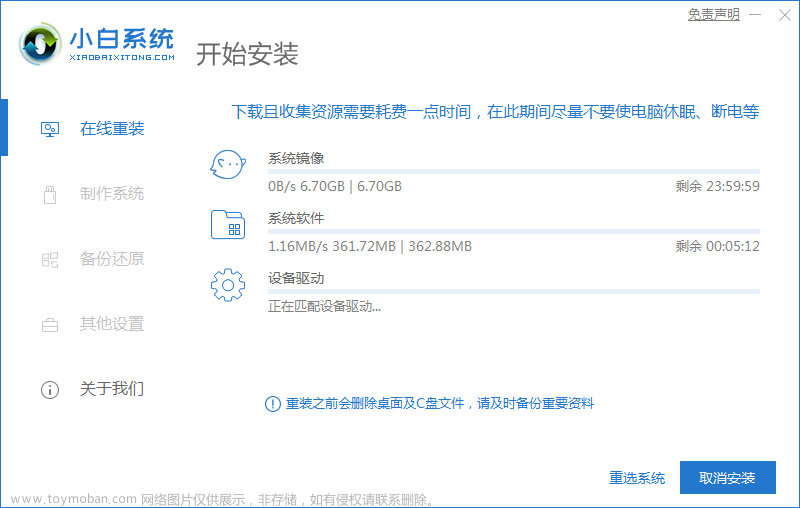
3、待自动进行环境部署,完成后点击立即重启。
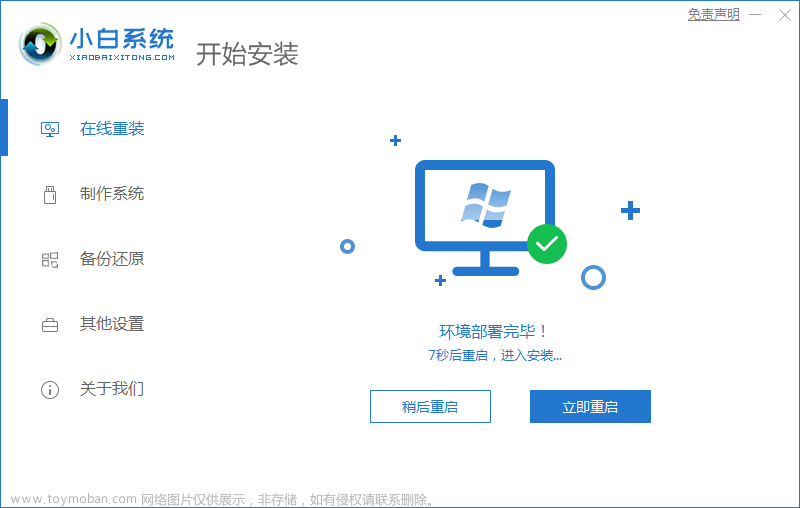
4、选择第二个选项进入PE界面。

5、硬盘分区,修复引导。

6、系统安装完成后,点立即重启。
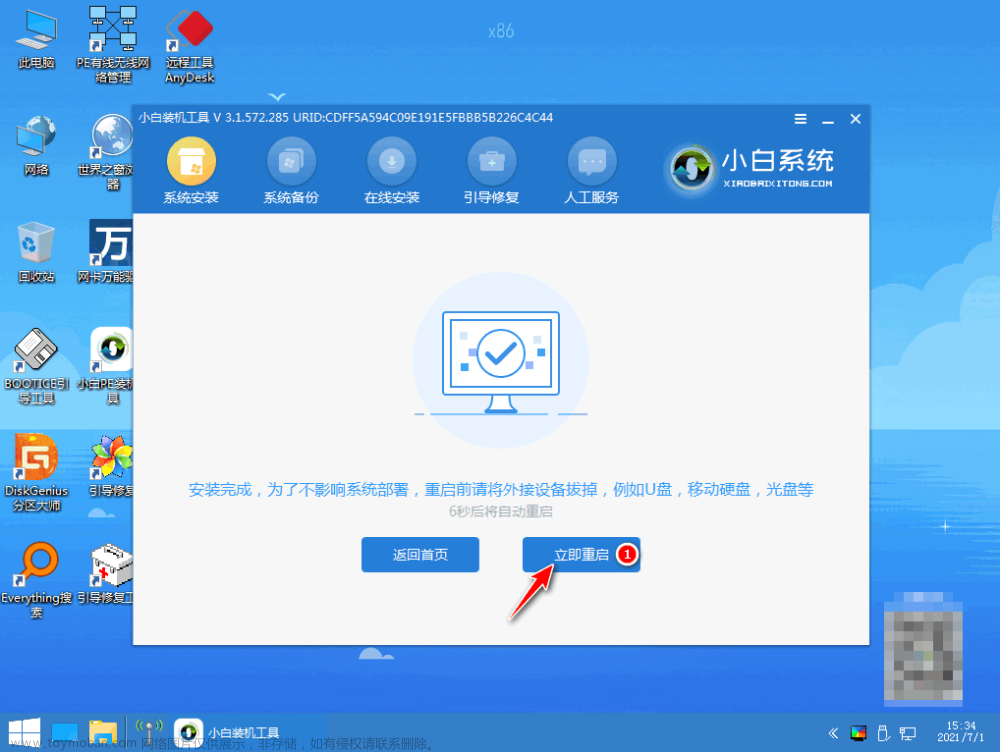
7、进入新的系统桌面系统下载重装成功。
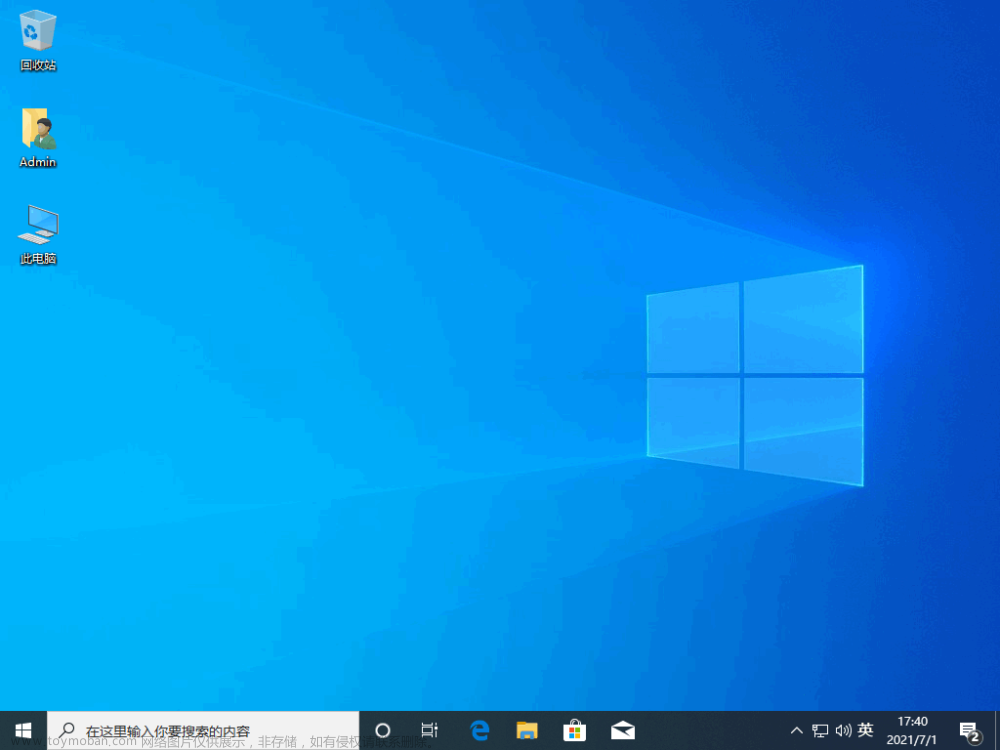
方法二:小白一键装机官网下载小白三步装机版工具重装win10系统
1、进入小白官网www.xiaobaixitong.com下载安装小白三步装机版软件并打开,选择安装Windows10系统,点击立即重装。
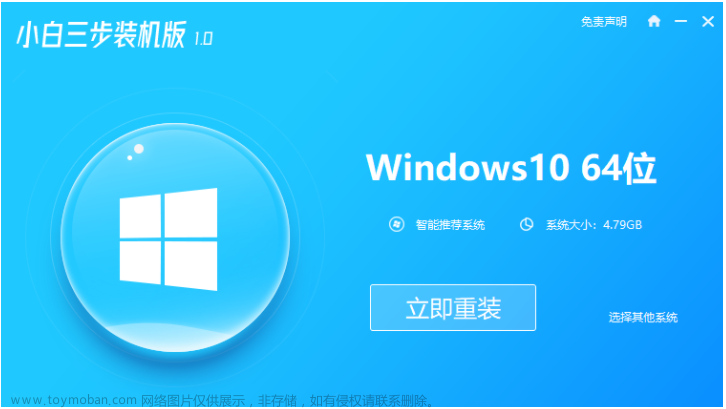
2、软件下载系统,等待即可。
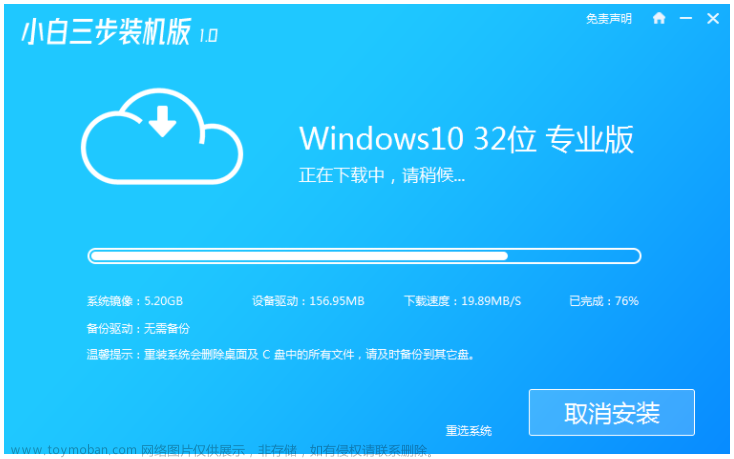
3、当选择需要重新装入的系统时,自动部署当前下载的系统。
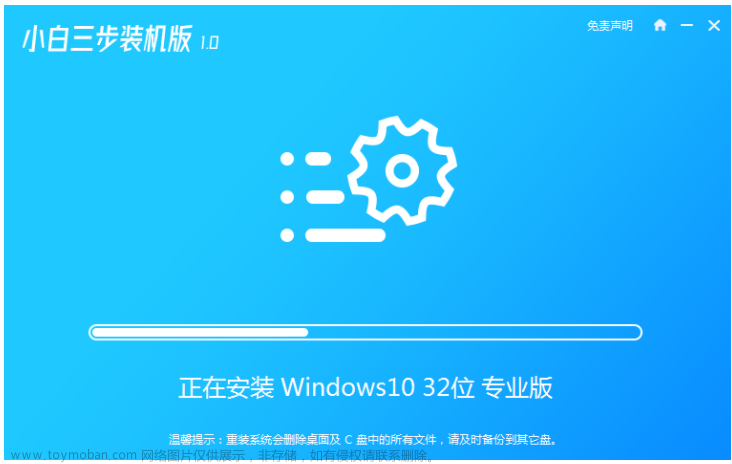
4、部署完成,选择立即重启。
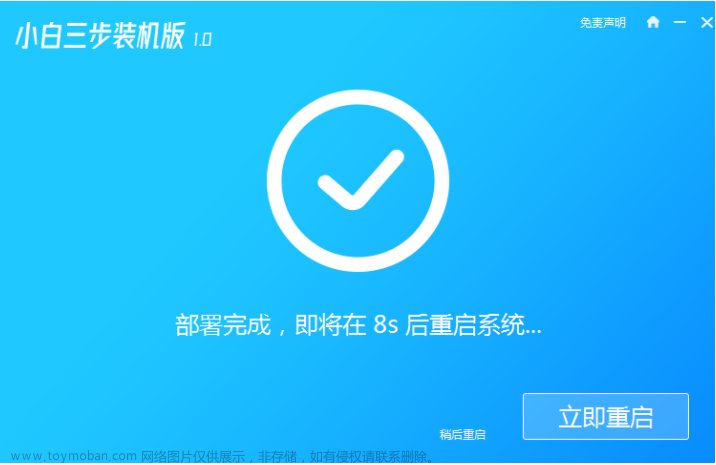
5、重启之后选择XiaoBaiPE-MSDNOnlineInstallMode,按回车进入WindowsPE系统。
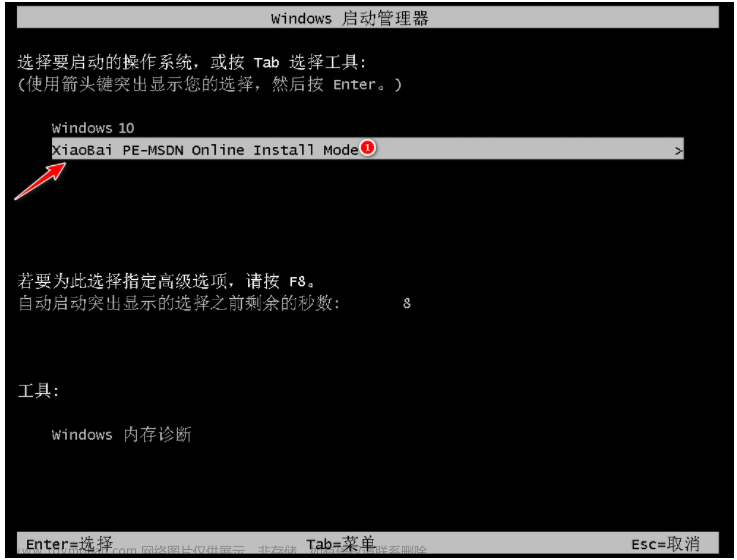
6、在PE系统中,软件会自动安装系统,完成重装后直接重启电脑。
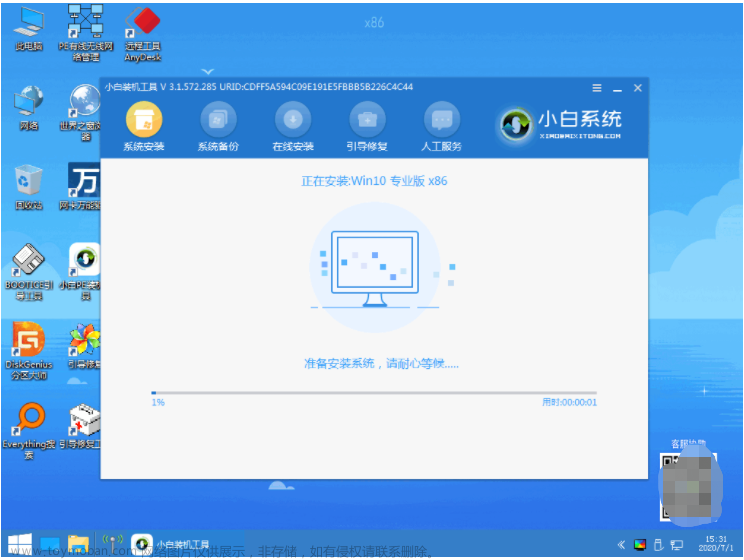
7、重启电脑选择Windows10系统,点击下一步。
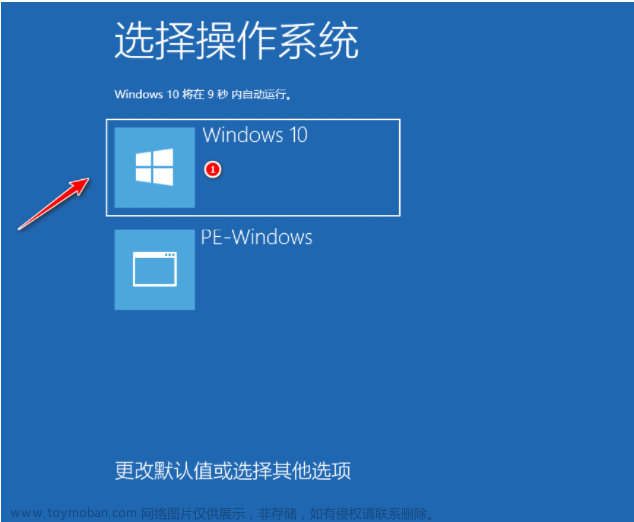 文章来源:https://www.toymoban.com/news/detail-630462.html
文章来源:https://www.toymoban.com/news/detail-630462.html
文章来源地址https://www.toymoban.com/news/detail-630462.html
到了这里,关于电脑一键装机下载重装系统详细教程的文章就介绍完了。如果您还想了解更多内容,请在右上角搜索TOY模板网以前的文章或继续浏览下面的相关文章,希望大家以后多多支持TOY模板网!