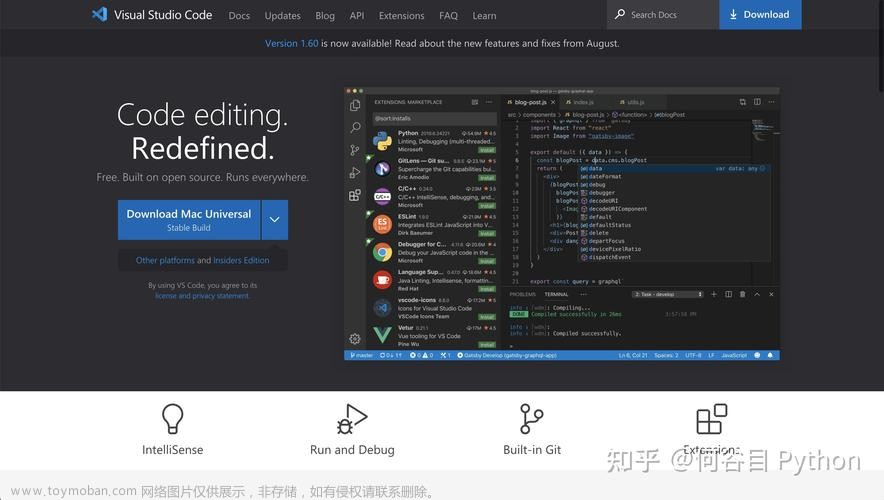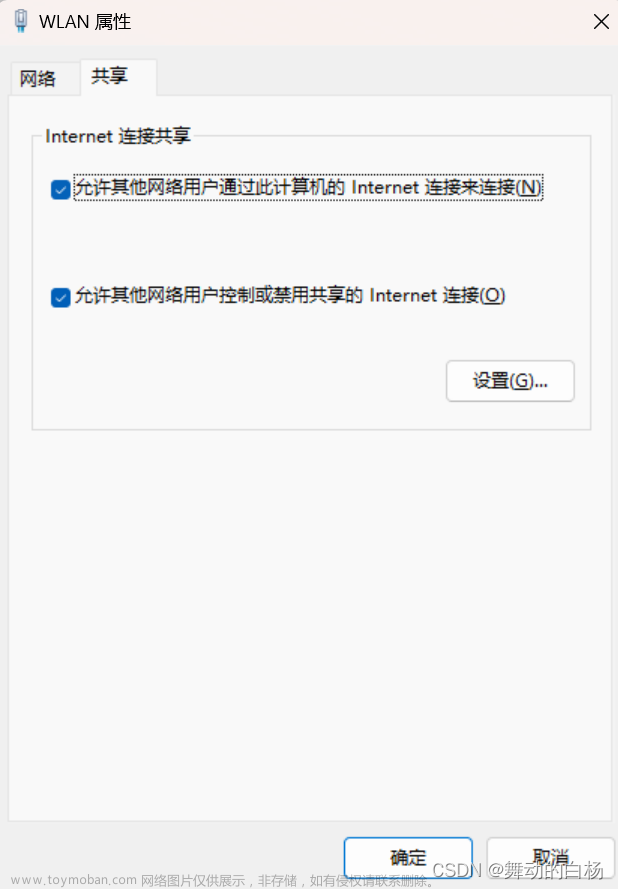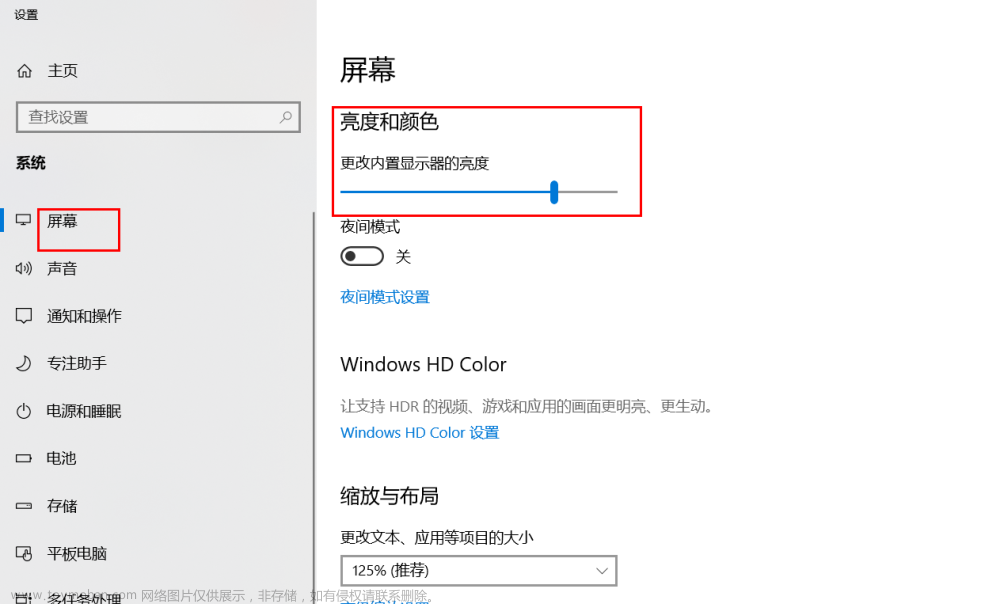最简洁的验机步骤汇总,参考2023年以来各平台教程,力求全面,方便执行时步骤查漏,重点在于避免翻车,因此省去测评专用的CpuGpu跑分步骤省下一笔买专业软件的钱
适用于:知道什么是验机,刚买新电脑的用户,同时有时间乐于折腾,对自己机器要求较高
目录
1 外观
2 验机
2.1 品控
2.2 开机&图吧工具箱
3.1 优化Win11使用体验
3.2 优化整机使用体验
基本策略:检查外观无误后不联网激活,验机后高强度使用几天,屏幕、驱动和硬件均正常再考虑激活office和联网激活。
1 外观
(该部分属于不对劲必有问题)
- 快递签收:快递箱为外包装,是否外观破损,封条被撕开
- 内包装为厂商的电脑箱:检查封条完整
- 全程录像,拆内包装,检查电脑外观:ABCD面检查划痕,磨损,检查各接口插拔痕迹,指纹,电源适配器的膜,D面螺丝划痕,D面脚垫灰尘,除了抢首发以外都需要提防摸摸机
- 内包装观察六个面的标签,核对信息(见下图),条码和号码很多,比对一下看得懂的软硬件型号和物流信息,获取本机S/N号,P/N号。
- 产品保修查询(某东购买常有附赠修换服务可选,注意不同于厂商自带服务,厂商的n年修换购买便自带,可查询):
系列号是S/N号,产品型号是P/N号中#前的数字串;只要是笔电都有这俩码,进各厂商官网查询即可 - 轻轻摇晃机器,检查是否有异响,运输过程可能导致内部零件松动掉落

2 验机
(该部分根据厂商品控和硬件性能决定)
提前准备图吧工具箱和geek卸载软件放u盘
2.1 品控
- 检查运输模式
- 屏幕:单手开合,晃动幅度,花屏,转轴异响
- 按键:按下去回弹是否顺利,有发光效果的测试一下
- 触摸板:是否凹陷,倾斜
- 接口,各接口高强度使用观察是否有失灵
- 扬声器和前置摄像头开起来,检查效果
2.2 开机&图吧工具箱
这部分参考:
验机、设置、开荒、避坑教程(上)by Defender某珂
图吧工具箱验机流程+烤机 by -Yiz源-
- 开机注册,跳过联网,Win11跳过联网,视频中用的是taskmgr,实测部分机器不一样,用的是shift+F10,输入OOBE\BYPASSNRO回车
- 先装geek,卸载迈克菲McAfee,直接装图吧工具箱会被McAfee拦截,卸后再装,打开图吧工具箱
- 硬件信息-检查硬件配置
- 屏幕工具-坏点与漏光测试;显示器色域检测-看厂商屏幕sRGB色域是否符合宣传
- 磁盘工具-diskinfo-关注通电时间次数;diskmark/AS SSD-硬盘测速
- 外设工具-KeyBoard-检查按键失灵
- 单烤(可选)-烤鸡工具-FurMark烤GPU;双烤(可选)-前者基础上加上AIDA64烤CPU,10-25分钟电脑无事发生,表示通过初次高强度运行测试
- 同时感受高速运行的风扇声分贝,检查是否有啸叫声,电流声;AIDA64开传感器了解机器高速运行的温度数据
- AIDA64检查bios版本时间
为什么要高强度多用几天再激活
- 品控上可能存在第一时间察觉不出的缺陷,需要这几天多观察,我见过断电黑屏,硬件失灵,电池鼓包的案例
- 有些机器由于主板缺陷,使用一段时间后散热不良,会出现掉网卡(连不上网),掉显卡(打开任务管理器,曲线那个界面你的独显数据那一栏消失了),掉固态(检查”我的电脑“上发现少了一大截存储空间)
3.1 优化Win11使用体验
这部分参考
验机、设置、开荒、避坑教程(下)by Defender某珂
- geek卸载厂商预装软件
- Win11隐藏任务栏
- 调出我的电脑:右键-个性化-主题-桌面图标设置
- 硬盘分区,简单点就搞个傲梅分区助手
- 关闭快速启动:减轻系统负担
- 还原Win10熟悉的右键菜单:
Win+R,cmd回车,输以下代码回车:
reg.exe add "HKCU\Software\Classes\CLSID\{86ca1aa0-34aa-4e8b-a509-50c905bae2a2}\InprocServer32" /f /ve
进任务管理器-进程-右键Windows资源管理器-重新启动
- 关闭Win11界面左侧小广告:右击任务栏-任务栏设置-关闭小组件
- 联网,连WIFI即自动激活
- 激活Office:需要注册登陆微软账号,需要在6个月内完成激活,如果上述内容均无问题,just do it
3.2 优化整机使用体验
前三部分有资源引导,可以偷懒写简洁一点,后续复杂部分比较细,我尽可能阐述每一项的依据,即便如此全文近四千字,相关步骤细节还请自行百度
- 关闭UAC用户账户控制:解决新电脑每次改动C盘内容都弹出权限询问,乃至后续git等工具访问因权限报错的问题
- 打开N卡录制:联网后,搜索栏搜索N卡驱动程序GeForce Experience,摸索打开游戏录制,屏幕录制,帧数显示和硬件温度显示功能,让自己有随时保存前几分钟画面的能力,同时能观察游戏时的帧数
- 关闭Bitlocker加密:Win11默认开启,对硬盘所有文件加密,使用时间越久以后再关要等越久,并且开启时存在概率非常低但并非不存在的忘记密钥丢失文件的可能性(关闭后硬盘跑分暴涨)
【图文教程】BitLocker数据加密是什么
Win11关闭Bitlocker by Timeload - 打开电源高性能模式:Win11的电源高性能模式是隐藏的,需要手动打开,高性能模式能保证电源最大释放,相比有利于cpu和显卡的功耗稳定(针对游戏本)
进cmd,输入
powercfg/L回车查看当前系统存在的电源方案powercfg/ALIASES查看所有系统内置电源方案scheme_balanced平衡方案scheme_max节能方案scheme_min高性能方案
他们各有一个方案独属的GUID,powercfg/S+空格+GUID/方案名称即可更改电源方案
综上,powercfg/S scheme_min回车,进入高性能方案
- 为什么默认平衡模式?
笔记本考虑续航。所以对于游戏本,如果明确自己使用场景,确定使用环境可以一直充电,很适合这种不需要考虑耗电速度的用户
开启之后如图,电源模式改不了了,因为实际上Win11明面所提供的三种电源模式都是scheme_balanced 平衡方案



- 在此之上还有一个卓越性能模式:
进cmd,输入
powercfg -duplicatescheme e9a42b02-d5df-448d-aa00-03f14749eb61回车得到卓越性能模式的GUID,powercfg/S+空格+复制的GUID,回车
此时Win11的电源模式仍然显示高性能,实际在cmd再查询已是卓越性能模式
- 逆向操作,恢复平衡模式:
进入控制面板-硬件和声音-更改电源计划
可以看到这里已选中卓越性能模式,返回平衡模式即可恢复默认

NV控制面板-管理3D设置-首选图形处理器为高性能NV处理器
NV控制面板-管理显示设置-仅限NV
- 独显直连模式下可能无法通过Windows设置调节亮度,需要使用键盘Fn+F2/F3调节;如果还是无法调节,先调好适合亮度再切回独显直连
- 释放性能的选项里一般独显直连+关闭db2.0是一起进行的,但23年4月我在贴吧见过几起关闭db2.0后对优化产生负作用的分享,因此先不汇总后者
- 针对新机器的校准颜色,推荐b站up主麦香牛奶Mitsu的屏幕校色文件,自己调参比较吃个人,可以查教程摸索,他私信提供调好参的文件和教程比较便捷。
- geek,许多人卸载软件喜欢选文件夹直接删除,用geek可以启动正确的软件卸载,并且帮助清理C盘相关的文件夹和注册表
- 火绒,简洁,无广,安全的杀毒软件,平替所有竞品
- edge浏览器,集成谷歌浏览器的内核后,相比谷歌浏览器的臃肿内存更好,内置搜索引擎bing平替百度,2023年了,可以当电脑里唯一一款浏览器
- 解压软件7z
win11下如何关闭defender smartscreen
这个我没实操过,但确实是很常见的问题,抛砖引玉
一点碎碎念:
对于适用小白的调教,我选择较为保守的策略,最深入的修改仅限于cmd输入命令行回车。因此如大动bios策略,重装Win10,自行升级内存固态之类的复杂操作均不列入汇总;
同时,诸如超频优化,比如throttlestop自定义功耗墙,微星小飞机显卡超频,个人认为对于99.9%的用户没有必要,打游戏提升肉眼无法察觉的几帧差距,没经验的小白还容易搞出问题;而对于个别需要超频才能释放正常性能的机器,早在选购时就应该根据风评予以淘汰
基于此思路,如果正常使用,基本意味着屏幕适应显卡驱动没有花屏,系统适应bios驱动没有崩溃,各软件版本适应个别厂商(譬如惠普广为诟病的OGH)自带的控制中心,因此,我希望在这个稳定的大环境下继续保持良好运行,我选择停止这些环境的自动更新
- 关闭自动更新
- 关闭Win11的自动更新:这部分碰到了新电脑一般是Win11家庭版的问题,部分操作系统的功能仅对专业版开放,因此需要额外的步骤:
首先启动本地组策略编辑器gpedit.msc
win11中本地组策略编辑器(gpedit.msc)打不开
有哪些有效的Win10关闭自动更新方法?(Win11的配置自动更新在管理最终用户体验文件夹下)
- 关闭微软商店的自动更新
Win10/11微软应用商店怎么关闭自动更新?
- 停止WPS自动更新
- 注册office后禁用更新
- 关闭浏览器自动检测:经常在edge/chrome浏览器下载文件后弹出询问是否保留文件,非常碍事:
1.原因是浏览器认为使用非https链接下载文件是不安全的,在新版本中阻止了用户下载。大部
分网站都已经更改为https链接,只有少量网站还是http。有些网站虽然已经是https链接,但是
下载的链接却还是http的,所以还是会提示“无法安全地下载”,解决方法:
关闭浏览器自动检测 by 曹峰源
10. 贴膜- 贴膜适用于:用户担心沾指纹影响机器外观美感,尤其是人神共愤的类肤质外壳层,以及对机器的干净需求
- 适用面:AB面由于不参与散热,贴PVC/PET膜不影响机器温度;C面键盘贴TPU膜有助于防止长期使用手汗/灰尘污渍难以清洁
关于类肤质层多说几句,这玩意清洁很麻烦,劣质的类肤质层老化变质,像流油一样黏糊糊的,希望近些年工艺有所长进
- 关于贴膜常有的疑问,过几年撕膜留胶怎么办?
如果已经留胶:酒精没用,因为需要有机溶剂才能溶解;谨慎使用wd40,会导致塑料脆化;
吹风机热风边吹边撕;除胶剂效果好,但是注意有腐蚀性掉漆;橡皮擦,凡士林收到正向的除胶效果
如果从根源上分析原理:
PVC材质胶水从吸附原理上相比静电吸附的PET材质贴膜更容易留胶,这块没有调研个人不做更深入分析
- 将一台笔记本电脑作为另一台笔记本电脑的扩展屏(同一WLAN下)
如何利用无线显示器当扩展屏?
缺点:部分老笔电设置中的“投影到此电脑”没有“启动连接应用以投影…”这个选项,这不是在“添加可选功能”内下载“无线显示器”功能能解决的,是本身就没有相关硬件,有种叫USB无线显示器适配器的硬件能配合驱动补充这个功能
- 利用软件Spacedesk使旧电脑成为新电脑的扩展屏
Spacedesk扩展屏
缺点:校园网等环境下局域网之间不稳定
-
绿联对拷线
共享键鼠,20m/s的传输文件,不再是扩展屏而是一套键鼠控制双电脑双屏;
缺点:需求少价格高,鼠标滑动失效需要重新拔插 -
Mouse Without Borders
由衷赞叹的微软小软件,使对拷线成为鸡肋存在;
拥有对拷线的全部优点,不再局限于扩展屏,能一套键鼠控制双电脑甚至三四个电子产品的屏幕,驱动所有电脑里的硬件工作,即便是校园网也能连接,拖动文件能直接拉到另一个屏幕上;
缺点:记得关防火墙,局域网之间网络不稳定会断开,但给我的使用体验是创造性的,这里仅作推荐请自行了解文章来源:https://www.toymoban.com/news/detail-630890.html
有问题评论区见~~文章来源地址https://www.toymoban.com/news/detail-630890.html
到了这里,关于【科普/汇总】最全面的笔记本电脑验机指南,保证电脑到手小白开荒不踩坑的文章就介绍完了。如果您还想了解更多内容,请在右上角搜索TOY模板网以前的文章或继续浏览下面的相关文章,希望大家以后多多支持TOY模板网!