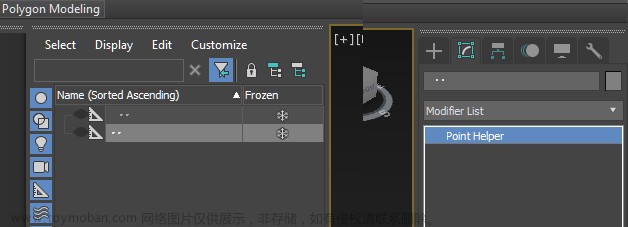推荐: NSDT场景编辑器助你快速搭建可二次开发的3D应用场景
1. 创建主体
步骤 1
打开 3ds Max。选择机器人头部后,二次单击鼠标并选择隐藏未选中。机器人的其他部分 除了头部之外,将被隐藏。

打开 3ds Max
步骤 2
在人脸选择模式下,选择外表面,如 下图。

人脸选择模式
步骤 3
选择面后,转到多边形:材质 ID 选项并设置 将 ID 值设置为 1。

多边形:材质 ID
步骤 4
转到编辑>选择反转。或者,您可以按 Ctrl-I 键。

编辑>选择反转
步骤 5
选择反转面后,将“设置 ID”值设置为 2。

设置标识
2. 展开
步骤 1
按 M 打开材质编辑器。单击标准并从菜单中选择多/子对象选项。

材质编辑器
步骤 2
单击设置编号并将材质数量设置为 2。 单击确定。

Number of Materials
步骤 3
单击 ID 1 的“无”选项,然后从中选择“标准” 菜单。

标准
步骤 4
单击漫反射通道并选择位图。我有一个 将用作位图的金属纹理。

漫射通道
步骤 5
单击 ID 2 的“无”选项,然后选择“欧特克实体” 菜单中的玻璃。

Autodesk Solid Glass
步骤 6
使用球面贴图应用 UVW 贴图修改器。

UVW 地图
步骤 7
应用迭代值为 2 的涡轮平滑修改器。

涡轮平滑
步骤 8
渲染框架,它将看起来像这样。

渲染帧
步骤 9
选择机器人的手关节网格后,右键单击 鼠标并选择隐藏未选中。机器人的其他部分得到 除手关节网格外隐藏。

隐藏未选中
步骤 10
将展开 UVW 修改器应用到手关节网格上。

打开UVW的包装
步骤 11
关闭“地图接缝”选项。它将关闭默认的地图接缝。

地图接缝
步骤 12
打开点对点接缝选项并制作细缝,如 下图。

点对点接缝
步骤 13
单击打开UV编辑器按钮。您将在“编辑”中看到展开的网格 UVW 窗口。

打开UV编辑器
步骤 14
按照同样的方式,打开手网的UV。

编辑 UVW 窗口
步骤 15
按照同样的方式,打开脚网的UV。

编辑 UVW 窗口
3. 应用纹理
步骤 1
打开 Photoshop。导入已保存的未包裹的 UVW 图像。

打开 Photoshop
步骤 2
在各种金属纹理的帮助下,我将UVW纹理制作为 如下图所示。

UVW 纹理
步骤 3
在 Photoshop 中保存此纹理文件后,转到 3ds Max 并按 M 打开材质编辑器。带空插槽 选中后,单击漫反射通道。应用与 保存在 Photoshop 中。

Material Editor
Step 4
将纹理应用于手关节网格。渲染框架,您将看到 像这样的东西。

渲染帧
步骤 5
按照相同的方式,创建各种纹理并将其应用于 机器人的各个部分。渲染的帧将如下所示。

渲染帧
结论
纹理是CG的重要组成部分。只有逼真的纹理才能使3D对象像真人场景一样原始,这是VFX非常重要的一部分,尤其是当您想要将3d对象无缝合并到真人场景中时。
在本教程系列的下一部分中,我将展示如何对机器人进行装备、蒙皮和动画处理。文章来源:https://www.toymoban.com/news/detail-630928.html
原文链接:如何在3ds max中创建可用于真人场景的巨型机器人:第 2 部分 (mvrlink.com)文章来源地址https://www.toymoban.com/news/detail-630928.html
到了这里,关于如何在3ds max中创建可用于真人场景的巨型机器人:第 2 部分的文章就介绍完了。如果您还想了解更多内容,请在右上角搜索TOY模板网以前的文章或继续浏览下面的相关文章,希望大家以后多多支持TOY模板网!