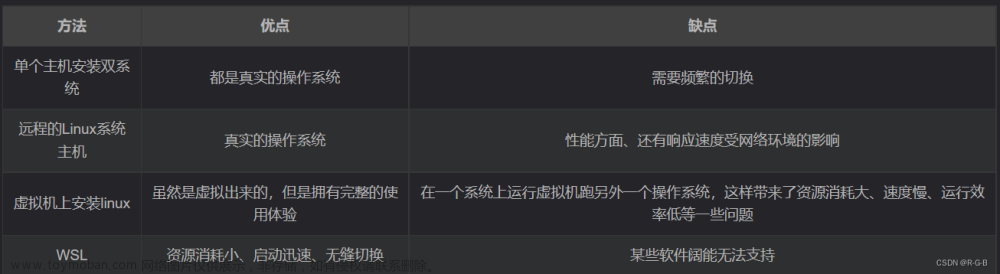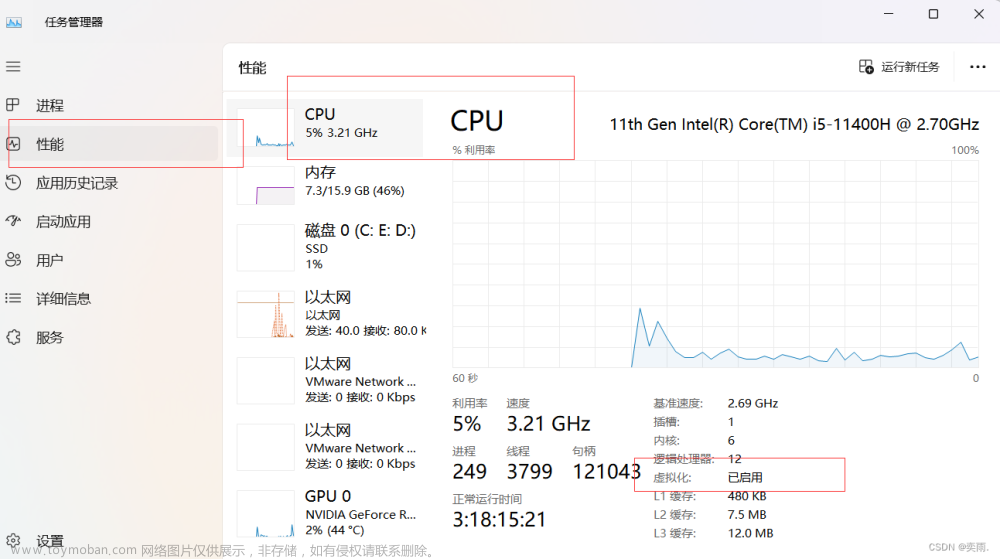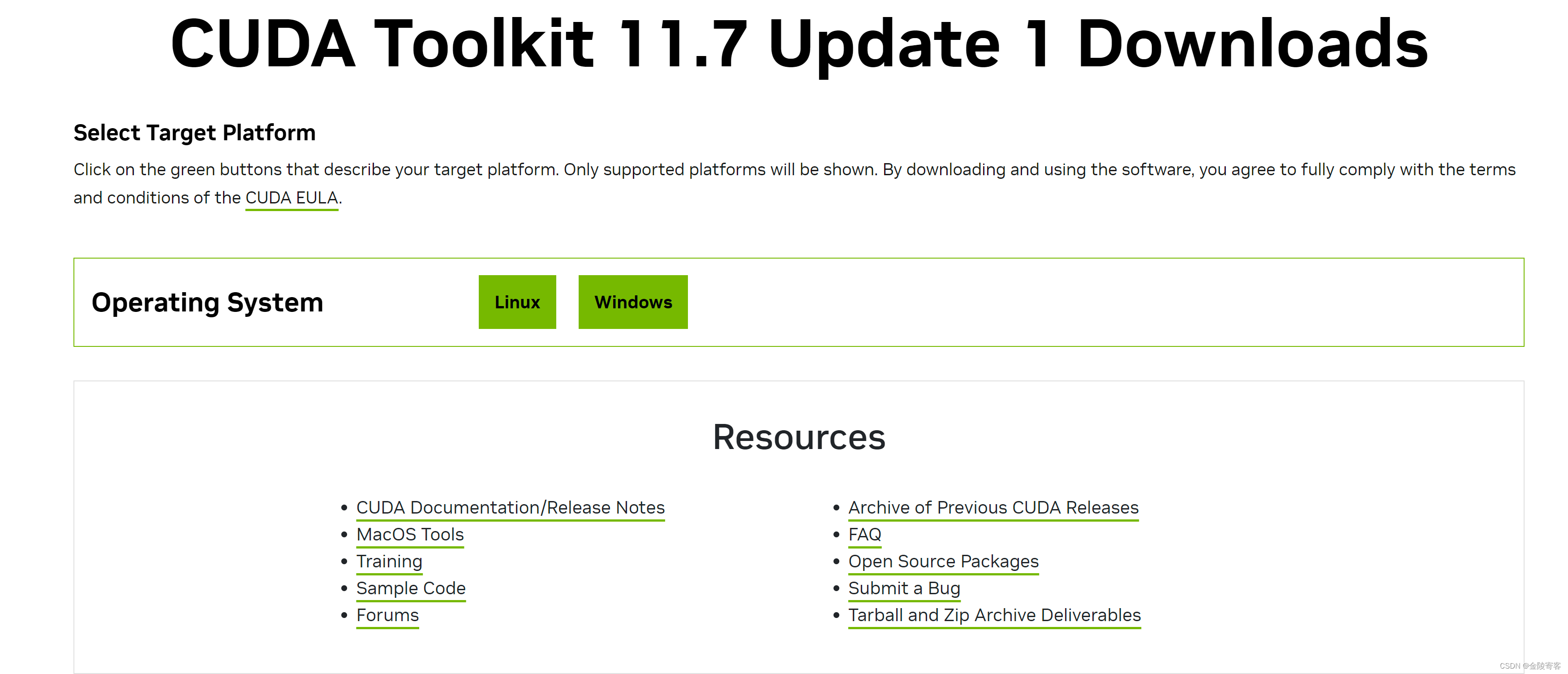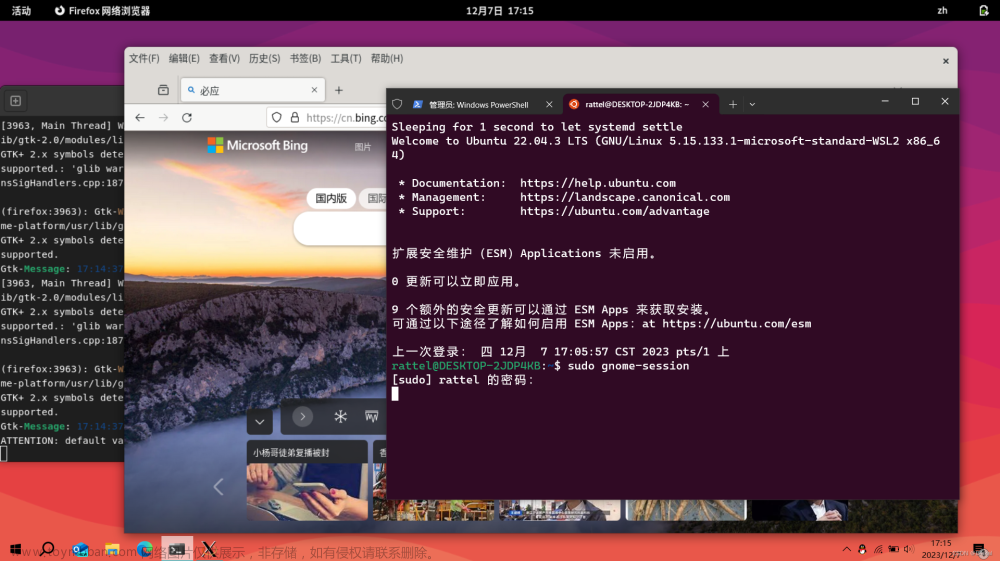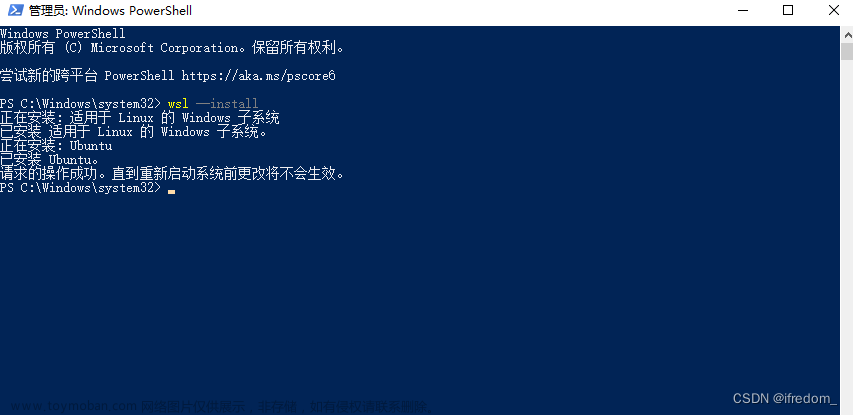WSL1 和 WSL2
WSL 1 于 2016 首次发布,在 windows 系统中可以使用linux系统。
但是WSL1的缺点有:
- 文件 I/O 慢,尤其是在大量IO操作时,例如使用 git 克隆仓库;
- 不支持内核程序;
WSL 2 针对以上两个缺点进行了修正:
- 相比较于 WSL 1 使用翻译层将 linux 系统调用转化成 windows 系统调用,WSL 2 使用了一个轻量级的、无需维护的虚拟机,并在这个虚拟机中运行了一个完整的 linux 内核。
- WSL 2 使用一个 VHD 虚拟磁盘文件作为 linux 发行版的根目录,其中使用 ext4文件系统格式,极大提升了IO性能。
两者的特性

安装WSL2,并下载linux系统
若要更新到 WSL 2,需要运行 Windows 10。
- 对于 x64 系统:版本 1903 或更高版本,内部版本为 18362 或更高版本。
- 对于 ARM64 系统:版本 2004 或更高版本,内部版本为 19041 或更高版本。
安装WSL2的详细步骤官网上都有:旧版 WSL 的手动安装步骤 | Microsoft Learn
之后是安装linux系统,这里以Ubuntu 22.04 LTS为例。
打开微软商店,搜索linux,找到Ubuntu 22.04 LTS进行安装。地址:https://www.microsoft.com/store/apps/9PN20MSR04DW
下载好后,等几分钟进行初始化。
之后进行用户名和密码的配置。

安装好linux后,可以将包管理进行换源,让下载速度更快。
以管理员权限打开cmd终端。

输入以下命令,查看linux发行版列表。
wsl -l -v
可以看到VERSION为 2。

这就表明成功安装上了WSL2版本。
如果version为2,说明已经安装为wsl2版本,如果为1,输入以下代码:
wsl --set-version Ubuntu-22.04 2 #将Ubuntu-22.04替换为你所下载安装的Linux分发版名称
如果还不成功,再进行详细的搜索等来转换为wSL2版本。
WSL2修改安装目录
WSL镜像文件默认安装的时候会安装在C盘,会占用C盘很大的空间。导致C盘吃紧,因此需要迁移到非系统盘。
# 查看WSL分发版本
wsl -l --all -v
# 停止WSL
wsl --shutdown
# 导出WSL镜像
wsl --export Ubuntu-22.04 "E:\Wsl\Ubuntu.tar"
# 注销Ubuntu
wsl --unregister Ubuntu-22.04
# 导入WSL镜像
wsl --import Ubuntu-22.04 "E:\Wsl" "E:\Wsl\Ubuntu.tar" --version 2
# 设置默认登录用户(可以通过 /etc/passwd 文件查看)
Ubuntu2204 config --default-user golemon
cmd终端命令行运行
Ubuntu2204.exe
使用vscode配置sl2
在vscode上安装插件“WSL"(以前叫”Remote WSL“吧 ( )。

点击左下角角标

选择”connect WSL“ ,连接到WSL。

Ctrl + · 就可以使用了。

遇到的问题
访问不了wsl2的linux目录,但是重启后又可以访问。
WSL2 修改安装目录 - 哔哩哔哩 (bilibili.com)
(5条消息) Windows将WSL 1升级为WSL2_wsl1升级到wsl2_Xeon-Shao的博客-CSDN博客文章来源:https://www.toymoban.com/news/detail-631255.html
在Windows11中安装WSL2(Ubuntu20.04)并配置数据分析环境(anaconda、pyspark) - 哔哩哔哩 (bilibili.com)文章来源地址https://www.toymoban.com/news/detail-631255.html
到了这里,关于在Windows10中安装WSL2(Ubuntu 22.04.2 LTS)的文章就介绍完了。如果您还想了解更多内容,请在右上角搜索TOY模板网以前的文章或继续浏览下面的相关文章,希望大家以后多多支持TOY模板网!