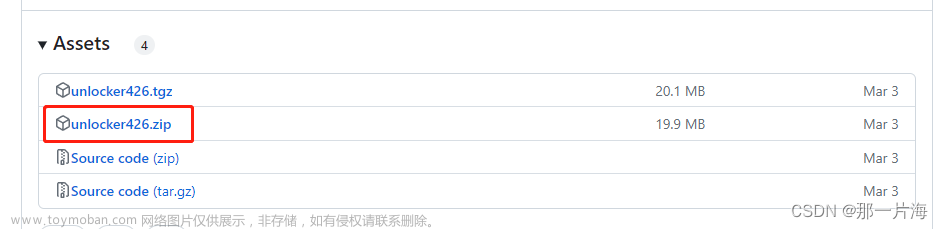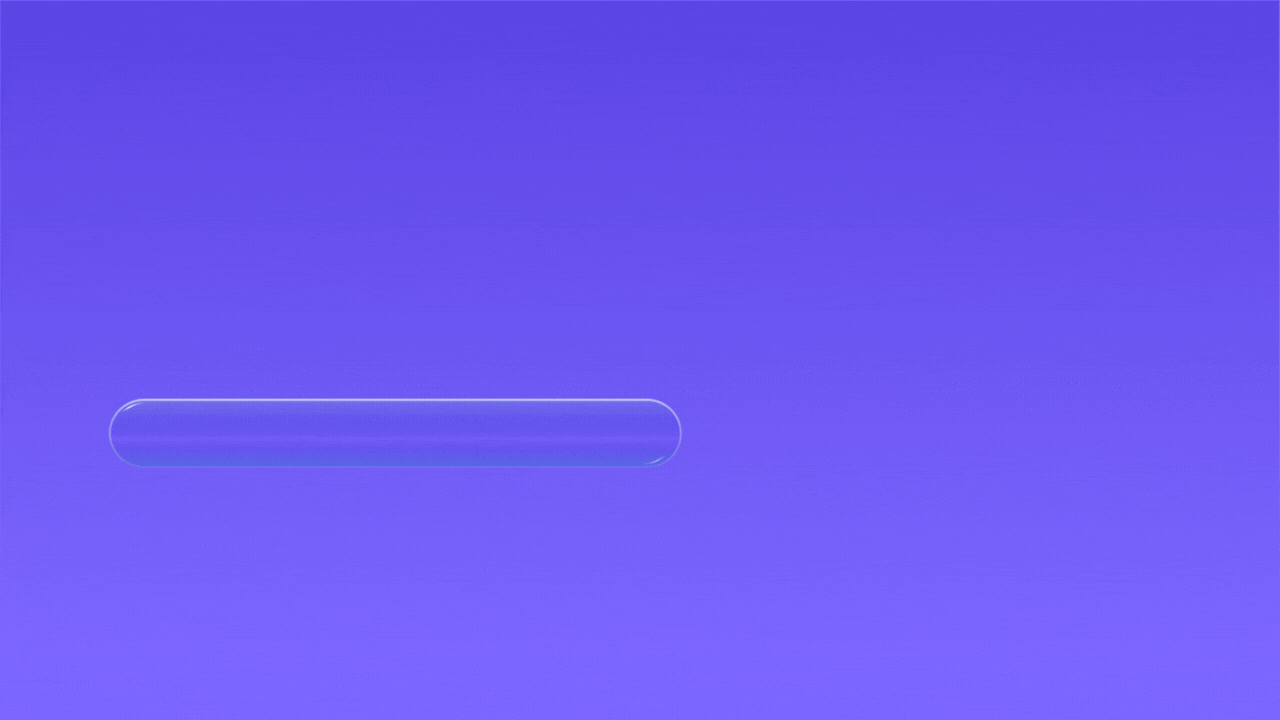如何在硬盘上预安装windows操作系统
电脑的引导方式,目前分为BIOS(legency)和UEFI引导两种引导方式。
(1)BIOS(legency)引导,需要将硬盘转换为MBR分区。
(2)UEFI引导,需要将硬盘转换为GPT分区。这种引导方式目前使用最多。
所以,不同的引导方式,硬盘的预安装方式也是有所不同。具体操作方法如下:文章来源地址https://www.toymoban.com/news/detail-631325.html
(一)BIOS(legency)引导方式,进行预安装的操作方法
C:\Windows\System32>diskpart
Microsoft DiskPart 版本 10.0.22621.1
Copyright (C) Microsoft Corporation.
在计算机上: LAPTOP-J6A5MU9M
DISKPART> list disk
磁盘 ### 状态 大小 可用 Dyn Gpt
-------- ------------- ------- ------- --- ---
磁盘 0 联机 476 GB 0 B *
磁盘 1 联机 256 GB 158 GB
DISKPART> select disk 1
磁盘 1 现在是所选磁盘。
DISKPART> clean
DiskPart 成功地清除了磁盘。
DISKPART> convert mbr
DiskPart 已将所选磁盘成功地转更换为 MBR 格式。
DISKPART> list part
这个磁盘上没有显示的分区。
DISKPART> create part primary size=100000
DiskPart 成功地创建了指定分区。
DISKPART> active
DiskPart 将当前分区标为活动。
DISKPART> format quick fs=ntfs label=Windows11
100 百分比已完成
DiskPart 成功格式化该卷。
DISKPART> assign letter=n
DiskPart 成功地分配了驱动器号或装载点。
DISKPART> exit
退出 DiskPart...
C:\Windows\System32>dism /get-imageinfo /imagefile:C:\Users\admin\Downloads\SW_DVD9_Win_Pro_11_22H2_64BIT_ChnSimp_Pro_Ent_EDU_N_MLF_X23-12741\sources\install.wim
部署映像服务和管理工具
版本: 10.0.22621.1
映像详细信息: C:\Users\admin\Downloads\SW_DVD9_Win_Pro_11_22H2_64BIT_ChnSimp_Pro_Ent_EDU_N_MLF_X23-12741\sources\install.wim
索引: 1
名称: Windows 11 教育版
描述: Windows 11 教育版
大小: 16,919,245,189 字节
索引: 2
名称: Windows 11 企业版
描述: Windows 11 企业版
大小: 16,919,369,704 字节
索引: 3
名称: Windows 11 专业版
描述: Windows 11 专业版
大小: 16,917,519,497 字节
索引: 4
名称: Windows 11 专业教育版
描述: Windows 11 专业教育版
大小: 16,919,195,399 字节
索引: 5
名称: Windows 11 专业工作站版
描述: Windows 11 专业工作站版
大小: 16,919,220,294 字节
操作成功完成。
C:\Windows\System32>dism /apply-image /imagefile:C:\Users\admin\Downloads\SW_DVD9_Win_Pro_11_22H2_64BIT_ChnSimp_Pro_Ent_EDU_N_MLF_X23-12741\sources\install.wim /applydir:n:\ /index:2
部署映像服务和管理工具
版本: 10.0.22621.1
正在应用映像
[==========================100.0%==========================]
操作成功完成。
C:\Windows\System32>bcdboot N:\windows /s N:\ -f BIOS
已成功创建启动文件。
C:\Windows\System32>
(二)UEFI引导方式,进行预安装的操作方法
PS C:\Users\admin> diskpart
Microsoft DiskPart 版本 10.0.22621.1
Copyright (C) Microsoft Corporation.
在计算机上: DESKTOP-G0L03BR
DISKPART> list disk
磁盘 ### 状态 大小 可用 Dyn Gpt
-------- ------------- ------- ------- --- ---
磁盘 0 联机 476 GB 1024 KB *
磁盘 1 联机 256 GB 158 GB *
磁盘 2 无介质 0 B 0 B
DISKPART> select disk 1
磁盘 1 现在是所选磁盘。
DISKPART> clean
DiskPart 成功地清除了磁盘。
DISKPART> convert gpt
DiskPart 已将所选磁盘成功地转更换为 GPT 格式。
DISKPART> list part
分区 ### 类型 大小 偏移量
------------- ---------------- ------- -------
分区 1 已保留 15 MB 17 KB
DISKPART> create part efi size=150
DiskPart 成功地创建了指定分区。
DISKPART> format fs=fat32 quick
100 百分比已完成
DiskPart 成功格式化该卷。
DISKPART> assign letter=m
DiskPart 成功地分配了驱动器号或装载点。
DISKPART> create part primary size=100000
DiskPart 成功地创建了指定分区。
DISKPART> format fs=ntfs quick
100 百分比已完成
DiskPart 成功格式化该卷。
DISKPART> assign letter=n
DiskPart 成功地分配了驱动器号或装载点。
DISKPART> exit
退出 DiskPart...
PS C:\Users\admin> dism /apply-image /imagefile:C:\Users\admin\Downloads\22621.755.221026-0800.ni_refresh_clientcombinedchina_x64fre_zh-cn_7ef55197\sources\install.esd /applydir:n:\ /index:3
部署映像服务和管理工具
版本: 10.0.22621.1
正在应用映像
[==========================100.0%==========================]
操作成功完成。
PS C:\Users\admin> bcdboot n:\windows /s m: /f UEFI
已成功创建启动文件。
PS C:\Users\admin>
文章来源:https://www.toymoban.com/news/detail-631325.html
到了这里,关于如何在硬盘上预安装windows操作系统的文章就介绍完了。如果您还想了解更多内容,请在右上角搜索TOY模板网以前的文章或继续浏览下面的相关文章,希望大家以后多多支持TOY模板网!