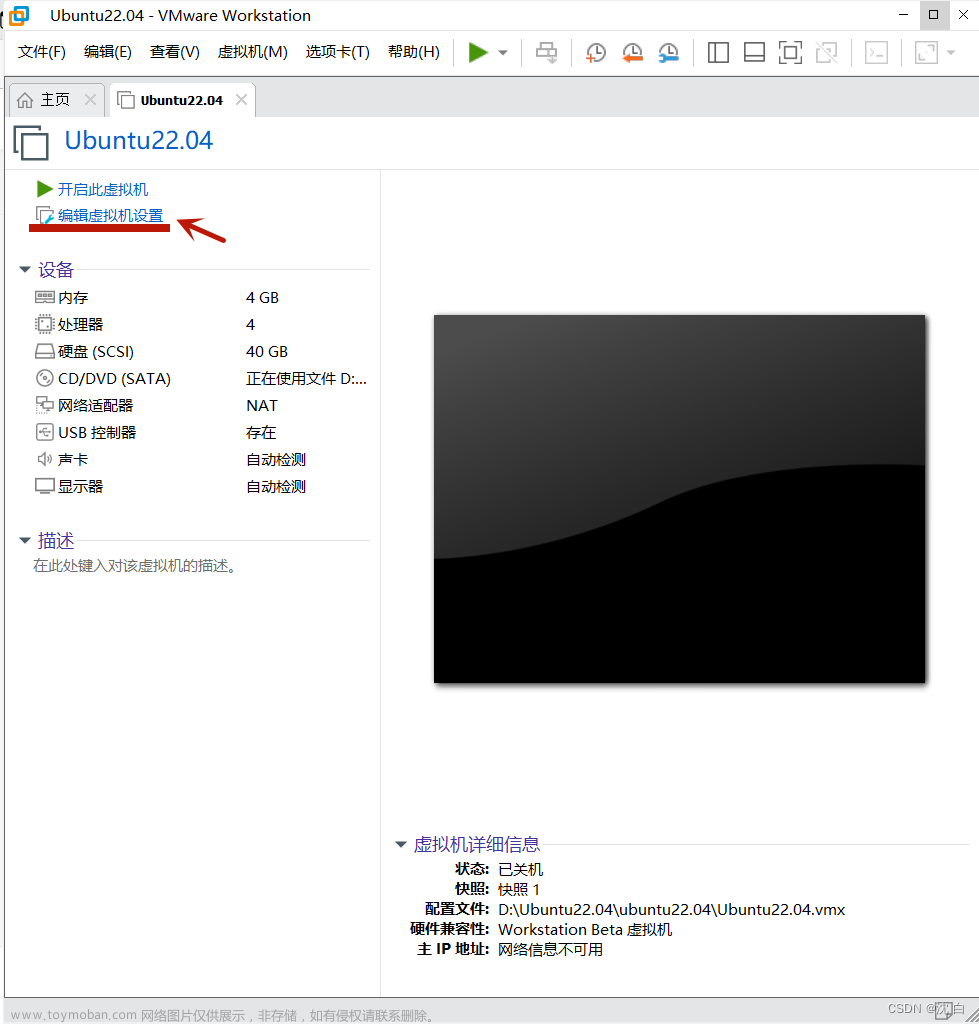首先要确保新增加的硬盘被识别,可以使用lsblk、fdisk -l 命令查看新增的硬盘是否正常识别,如正常识别,则继续操作。
此方法适用于所有类型硬盘,包括SSD、NVME、HDD
Step1:对硬盘进行格式化,此处要根据 "/" 目录的格式进行格式化,具体命令如下:
以硬盘名称为 nvme0n1 为例
sudo mkfs.ext4 /dev/nvme0n1
Step2:在除了"/" 目录以外创建一个临时目录,要求该目录的容量要大于 "/" 目录,可以使用以下命令创建新目录:
sudo mkdir /mnt/data
Step3:将新增的硬盘挂载到新创建的临时目录,命令如下:
sudo mount /dev/nvme0n1 /mnt/data
Step4:使用递归的方式将"/"目录下的所有文件都复制到新挂载的硬盘上,命令如下:
sudo rsync -avx / /mnt/data
Step5:更新系统以使用新分区作为根目录。您需要编辑/boot/grub/menu.lst文件或/boot/grub/grub.cfg以使用新分区作为根目录。请注意,这个文件的确切位置可能会因Ubuntu版本而异,可参考此链接来找对应的grub文件:
https://support.huaweicloud.com/usermanual-ims/ims_01_0324.html#:~:text=1%20%E6%A0%B9%E6%8D%AE%E2%80%9Croot%3D%2Fdev%2Fxvda1%E2%80%9D%EF%BC%8C%E5%8D%B3root%E5%88%86%E5%8C%BA%E5%AF%B9%E5%BA%94%E7%9A%84%E8%AE%BE%E5%A4%87%E5%90%8D%E7%A7%B0%EF%BC%8C%E4%BB%A5%E5%8F%8A%20blkid%20%E5%91%BD%E4%BB%A4%E8%8E%B7%E5%8F%96%E7%9A%84%E5%88%86%E5%8C%BA%E4%BF%A1%E6%81%AF%EF%BC%8C%E6%89%BE%E5%88%B0root%E5%88%86%E5%8C%BA%E8%AE%BE%E5%A4%87%E5%90%8D%E7%A7%B0%E5%AF%B9%E5%BA%94%E7%9A%84UUID%E3%80%82%202%20%E6%89%A7%E8%A1%8C%E4%BB%A5%E4%B8%8B%E5%91%BD%E4%BB%A4%EF%BC%8C%E6%89%93%E5%BC%80%E2%80%9Cgrub.cfg%E2%80%9D%E6%96%87%E4%BB%B6%E3%80%82%20vi%20%2Fboot%2Fgrub%2Fgrub.cfg,%EF%BC%8C%E6%8C%89%E2%80%9CEnter%E2%80%9D%E3%80%82%20%E4%BF%9D%E5%AD%98%E8%AE%BE%E7%BD%AE%E5%B9%B6%E9%80%80%E5%87%BAvi%E7%BC%96%E8%BE%91%E5%99%A8%E3%80%82%205%20%E6%89%A7%E8%A1%8C%E4%BB%A5%E4%B8%8B%E5%91%BD%E4%BB%A4%EF%BC%8C%E7%A1%AE%E8%AE%A4%E4%BF%AE%E6%94%B9%E7%BB%93%E6%9E%9C%E3%80%82%20cat%20%2Fboot%2Fgrub%2Fgrub.cfg%20%E5%9B%9E%E6%98%BE%E4%BF%A1%E6%81%AF%E5%A6%82%E4%B8%8B%E6%89%80%E7%A4%BA%E8%A1%A8%E7%A4%BA%E4%BF%AE%E6%94%B9%E6%88%90%E5%8A%9F%EF%BC%8C%E5%8D%B3root%E5%88%86%E5%8C%BA%E4%BB%A5UUID%E7%9A%84%E5%BD%A2%E5%BC%8F%E8%A1%A8%E7%A4%BA%E3%80%82%20
Step6:使用blkid查看对应硬盘的UUID值,回显信息如下,并记录红色部分:
/dev/nvme0n1: UUID="ec51d860-34bf-4374-ad46-a0c3e337fd34" TYPE="ext4"
Step7:编辑grub.cfg文件,找到root对应的位置,将复制的UUID进行替换:
vim /boot/grub/grub.cfg
将下面画绿色框框的红色部分进行替换,替换后保存退出
 文章来源:https://www.toymoban.com/news/detail-631452.html
文章来源:https://www.toymoban.com/news/detail-631452.html
Step8:重启服务器,即可看到新硬盘已替换掉原来的"/"目录,容量变更成功。文章来源地址https://www.toymoban.com/news/detail-631452.html
到了这里,关于Ubuntu系统新增硬盘并扩容到 “/“ 目录的文章就介绍完了。如果您还想了解更多内容,请在右上角搜索TOY模板网以前的文章或继续浏览下面的相关文章,希望大家以后多多支持TOY模板网!