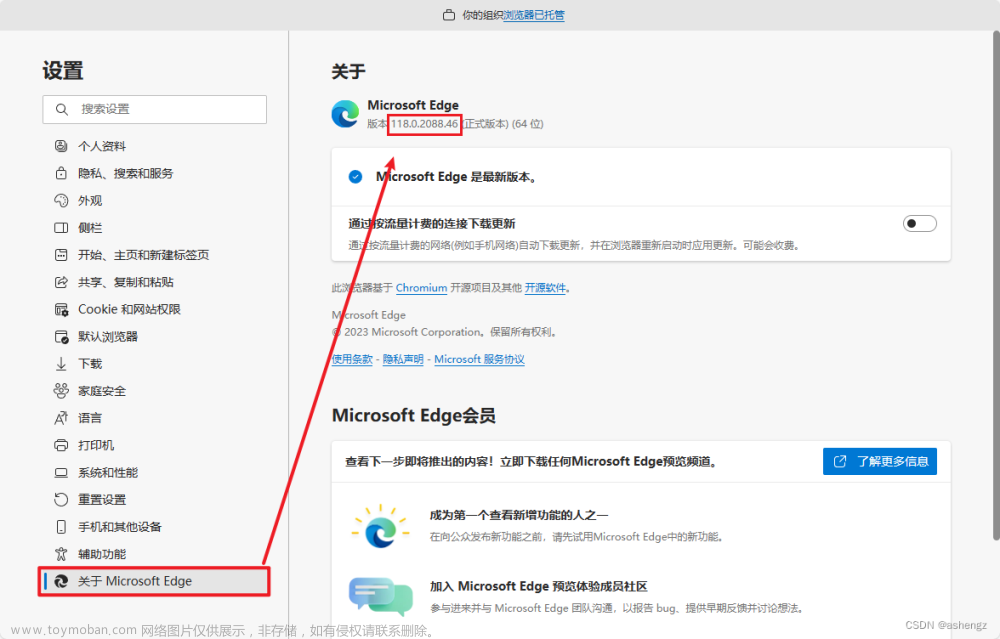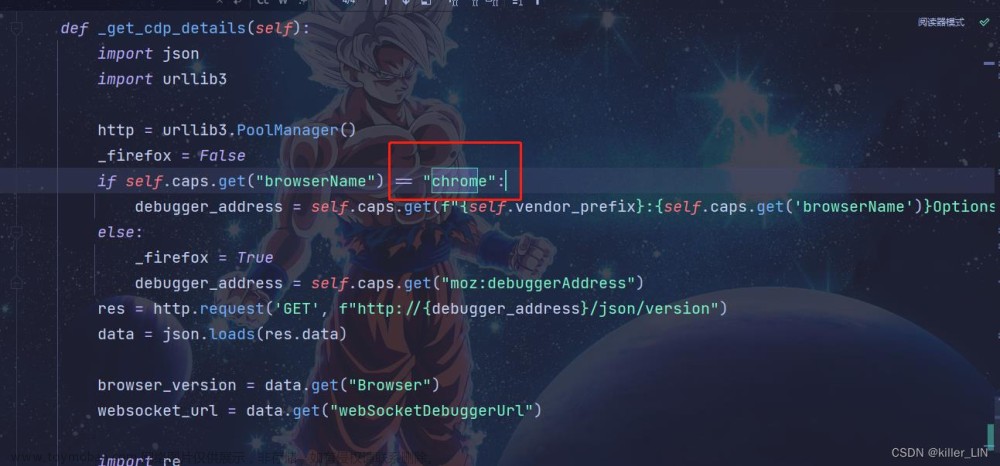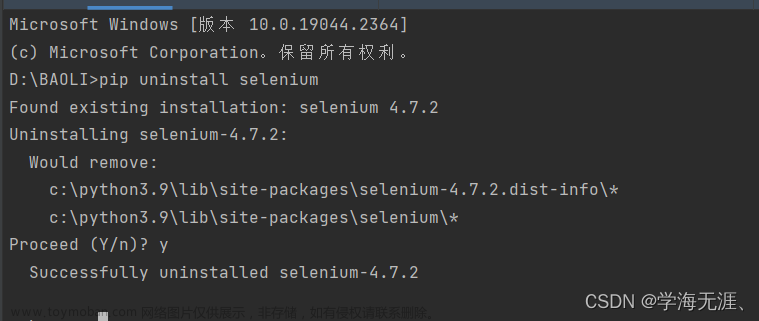selenium如何打开浏览器,等待用户输入完成后,再运行

一、在脚本中,等待用户输入
在使用 Selenium 打开浏览器后等待用户输入完成,可以使用 Python 编写一个简单的脚本来实现。首先,确保你已经安装了 Selenium 和对应的浏览器驱动程序。
以下是一个使用 Selenium 在 Chrome 浏览器中等待用户输入完成后再执行的示例脚本:
from selenium import webdriver
# 创建 Chrome 浏览器实例
driver = webdriver.Chrome()
# 打开指定网页
driver.get("https://www.example.com")
# 等待用户输入完成
input("请在浏览器中完成操作后,按 Enter 键继续...")
# 执行后续操作,例如点击按钮、获取页面元素等
# 例如:点击一个按钮
button = driver.find_element_by_xpath("//button[@id='submit']")
button.click()
# 关闭浏览器
driver.quit()
在这个示例中,脚本会打开一个指定的网页,然后等待用户在浏览器中完成某些操作后,按下 Enter 键,然后再执行后续的操作。你可以根据实际情况修改脚本中的网址和后续操作的代码。
二、在用户界面程序中等待用户输入
如果你在一个用户界面程序中,通过一个按钮启动 Selenium 浏览器,并且希望在用户输入完成后再运行 Selenium,可以采取以下步骤:
- 在用户界面程序中,创建一个按钮,并为按钮绑定一个事件处理函数。
- 当用户点击按钮时,事件处理函数会被触发,你可以在这个函数中启动 Selenium 浏览器并打开指定网页。
- 在用户完成操作后,点击按钮启动 Selenium 浏览器后,使用 Selenium 的等待机制来等待用户完成操作。
以下是一个简单的示例,假设你使用的是 Python 和 Tkinter 来构建用户界面程序:文章来源:https://www.toymoban.com/news/detail-631930.html
import tkinter as tk
from selenium import webdriver
def on_button_click():
# 创建 Chrome 浏览器实例
driver = webdriver.Chrome()
# 打开指定网页
driver.get("https://www.example.com")
# 等待用户完成操作
input("请在浏览器中完成操作后,按 Enter 键继续...")
# 执行后续操作,例如点击按钮、获取页面元素等
# 例如:点击一个按钮
button = driver.find_element_by_xpath("//button[@id='submit']")
button.click()
# 关闭浏览器
driver.quit()
# 创建用户界面
root = tk.Tk()
# 创建按钮
button = tk.Button(root, text="启动浏览器", command=on_button_click)
button.pack()
# 启动主循环
root.mainloop()
在这个示例中,当用户点击 “启动浏览器” 按钮时,会触发 on_button_click 函数。在该函数中,会启动 Selenium 浏览器,打开指定的网页,并等待用户在浏览器中完成操作后按下 Enter 键,然后再执行后续操作。文章来源地址https://www.toymoban.com/news/detail-631930.html
到了这里,关于selenium如何打开浏览器,等待用户输入完成后,再运行的文章就介绍完了。如果您还想了解更多内容,请在右上角搜索TOY模板网以前的文章或继续浏览下面的相关文章,希望大家以后多多支持TOY模板网!