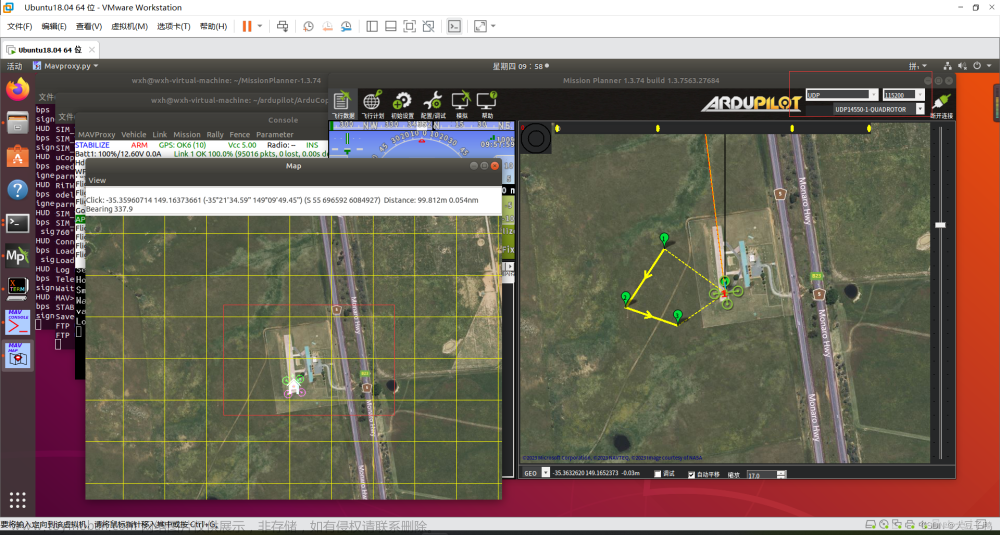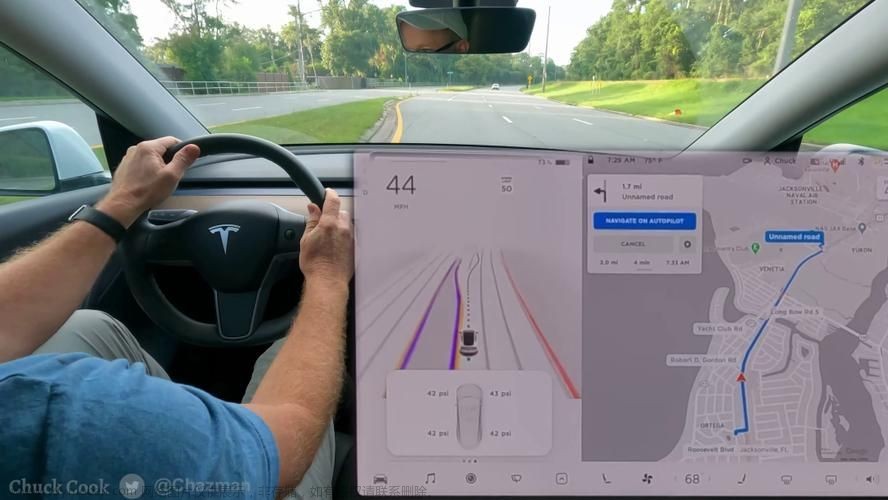文章目录
前言
5.1 设置连接
5.2 故障处理
5.3 复合连接的故障处理
5.4 相关话题
前言
本文解释了如何将 Mission Planner 连接到自动驾驶仪上,以便接收遥测数据并控制飞行器。
!Note
对于已有 ArduPilot 固件的安装,或没有现有 ArduPilot 固件(without existing ArduPilot firmware)的板子,都有单独的连接说明,以便加载固件(Load Firmware)。
5.1 设置连接
要建立连接,你必须首先选择你要使用的通信方法/通道,然后设置物理硬件和 Windows 设备驱动程序。你可以用 USB 线、遥测无线电(Telemetry Radios)、蓝牙(Bluetooth)、IP 连接等方式连接 PC 和自动驾驶仪。
!Note
你的连接硬件的驱动程序必须存在于 Windows 中,因为这使得你连接的 COM 端口和默认数据速率对 Mission Planner 可用。

Pixhawk USB 连接

使用SiK电台进行连接
在 Mission Planner 上,使用屏幕右上方的下拉框设置连接和数据速率。

一旦你连接了 USB 或遥测无线电,Windows 将自动为你的自动驾驶仪分配一个 COM 端口号,该端口将显示在下拉菜单中(实际数字并不重要)。连接的适当数据速率也会被设定(通常 USB 连接的数据速率是 115200,无线电连接的速率是 57600)。
选择所需的端口和数据速率,然后按 CONNECT 按钮,连接到自动驾驶仪。连接后,Mission Planner 将从自动驾驶仪下载参数,按钮将变为 DISCONNECT,如图所示:

!Tip
"选择端口"下拉菜单还包含 TCP 或 UDP 端口选项,可用于通过网络连接到自动驾驶仪。
端口选择框下面的"统计......"热链,如果被点击,将提供有关连接的信息,如签名安全(Signing security)是否激活,链接统计等。有时,这个窗口会在当前屏幕下方弹出,必须把它拿到前面来才能看到。

连接多个飞行器
额外的连接可以通过右键点击 CONNECT 按钮,从下拉列表中选择连接选项来实现。

可以用连接列表下拉选项加载一个预先写好的连接列表的文件。这是该文件的一个示例格式:
tcp://127.0.0.1:5670
udp://127.0.0.1:14550
udpcl://192.168.1.255:14550
serial:com4:115200
5.2 故障处理
如果 Mission Planner 无法连接:
- 检查所选方法是否使用了正确的波特率(USB 的 115200 或无线电/遥测的 57600);
- 如果通过 USB 连接,在尝试连接之前,要确保开机后几秒钟已经过去。如果你在 bootloader 初始化时间内尝试连接,Windows 可能会得到错误的 USB 信息。在这之后的连接尝试可能需要拔掉 USB 连接再重新插入,然后等待引导程序进入主代码(几秒钟),然后尝试连接。偶尔,如果在引导程序初始化期间尝试连接,MP 必须重新启动;
- 如果在 Windows 上使用 COM 端口,检查连接的 COM 端口是否存在于 Windows 设备管理器的串行端口列表中;
- 如果你的自动驾驶仪有一个 F7 或 H7 处理器,并且有 CAN 端口,那么请看下面的章节,复合连接的故障处理(Troubleshooting Composite Connections);
- 如果使用 USB 端口,请尝试不同的物理 USB 端口;
- 如果使用 UDP 或 TCP 连接,请检查你的防火墙是否阻塞了 IP 流量。
你还应该确保自动驾驶仪控制器板安装了适当的 ArduPilot 固件,并已正确启动(在 Pixhawk 上有有用的 LEDs 和 Sounds,可以告诉你自动驾驶仪的状态)。
如果使用远程链接(非 USB),Mission Planner 连接了,但没有下载参数,或者你不能得到命令,如模式改变的行动,那么自动驾驶仪可能已经打开了签名功能。见 MAVLink2 签名(MAVLink2 Signing)。
5.3 复合连接的故障处理
5.4 相关话题
篇幅过多,另起一篇介绍:文章来源:https://www.toymoban.com/news/detail-632617.html
(5)(5.3) 复合连接的故障处理_EmotionFlying的博客-CSDN博客文章来源地址https://www.toymoban.com/news/detail-632617.html
到了这里,关于(6)将Mission Planner连接到Autopilot的文章就介绍完了。如果您还想了解更多内容,请在右上角搜索TOY模板网以前的文章或继续浏览下面的相关文章,希望大家以后多多支持TOY模板网!