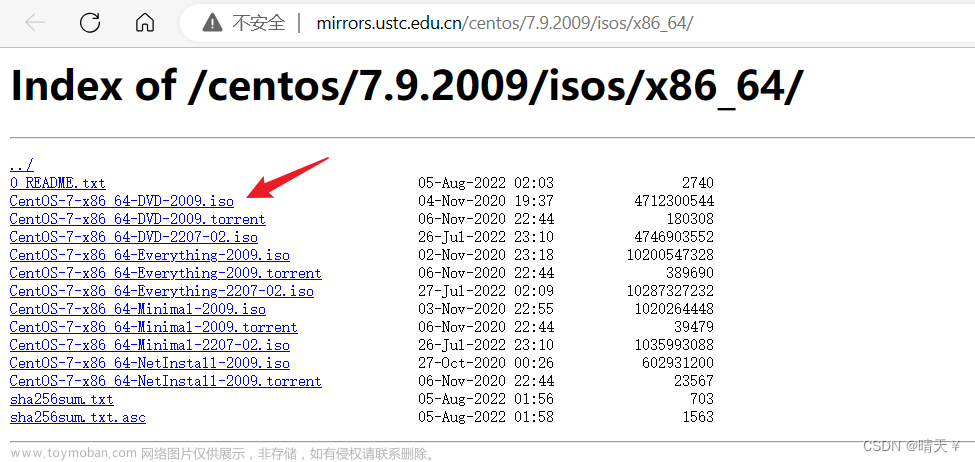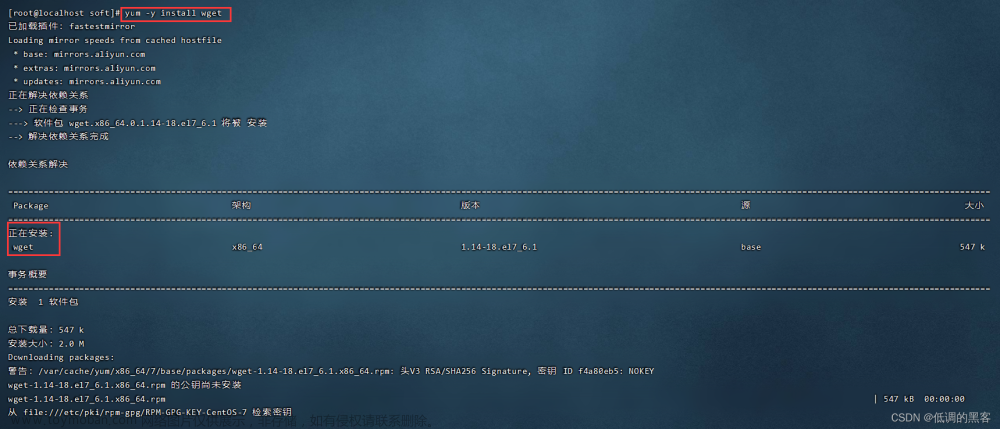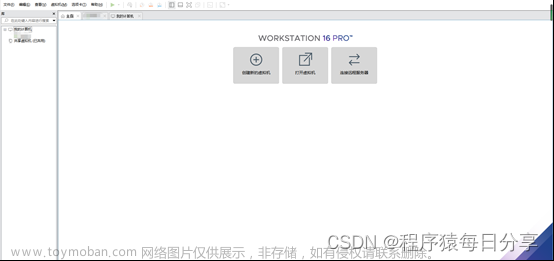centos7下载地址:http://mirrors.aliyun.com/centos/7/isos/x86_64/
1、打开虚拟机,点击主页,创建新的虚拟机
2、使用典型和自定义都行,这里我选的是自定义,点击下一步
3、点击下一步
3、这里选择稍后安装操作系统
4、点击下一步
5、给虚拟机命名,然后在电脑上为这个虚拟机创建一个文件夹,用英文,中文容易出错,点击下一步
6、处理器数量和每个处理器的内核数量结合自己电脑的配置以及自己的需求,来选择相关数量,点击下一步
7、虚拟机内存我选择的是2G,根据需求设置,点击下一步
8、选择使用网络地址转换,然后点击下一步
9、选择创建新虚拟磁盘,点击下一步;设置虚拟机能使用主机多少磁盘内存,我选择的是默认20GB(在使用过程中,我最多能用20GB,实际上我使用多少就占用多少),然后选择磁盘是否需要分区,点击下一步文章来源:https://www.toymoban.com/news/detail-633143.html

10、磁盘文件存储在哪,点击浏览,选择一个存放磁盘文件的文件夹,点击下一步
11、进入这个页面后,可以自定义这台虚拟机的配置,点击自定义硬件
12、修改镜像文件,点击浏览,找到下载的iso文件;配置完成点击关闭,最后点击完成
13、点击开启虚拟机 14、选择Install CentOS 7
14、选择Install CentOS 7
15、根据个人习惯选择中英文
16、点击安装源,进入后点击完成
17、选择软件安装,进入后,基本环境选择GNOME桌面;附加项选开发工具,点击完成
18、点击安装位置,在其他存储选项中选择我要配置分区。点击完成
19、选择设备分区界面;手动分区,根据各自需求选择,系统添加/boot 500MB;swap 4000MB;/15.6GB;点击完成


20、进入网络和主机名,打开以太网,修改主机名;然后可以看到以太网已经连接,点击完成,然后点击安装。

21、进入ROOT密码和创建用户界面
22、设置ROOT密码,密码太弱,点击两下完成就行
23、创建用户
24、等待虚拟机安装完成;接受许可证;完成配置
25、登陆后,打开终端,看看网络是否是通的。可以看到网络是通的
26、大功告成!文章来源地址https://www.toymoban.com/news/detail-633143.html
到了这里,关于Centos7的安装步骤【详细】的文章就介绍完了。如果您还想了解更多内容,请在右上角搜索TOY模板网以前的文章或继续浏览下面的相关文章,希望大家以后多多支持TOY模板网!