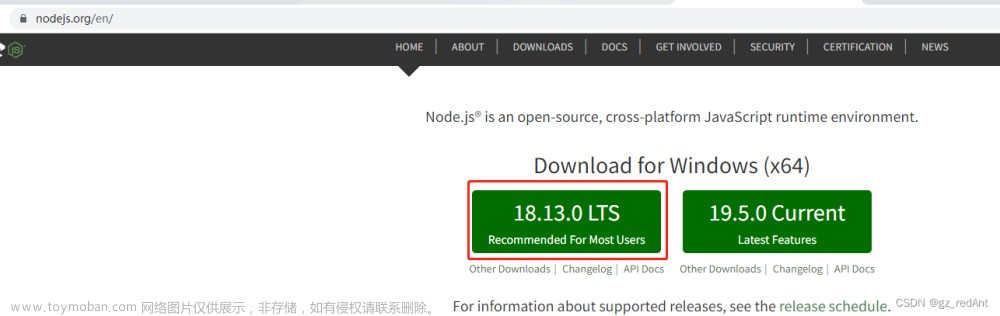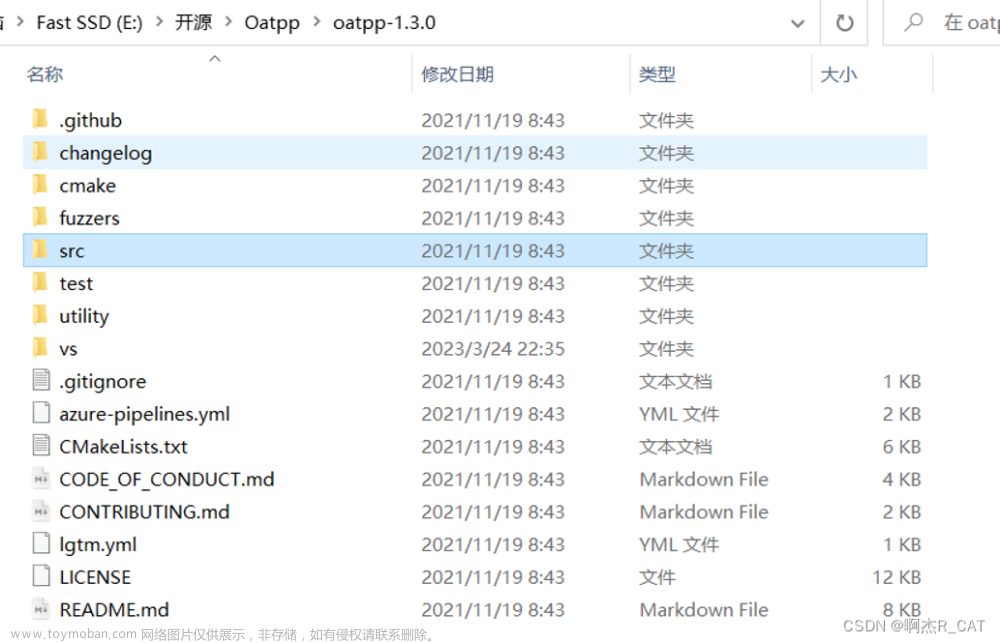方式一:使用Windows自带的sc命令
1、使用管理员权限打开cmd窗口
2、注册服务命令:
sc create 服务名 binpath= 程序所在路径 type= own start= auto displayname= 服务显示名称
sc create redis binpath= d:\tools\redis-x64-5.0.14\redis-server.exe type= own start= auto displayname= redis
3、服务启动和关闭
启动服务:net start redis 或 sc start redis 停止服务:net stop redis 或 sc stop redis 删除服务:sc delete redis 查询服务详细:sc query redis
如果在services.msc启动服务报错:错误1053:服务没有及时响应启动或控制请求
则说明通过sc注册服务存在问题,可删除服务,通过其它方式注册;
说明:如果要注册的exe不符合服务的规范,此方式启动有可能会失败。
方式二:使用WinSW注册(推荐)
以Nginx为例,注册Windows服务使用WinSW注册方式。
具体步骤如下:
1、根据系统类型下载对应的winsw.exe文件
WinSW下载地址:
Releases · winsw/winsw · GitHub
2、将下载的winsw.exe放在Nginx根目录,并重命名为nginx_service.exe
3、在Nginx根目录新增配置文件nginx_service.xml,具体内容如下:
<service>
<id>nginx</id>
<name>nginx</name>
<description>This service runs the Nginx service.</description>
<env name="NGINX_HOME" value="%BASE%"/>
<logpath>%BASE%\logs</logpath>
<log mode="roll"></log>
<executable>%BASE%\nginx.exe</executable>
<startarguments></startarguments>
<stoparguments>-s stop</stoparguments>
<depend></depend>
</service>
4、执行服务注册及启动命令文章来源:https://www.toymoban.com/news/detail-634402.html
#注册服务
nginx_service.exe install
#设置服务自启动
sc config nginx start=auto
#启动nginx服务
net start nginx
#关闭nginx服务
net stop nginx
注册成功后,多次启动关闭测试nginx服务,并关机重启测试nginx自启动。文章来源地址https://www.toymoban.com/news/detail-634402.html
到了这里,关于windows注册服务非常实用的文章就介绍完了。如果您还想了解更多内容,请在右上角搜索TOY模板网以前的文章或继续浏览下面的相关文章,希望大家以后多多支持TOY模板网!