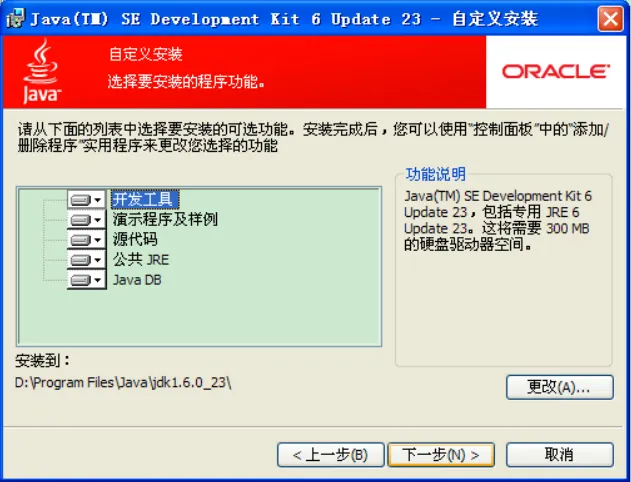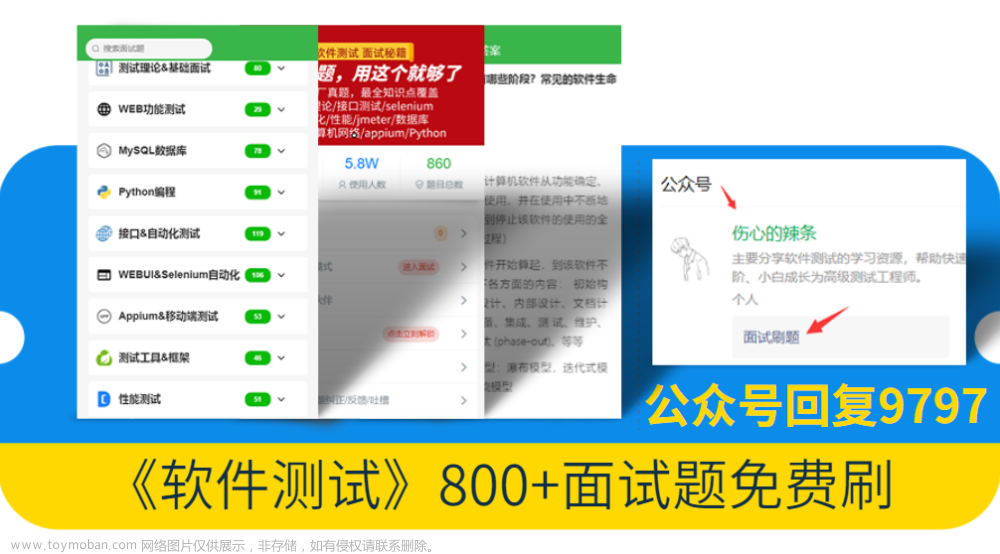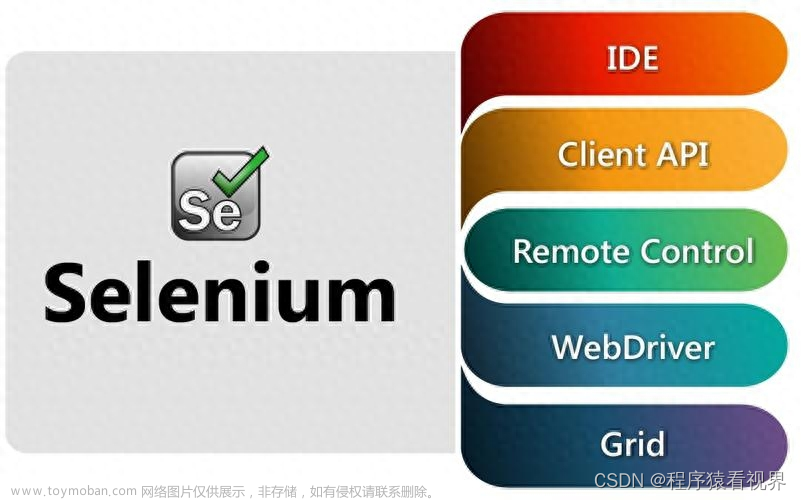一、介绍
selenium 是一个用于自动化测试 Web 应用的工具集 ,它可以模拟用户自动去浏览器网页上进行点击、输入、选择下拉值复选框、鼠标移动、任意 JavaScript 执行等等操作。
selenium 有三个产品:
- Selenium WebDriver:基于浏览器的回归自动化套件和测试,你可以使用 Java、Python、JavaScript、Ruby、JavaScript、C# 这些语言中的一种来编写代码,Selenium WebDriver 会根据代码去打开浏览器自动去网页上进行操作和测试。
- Selenium IDE:selenium 开发的浏览器里的一款插件,它是界面化的操作,不用编写代码。如果你使用的谷歌浏览器你可以去谷歌插件应用商店搜索 Selenium IDE 进行安装和使用,它就像一个记录器一样,你可以在网页上进行点击、输入、跳转等操作,它会把你所有操作都记录下来,当你点击运行的时候它会把记录的操作自动化的操作一遍。Selenium IDE 的使用可以参考:Selenium IDE教程
- Selenium Grid:通过在多台机器上分布式运行测试,可以从一个中心点管理多个环境,从而轻松针对大量浏览器/操作系统进行组合运行测试。
本文讲的是使用 Selenium WebDriver 通过 java 代码来自动对网页进行操作,推荐使用 Chrome 浏览器来操作。
二、下载浏览器驱动
1.获取要下载的驱动版本号

Chrome 浏览器里查看你当前的版本,我这里是114.0.5735.134 ,丢弃最后一位数,得到 114.0.5735 ,然后拼接到https://chromedriver.storage.googleapis.com/LATEST_RELEASE_ 会得到一个链接,我得到的链接如下:
https://chromedriver.storage.googleapis.com/LATEST_RELEASE_114.0.5735
浏览器访问该链接会得到一个版本号

我这里得到的是 114.0.5735.90 ,说明我应该要下载 114.0.5735.90 的驱动。
(关于版本选择可参考: Version Selection)
2.下载驱动
根据上面得到的版本号,去 ChromeDriver 下载 页面选择对应的谷歌浏览器版本号的驱动。

然后根据你电脑的操作系统下载对应驱动并解压(我这里下载的是 windos 版的),解压后得到 chromedriver.exe。

三、Maven如下
<dependency>
<groupId>org.seleniumhq.selenium</groupId>
<artifactId>selenium-java</artifactId>
<version>4.10.0</version>
</dependency>
四、简单使用
下面的例子将会自动打开一个新的浏览器窗口,然后自动打开百度并自动搜索 “csdn 西凉的悲伤”,然后自动点击打开第一个搜索结果即我的博客主页,然后把抓取博客主页的文章目录和链接。
import org.openqa.selenium.By;
import org.openqa.selenium.WebDriver;
import org.openqa.selenium.WebElement;
import org.openqa.selenium.chrome.ChromeDriver;
import org.openqa.selenium.support.ui.WebDriverWait;
import java.time.Duration;
import java.util.List;
import static org.openqa.selenium.support.ui.ExpectedConditions.numberOfWindowsToBe;
import static org.openqa.selenium.support.ui.ExpectedConditions.titleIs;
public class MainServer {
public static void main(String[] args) {
//加载 chromedriver 驱动
System.setProperty("webdriver.chrome.driver", "D:\\Program\\chromedriver\\chromedriver.exe");
//打开一个浏览器窗口
WebDriver driver = new ChromeDriver();
//打开百度链接
driver.navigate().to("http://www.baidu.com/");
//在搜索文本框输入"csdn 西凉的悲伤"
driver.findElement(By.id("kw")).sendKeys("csdn 西凉的悲伤");
//点击搜索按钮
driver.findElement(By.id("su")).click();
//存储当前原始窗口或页签的ID
String originalWindow = driver.getWindowHandle();
//获取当前打开的窗口或页签数
int windosSize = driver.getWindowHandles().size();
//等到百度搜索结果页面元素加载完(这里最多等5秒)
driver.manage().timeouts().implicitlyWait(Duration.ofSeconds(5));
//点击第一条搜索结果,会打开新页签,也就是第2个页签
driver.findElement(By.xpath("//*[@id='content_left']/div[@id='1']/div[@class='c-container']/div/h3/a")).click();
WebDriverWait wait = new WebDriverWait(driver, Duration.ofMillis(10));
//等待第2个新窗口或新页签打开
wait.until(numberOfWindowsToBe(2));
//循环指导找到新窗口或页签的句柄
for (String windowHandle : driver.getWindowHandles()) {
if(!originalWindow.contentEquals(windowHandle)) {
//driver切换为新窗口或新页签的
driver.switchTo().window(windowHandle);
break;
}
}
//等待新窗口或新页签的内容加载
wait.until(titleIs("西凉的悲伤的博客_CSDN博客-java,工具,其他领域博主"));
//读取当前页面标题
System.out.println("当前网址的标题:"+driver.getTitle());
//从地址栏中读取当前 URL
System.out.println("当前网址的链接:"+driver.getCurrentUrl());
System.out.println();
//获取多个 h4 标签元素
List<WebElement> articleTitles = driver.findElements(By.xpath("//*[@class='blog-list-box-top']/h4"));
//获取多个 a 标签元素
List<WebElement> articleUrls = driver.findElements(By.xpath("//*[@class='blog-list-box']/a"));
for (int i = 0; i < articleTitles.size(); i++) {
//获取 h4 标签中的显示文本
String articleTitle = articleTitles .get(i).getText();
//获取 a 标签里的 href 属性的值
String articleUrl = articleUrls.get(i).getAttribute("href");
System.out.println("文章标题:"+articleTitle+" 链接:"+articleUrl);
}
}
}
效果如下:
1.上面的代码使用了System.setProperty 来加载驱动,当然,你也可以把它配置到环境变量里就不用从代码里加载驱动了。你可以参考这篇文章来配置驱动的环境变量:selenium配置使用chromedriver。
2.上面的代码使用了 implicitlyWait 方法来显式等待页面加载完,然后再去查找第一条搜索结果并点击,如果不等页面加载完就查找会找不到并报错。除了显式等待,还有隐式等待、流利等待,你可参考官网的说明:selenium Waits 。或者你也可以使用 Thread.sleep(2000L); 来让线程等待 2 秒。
3.如果想不打开浏览器即不打开浏览器 GUI,只让程序在后台跑把数据加载到内存在内存操作输出结果(即无头浏览器),可以把上面第18行代码替换为如下:
ChromeOptions options = new ChromeOptions();
options.addArguments("--headless"); //无浏览器模式
options.addArguments("--disable-gpu"); // 谷歌文档提到需要加上这个属性来规避bug
WebDriver driver = new ChromeDriver(options);
五、定位器
网页上有很多元素按钮和文本等东西,比如:如果你想自动点击登录按钮,需要先找到登录按钮;如果你想点击某个链接需要先找到该链接才能点击。
1.定位器
帮我们找网页上的元素的这个东西就叫做定位器,上面的示例里使用了 xpath 定位器,不止 xpath 定位器,selenium 还为我们提供了其他定位器方便我们来查找元素,比如:通过 class 名称、通过 id 名称、通过网页上显示的文本、通过 html 标签的层级等。
| 定位器 | 描述 |
|---|---|
| class name | 根据class 的值来搜索匹配元素 |
| css selector | 根据 css 的值来搜索匹配元素 |
| id | 根据 id 属性的值来搜索匹配元素 |
| name | 根据 name 属性的值来搜索匹配元素 |
| link text | 根据链接显示的全部文本搜索匹配元素 |
| partial link text | 根据链接显示的部分文本搜索匹配元素 |
| tag name | 根据html标签名搜索匹配元素 |
| xpath | 根据元素的层级位置搜索匹配元素 |
2.说明
以以下 html 为例,对上面的定位器进行说明。
<html>
<body>
<style>
.information {
background-color: white;
color: black;
padding: 10px;
}
</style>
<h2>Contact Selenium</h2>
<form action="/action_page.php">
<input type="radio" name="gender" value="m" />Male
<input type="radio" name="gender" value="f" />Female <br>
<br>
<label for="fname">First name:</label><br>
<input class="information" type="text" id="fname" name="fname" value="Jane"><br><br>
<label for="lname">Last name:</label><br>
<input class="information" type="text" id="lname" name="lname" value="Doe"><br><br>
<label for="newsletter">Newsletter:</label>
<input type="checkbox" name="newsletter" value="1" /><br><br>
<input type="submit" value="Submit">
</form>
<p>To know more about Selenium, visit the official page
<a href ="www.selenium.dev">Selenium Official Page</a>
</p>
</body>
</html>
(1) class name 定位器
HTML 页面 Web 元素可以具有class属性,我们可以使用 Selenium 中可用的类名定位器来识别这些元素。
WebDriver driver = new ChromeDriver();
driver.findElement(By.className("information"));
(2) css selector 定位器
CSS 是用于设置 HTML 页面样式的语言。我们可以使用 css 选择器定位器策略来识别页面上的元素。如果元素有一个 id,我们创建定位器为 css = #id。否则我们遵循的格式是 css =[attribute=value] 。下面使用 css 为名字文本框创建定位器。
WebDriver driver = new ChromeDriver();
driver.findElement(By.cssSelector("#fname"));
(3) id 定位器
我们可以使用网页中元素可用的 ID 属性来定位它。通常,ID 属性对于网页上的元素应该是唯一的。
WebDriver driver = new ChromeDriver();
driver.findElement(By.id("lname"));
(4) name 定位器
我们可以使用网页中元素可用的 NAME 属性来定位它。通常 NAME 属性对于网页上的元素应该是唯一的。
WebDriver driver = new ChromeDriver();
driver.findElement(By.name("newsletter"));
(5) link text 定位器
如果我们要定位的元素是一个链接,我们可以使用链接文本定位器在网页上识别它。链接文本是链接显示的文本。
WebDriver driver = new ChromeDriver();
driver.findElement(By.linkText("Selenium Official Page"));
(6) partial link text 定位器
如果我们要定位的元素是一个链接,我们可以使用部分链接文本定位器在网页上识别它。链接文本是链接显示的文本。我们可以将部分文本作为值传递。
WebDriver driver = new ChromeDriver();
driver.findElement(By.partialLinkText("Official Page"));
(7) tag 定位器
我们可以使用 HTML TAG 本身作为定位器来识别页面上的 Web 元素。使用tag 定位器来定位“a”标签。
WebDriver driver = new ChromeDriver();
driver.findElement(By.tagName("a"));
(8) xpath 定位器
一个HTML文档可以看作是一个XML文档,然后我们就可以使用xpath来遍历到达感兴趣元素的路径来定位元素。XPath 可以是绝对 xpath,它是从文档的根目录创建的。示例 - /html/form/input[1]。这将返回男性单选按钮。或者 xpath 可能是相对的。示例: //输入[@name=‘fname’]。这将返回名字文本框。让我们使用 xpath 为女性单选按钮创建定位器。
WebDriver driver = new ChromeDriver();
driver.findElement(By.xpath("//input[@value='f']"));
关于 xpath 定位器你可以参考文章:
Selenium 中的 XPath
selenium 定位元素
XPath in Selenium: How to Find & Write
How to use XPath in Selenium
(9) Selenium IDE 插件辅助定位元素
如果你对 html 不熟悉或者用定位器来找网页元素不方便,你可以先使用本文介绍部分提到的 Selenium IDE 插件操作一遍,然后选择保存项目,它会把所有操作保存成一个 .side 后缀格式的文件,文件里面有每一步操作的描述,
并且每一步操作里面的 targets 生成了多种定位器,你代码里直接使用 targets 里的一种定位器去直接写就好了,就不用自己去分析网页编写定位器定位元素了。


(10) chrome浏览器开发控制台定位元素后复制Xpath
还有一种简单的方式。chrome 浏览器网页上右键检查(或 F12),点击左上角的箭头,然后点击网页上的元素进行定位,再定位后的代码上右键复制里选择复制 XPath , 你就可以很方便的在代码里使用 xpath 定位器了。


六、常见操作
1.打开一个新的浏览器页签
//打开一个新的浏览器页签
driver.switchTo().newWindow(WindowType.TAB);
2.打开网址链接
//方便的方式
driver.get("http://www.baidu.com");
//或者下面的方式,是一样的效果
driver.navigate().to("http://www.baidu.com");
3.获取当前网页的标题和链接
//读取当前页面标题
driver.getTitle();
//从地址栏中读取当前 URL
driver.getCurrentUrl();
4.浏览器前进、后退、刷新、关闭
//浏览器的后退
driver.navigate().back();
//浏览器的前进
driver.navigate().forward();
//浏览器的刷新
driver.navigate().refresh();
//关闭浏览器
driver.quit();
5.弹窗的警告、确认
(1)获取警告弹窗的文本并点击确认
//使用link text定位器找到页面链接,并点击它来出发弹窗
driver.findElement(By.linkText("See an example alert")).click();
//等弹窗显示并获取弹窗对象
Alert alert = wait.until(ExpectedConditions.alertIsPresent());
//获取弹窗的文本内容
String text = alert.getText();
//点击弹窗的确认按钮
alert.accept();
(2)确认弹窗类似于警告弹窗,除了用户还可以选择取消消息。
此示例还展示了另一种获取弹窗对象的方法:
//使用link text定位器找到链接,并点击它来出发弹窗
driver.findElement(By.linkText("See a sample confirm")).click();
//等弹窗显示
wait.until(ExpectedConditions.alertIsPresent());
//获取弹窗对象
Alert alert = driver.switchTo().alert();
//获取弹窗的文本内容
String text = alert.getText();
//点击弹窗的取消按钮
alert.dismiss();
(3)可输入的弹窗
提示类似于确认弹窗,可输入的弹窗还可以输入一些文本信息,与使用表单元素类似。
//使用link text定位器找到链接,并点击它来出发弹窗
driver.findElement(By.linkText("See a sample prompt")).click();
//等弹窗显示并获取弹窗对象
Alert alert = wait.until(ExpectedConditions.alertIsPresent());
//在弹窗的输入框输入“你好啊”
alert.sendKeys("你好啊");
//按确定按钮
alert.accept();
6.判断页面的元素是否存在
int headImage = driver.findElements(By.xpath("//*[@class='user_avatar']")).size();
if (headImage == 0) {
System.out.println("页面上 class 为 user_avatar 的 html 元素不存在");
}
7.在已打开的浏览器打开网址链接
默认的如果你使用 selenium 进行操作,selenium 会打开一个新的浏览器窗口然后再打开链接,并且这个新打开的浏览器窗口是没有插件 的(即使你浏览器里安装了插件)。那如何在已经打开的浏览器里打开链接呢?
(1)先关闭你的浏览器
(2)找到你浏览器的启动目录
选择浏览器图标,右键选择属性,点击打开文件所在的位置,然后复制该文件夹路径。
(3)新建个叫 chromeStart 的 txt 文件,内容如下,把下面第一行的路径替换成你上面复制的文件夹路径,然后保存
cd C:\Program Files\Google\Chrome\Application
start chrome.exe --flag-switches-begin --flag-switches-end --remote-debugging-port=9222
(4)把上面的 chromeStart.txt 文件后缀改为 bat 然后双击 chromeStart.bat 会打开浏览器
(5) selenium 代码要如下
//加载 chromedriver 驱动
System.setProperty("webdriver.chrome.driver", "D:\\Program\\chromedriver\\chromedriver.exe");
//使用已经打开的浏览器窗口
ChromeOptions options = new ChromeOptions();
options.setExperimentalOption("debuggerAddress", "127.0.0.1:9222");
WebDriver driver = new ChromeDriver(options);
//打开一个新的页签
driver.switchTo().newWindow(WindowType.TAB);
//打开链接
driver.navigate().to("https://www.baidu.com");
七、使用 cookie
1.添加cookie
public static void main(String[] args) {
WebDriver driver = new ChromeDriver();
try {
//打开网址
driver.get("http://www.example.com");
//添加cookie到当前浏览器网址的上下文中
driver.manage().addCookie(new Cookie("key", "value"));
} finally {
//关闭浏览器
driver.quit();
}
}
2.获取与删除 Cookie
(1)获取指定 Cookie
public static void main(String[] args) {
WebDriver driver = new ChromeDriver();
try {
driver.get("http://www.example.com");
//设置一个Cookie
driver.manage().addCookie(new Cookie("login", "fgflkshf&"));
// 获取key是 'login'的Cookie
Cookie cookie1 = driver.manage().getCookieNamed("login");
System.out.println(cookie1);
} finally {
driver.quit();
}
}
(2)获取所有 Cookie
Set<Cookie> cookies = driver.manage().getCookies();
(3)删除指定 Cookie
driver.manage().deleteCookieNamed("login");
(4)删除所有 Cookie
driver.manage().deleteAllCookies();
八、键盘与鼠标操作
键盘与鼠标操作可参考官网说明:
1.键盘操作说明
2.鼠标操作说明
3.滚轮操作说明文章来源:https://www.toymoban.com/news/detail-634554.html
参考:
Java-Selenium自动化教程(学了不亏)
JAVA使用selenium的常见爬虫操作
Selenium with Python
Selenium WebDriver
selenium 使用使用已经打开的浏览器文章来源地址https://www.toymoban.com/news/detail-634554.html
到了这里,关于selenium自动化测试教程——java爬取数据的文章就介绍完了。如果您还想了解更多内容,请在右上角搜索TOY模板网以前的文章或继续浏览下面的相关文章,希望大家以后多多支持TOY模板网!