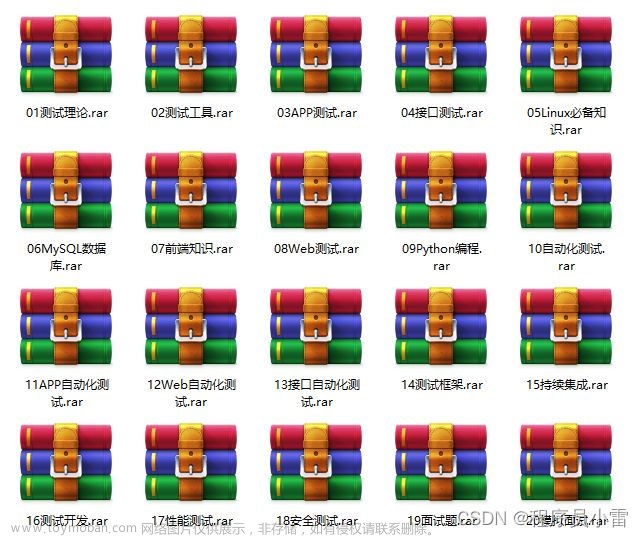这里给大家分享我在网上总结出来的一些知识,希望对大家有所帮助
思路分析
在开始动手之前,分析一下整个功能的实现过程:
-
根据图片大小创建
canvas1画布,并将原图片直接定位在canvas1上; -
在画布上添加一个蒙层,以区分当前
canvas图像是被裁剪的原图像; -
在蒙层上方,对裁剪区域(鼠标移动形成的矩形范围)再次进行图像绘制;
-
获取裁剪区域的数据,并将该数据定位到另一个
canvas画布上。
实现过程
准备工作
首先,编写所需的 HTML 结构并获取对应元素。
<body>
<!-- 上传文件 -->
<input type="file" id="imageFile" accept="image/*">
<!-- 保存被裁剪的原图像,初始样式需要设置 display: none -->
<div class="canvasContainer1">
<canvas id="canvas1"></canvas>
</div>
<!-- 保存裁剪区域的图像,初始样式需要设置 display: none -->
<div class="canvasContainer2">
<canvas id="canvas2"></canvas>
</div>
</body>
<script>
const imageFile = document.querySelector('#imageFile');
const canvasContainer1 = document.querySelector('.canvasContainer1');
const canvasContainer2 = document.querySelector('.canvasContainer2');
const canvas1 = document.querySelector('#canvas1');
const canvas2 = document.querySelector('#canvas2');
const ctx = canvas1.getContext('2d');
const ctx2 = canvas2.getContext('2d');
const imageBox = new Image(); // 创建一个存放图片的容器
</script>
绘制原图像
我们需要监听 input 元素的 change 事件,以获取上传图片的相关参数,这里主要是为了获取图片的宽度和高度。
我们创建一个 FileReader() 对象并监听其 load 事件。load 事件在读取操作成功后立刻执行,在这个方法中我们就可以获取图片的宽高。
function init() {
imageFile.addEventListener('change', handleFileChange, false); // 监听图片上传事件。
}
function handleFileChange(e) {
const imgFile = e.target.files[0]; // 获取上传的图片对象。
const reader = new FileReader();
reader.onload = function(e) {
const imgSrc = e.target.result; // 图片文件的 base64 编码格式。
imageBox.src = imgSrc; // 把图片放入 img 容器。
// 等图片加载完成后,获取图片的宽高。
imageBox.onload = function () {
const imgWidth = this.width, imgHeight = this.height;
console.log(imgWidth, imgHeight);
}
}
if (imgFile) {
reader.readAsDataURL(imgFile); // 读取图片文件,读取完成才能获取 result 属性。
}
}
init();

canvas1 画布,并使用 drawImage() 方法将上传的图片直接定位到 canvas1 当中。function handleFileChange(e) {
const imgFile = e.target.files[0]; // 获取上传的图片对象。
const reader = new FileReader();
reader.onload = function (e) {
const imgSrc = e.target.result; // 图片的 base64 编码。
imageBox.src = imgSrc; // 把上传的图像放入 img 容器。
// 图片加载完毕后执行
imageBox.onload = function () {
// 获取图片的宽高。
const imgWidth = this.width, imgHeight = this.height;
console.log(imgWidth, imgHeight);
// 创建 canvas 画布并绘制图片。
generateCanvas(canvasContainer1, canvas1, imgWidth, imgHeight);
ctx.drawImage(imageBox, 0, 0, imgWidth, imgHeight);
}
}
if (imgFile) {
reader.readAsDataURL(imgFile); // 将当前file读取成DataURL
}
}
// 根据 width 和 height 创建 canvas 画布。
function generateCanvas(container, canvas, width, height) {
container.width = width + 'px';
container.height = height + 'px';
canvas.width = width;
canvas.height = height;
container.style.display = 'block'; // 显示 canvas 区域。
}

可以看到原图像已经成功被绘制,接下来就可以开始动态绘制截图区域了。
绘制截图区域
在这个过程中,我们需要分别监听 imageBox 容器(原图像)上的 mousedown、mousemove 和 mouseup 事件,这些事件的作用如下:
-
mousedown事件:记录开始截图的位置,并开始监听mousemove和mouseup事件。 -
mousemove事件:监听鼠标的偏移量,以计算裁剪区域的宽度和高度。 -
mouseup事件:截图结束,注销监听mousedown和mousemove事件,并绘制裁剪区域。
let startPosition = []; // 记录鼠标点击(开始截图)的位置。
let screenshotData = []; // 保存截取部分的相关信息。
function init() {
// 监听鼠标点击事件。
canvas1.addEventListener('mousedown', handleMouseDown, false);
}
// 记录鼠标点击(开始截图)的位置,并监听相关事件。
function handleMouseDown(e) {
startPosition = [e.offsetX, e.offsetY];
canvas1.addEventListener('mousemove', handleMouseMove, false);
canvas1.addEventListener('mouseup', handleMouseUp, false);
}
// 监听鼠标的偏移量,以计算裁剪区域的宽度和高度。
function handleMouseMove(e) {
// 获取裁剪区域的宽度和高度。
const { offsetX, offsetY } = e;
const [startX, startY] = startPosition;
const [rectWidth, rectHeight] = [offsetX - startX, offsetY - startY];
console.log('rect', rectWidth, rectHeight);
// 保存裁剪区域的相关信息。
screenshotData = [startX, startY, rectWidth, rectHeight];
}
// 注销监听事件等后续操作。
function handleMouseUp() {
canvas1.removeEventListener('mousemove', handleMouseMove, false);
canvas1.removeEventListener('mouseup', handleMouseUp, false);
}
在 handleMouseMove 函数中,我们已经获取了裁剪区域的宽高,也就是生成截图的宽高。
接下来,我们需要在原图像上展示出我们所裁剪的区域,也就是这个效果:

可以看到,原图像的上方、裁剪区域下方会覆盖一层半透明黑色蒙层,它的作用是区分原图层和裁剪部分图层。所以我们需要在绘制截图区域之前,添加一层蒙层。
注意,在已有内容的 canvas 画布上进行再次绘制之前,需要先清除整个画布的内容。 这里通过 clearRect() 方法清除 canvas1 画布上的所有内容,并添加蒙层。
我们继续来补充 handleMouseMove 和 handleMouseUp 函数中的逻辑:
const MASKER_OPACITY = 0.4;
function handleMouseMove(e) {
// 获取裁剪区域的宽度和高度。
const { offsetX, offsetY } = e;
const [startX, startY] = startPosition;
const [rectWidth, rectHeight] = [offsetX - startX, offsetY - startY];
console.log('rect', rectWidth, rectHeight);
// 保存裁剪区域的相关信息。
screenshotData = [startX, startY, rectWidth, rectHeight];
// 再次绘制前,清理 canvas1 画布上的内容。
const { width, height } = canvas1;
ctx.clearRect(0, 0, width, height);
// 在 canvas1 画布上绘制蒙层。
drawImageMasker(0, 0, width, height, MASKER_OPACITY);
// 绘制截图区域。
drawScreenShot(width, height, rectWidth, rectHeight);
}
// ...
// 绘制图片蒙层,填充范围和颜色,以便区分原图层和裁剪部分图层。
function drawImageMasker(x, y, width, height, opacity) {
ctx.fillStyle = `rgba(0, 0, 0, ${opacity})`;
ctx.fillRect(0, 0, width, height);
}
// 绘制裁剪的矩形区域。
function drawScreenShot(canWidth, canHeight, rectWidth, rectHeight) {
// 在源图像外绘制新图像,只有源图像外的目标图像部分会被显示,源图像是透明的。
ctx.globalCompositeOperation = 'destination-out';
ctx.fillStyle = '#2c2c2c';
ctx.fillRect(...startPosition, rectWidth, rectHeight);
// 在现有画布上绘制新的图形。
ctx.globalCompositeOperation = 'destination-over';
ctx.drawImage(imageBox, 0, 0, canWidth, canHeight, 0, 0, canWidth, canHeight);
}
然后,当我们放开鼠标(结束截图动作)时,除了注销对 mousedown 和 mousemove 事件的监听,还需要将所得的裁剪区域的图像放入另一个 canvas 中。
在绘制新图像的过程中,我们需要使用以下方法:
-
getImageData():读取
canvas上的内容,返回一个ImageData对象,包含了每个像素的信息。 -
putImageData():将
ImagaData对象的数据放入canvas中,覆盖canvas中的已有图像。
function handleMouseUp() {
canvas1.removeEventListener('mousemove', handleMouseMove, false);
canvas1.removeEventListener('mouseup', handleMouseUp, false);
// 开始绘制截图区域图片。
drawScreenshotImage(screenshotData);
// 如果裁剪得到新图像后,不希望保留原图像,可以设置以下属性。
// canvasContainer1.style.display = 'none';
}
// 在新容器 canvas2 上绘制新图像。
function drawScreenshotImage(screenshotData) {
// 获取 canvas1 的数据。
const data = ctx.getImageData(...screenshotData);
// 创建 canvas2 画布。
generateCanvas(canvasContainer2, canvas2, screenshotData[2], screenshotData[3]);
// 每次绘制前,都先进行清除操作。
ctx2.clearRect(...screenshotData);
// 将 canvas1 的数据放入 canvas2 中。
ctx2.putImageData(data, 0, 0);
}
 文章来源:https://www.toymoban.com/news/detail-635549.html
文章来源:https://www.toymoban.com/news/detail-635549.html
本文转载于:
https://juejin.cn/post/7264920437242036284
如果对您有所帮助,欢迎您点个关注,我会定时更新技术文档,大家一起讨论学习,一起进步。
 文章来源地址https://www.toymoban.com/news/detail-635549.html
文章来源地址https://www.toymoban.com/news/detail-635549.html
到了这里,关于记录--使用 JS 实现基本的截图功能的文章就介绍完了。如果您还想了解更多内容,请在右上角搜索TOY模板网以前的文章或继续浏览下面的相关文章,希望大家以后多多支持TOY模板网!