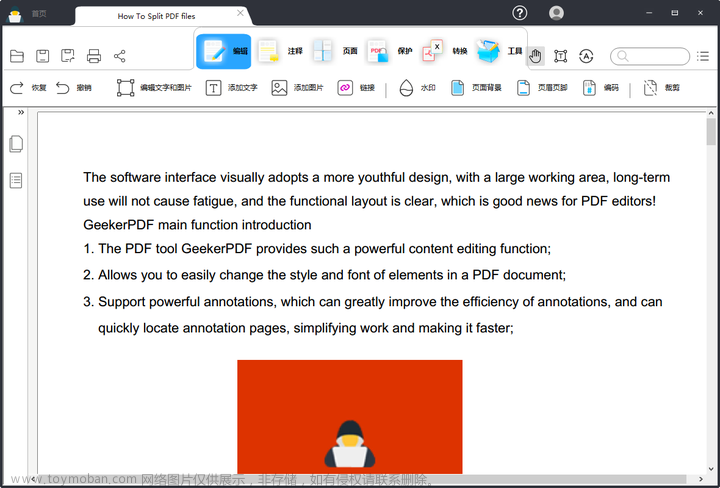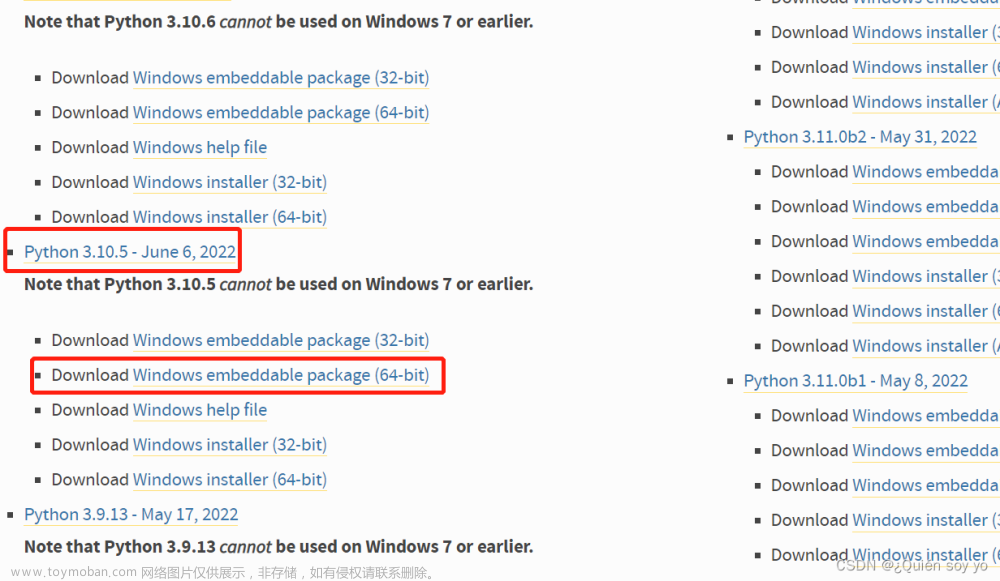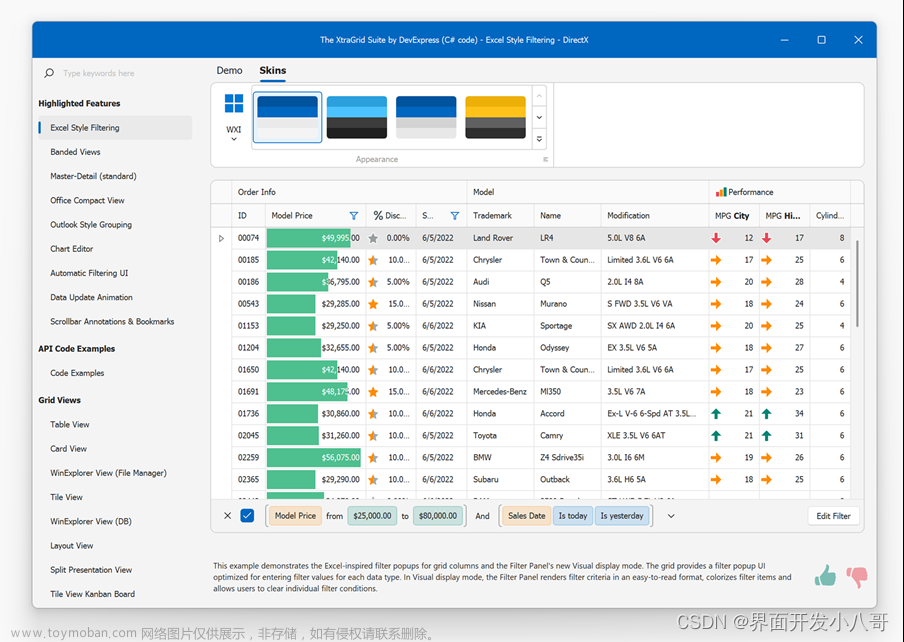默认情况下,Windows 11 的任务栏大小合适,但是如果您希望它更大一点以便更好地看到图标怎么办? 相反,如果您希望它更小一点,以便可以一次在屏幕上显示更多内容,该怎么办?
好消息是,使用简单的注册表调整,您可以将 Windows 11 中的任务栏设置为以下三种尺寸之一:小、中或大,中尺寸与默认尺寸相同。 大小将影响栏本身和其中的任何图标,包括开始、搜索和任务视图按钮。
高度可能因您的屏幕分辨率而异,但在我们的全高清屏幕上,默认或中等任务栏高度为 48 像素,大高度为 72 像素,小高度为 32 像素。最初在 Beta 版已经在 Windows 11 上进行了测试,这个设置仍然有效。
如何在 Windows 11 中更改任务栏大小
1. 打开注册。 您可以通过按 Windows 键 + R 并输入 regedit 或使用搜索菜单搜索 regedit 来完成。
2. 导航到 HKEY_CURRENT_USER\Software\Microsoft\Windows\CurrentVersion\Explorer\Advanced。
3. 通过右键单击右侧窗口窗格并选择:新建->DWORD (32-位) 值,将值命名为 TaskbarSi。
4. 将值设置为以下值之一,即 0、1 或 2,它们为您提供小、中或大。 您可以通过双击 TaskbarSi 来设置该值。
5. 关闭注册表编辑器并重新启动计算机。
您现在将拥有您设置的任务栏图标的大小。 如果您不喜欢它,您可以随时返回并更改它。文章来源:https://www.toymoban.com/news/detail-636114.html
而且,如果您想要更多更改,您始终可以在 Windows 11 中恢复完整的上下文菜单,将任务栏移动到 Windows 11 桌面的顶部或在 Windows 11 中恢复 Windows 10 文件资源管理器。文章来源地址https://www.toymoban.com/news/detail-636114.html
到了这里,关于Windows 11 中如何更改任务栏大小:简单易懂的教程的文章就介绍完了。如果您还想了解更多内容,请在右上角搜索TOY模板网以前的文章或继续浏览下面的相关文章,希望大家以后多多支持TOY模板网!