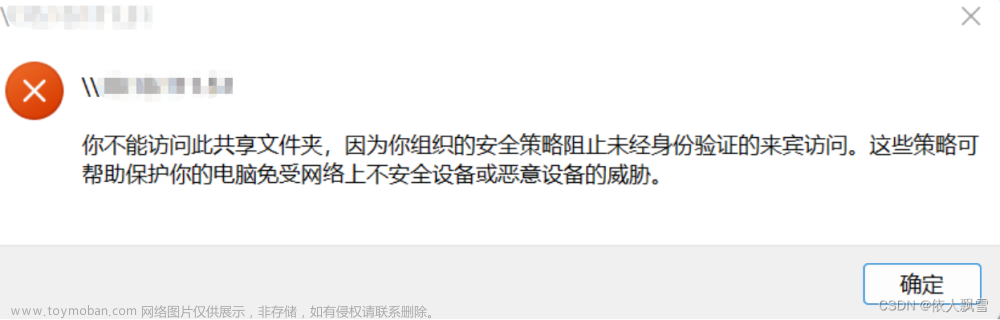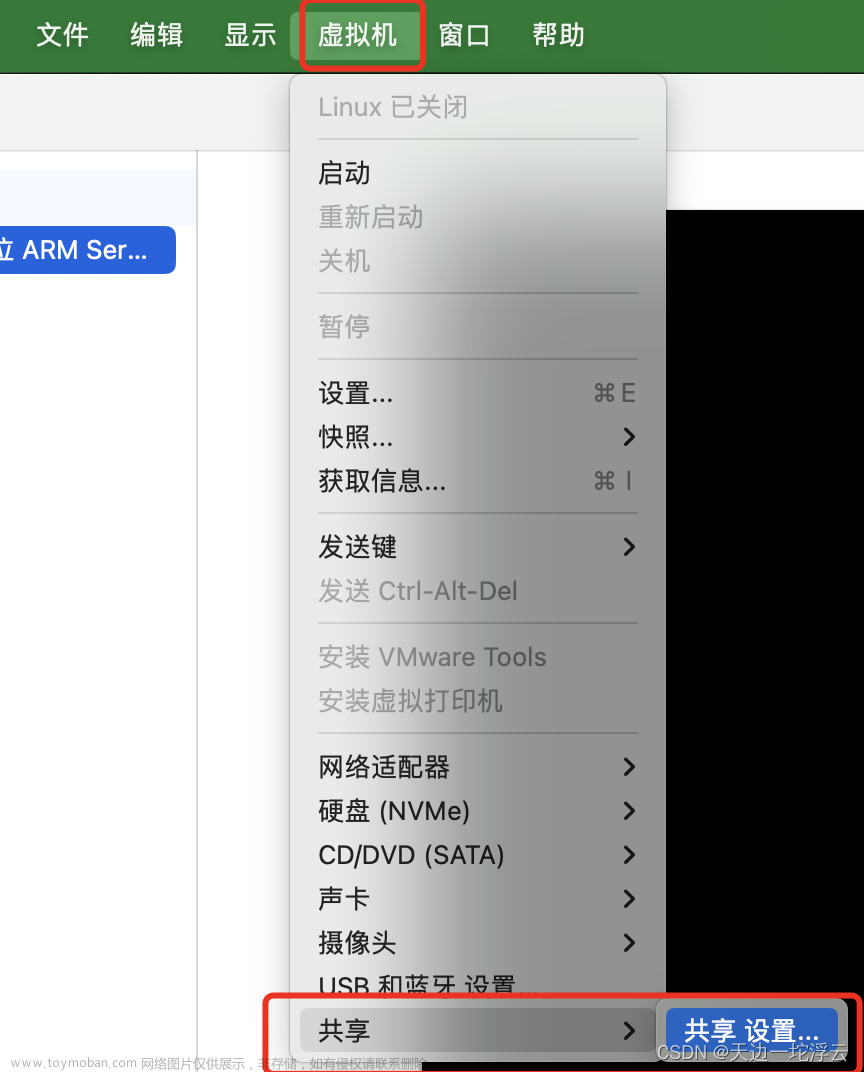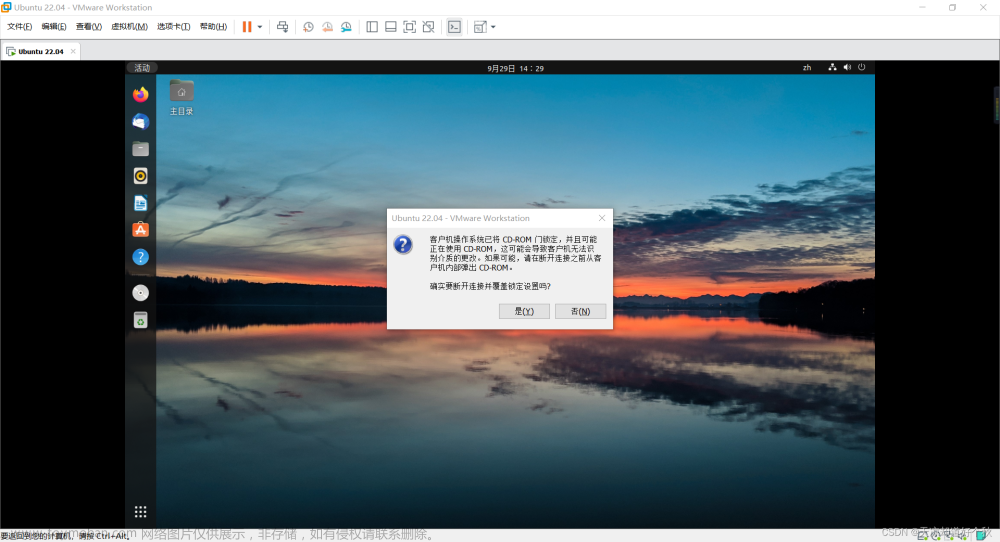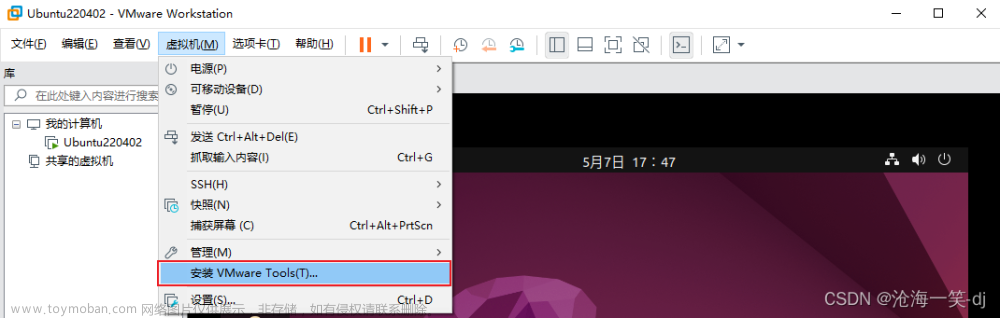【ubuntu22.04】解决VMware workstation共享文件夹在Ubuntu虚拟机不显示的问题
问题描述
我按照网络上的教程,在VMware workstation设置了共享文件夹,但是在我的ubuntu虚拟机内无法显示所设置的共享文件夹,经过网上所谓的解决方案的一顿操作后,共享文件夹能出现了,但是开机后会消失。
我通过尝试重装VM tools解决了该问题。
网上的解决方案
首先,我们按照网络上所谓的解决方案走一边流程。
设置共享文件夹
我设置的共享文件夹路径为/mnt/disk2/vm/shares,设置名称为shares

然后,在虚拟机内,我们安装:
sudo apt-get install open-vm-dkms
接着,查看共享文件夹是否被虚拟机识别:
vmware-hgfsclient
命令的输出就是我们在VM设置共享文件夹的别名,如果正确输出了文件夹的别名,那么说明虚拟机识别到了我们的共享文件夹,只是没有被挂载:
如果没有识别到,那我就不知道咋办了。

我们挂载共享文件夹即可,但是有个坑,网络上的教程年代久远,所以用他们的挂载命令,大概率要报错vmhgfs类型无法被识别,这是因为linux内核4.0之后,采用了新的挂载方法:
# 内核4.0以前的挂载方法:
mount -t vmhgfs .host:/ /mnt/hgfs
# 内核4.0之后的挂载方法
vmhgfs-fuse .host:/ /mnt/hgfs -o subtype=vmhgfs-fuse,allow_other
查看linux内核版本:
uname -a
我们运行挂载命令,进行挂载:
vmhgfs-fuse .host:/ /mnt/hgfs -o subtype=vmhgfs-fuse,allow_other
ok,这就挂载完成了,你在/mnt/hgfs文件夹下就能看到共享文件夹shares了。
你以为大功告成了,直到你重启了虚拟机之后,发现共享文件夹没了???这时候,又有个帖子告诉你,只需要把共享文件夹删除后,重新走一遍流程就好了:

你尝试了,确实有效。但是一劳永逸的方法,应该是重装VM tools
重新安装VM tools
你打算重新安装VMtools,却发现reinstall vm tools显示灰色

这时候,你需要关闭虚拟机然后分别设置CD/DVD、CD/DVD2和软盘为自动检测

启动虚拟机,点击“重新安装VM tools”,然后在虚拟机内双击打开VMware Tools,将安装包复制粘贴到文档中

在文档中打开安装包点击提取:

在终端中输入:
cd Documents/VMwareTools-10.3.25-20206839/vmware-tools-distrib/
sudo vmware-install.pl
一路按回车就行了,在最后一步,输入no:
 文章来源:https://www.toymoban.com/news/detail-636225.html
文章来源:https://www.toymoban.com/news/detail-636225.html
ok了,这时候你发现共享文件夹就算重启后也不会消失了~问题解决!文章来源地址https://www.toymoban.com/news/detail-636225.html
jackc@jackc-virtual-machine:~$ ls /mnt/hgfs/
shares
到了这里,关于【ubuntu22.04】解决VMware workstation共享文件夹在Ubuntu虚拟机不显示的问题的文章就介绍完了。如果您还想了解更多内容,请在右上角搜索TOY模板网以前的文章或继续浏览下面的相关文章,希望大家以后多多支持TOY模板网!