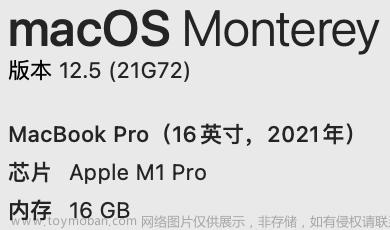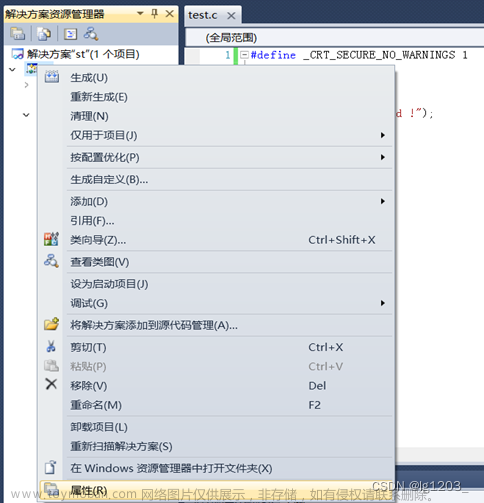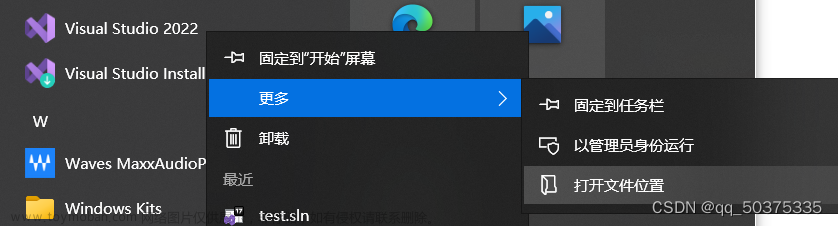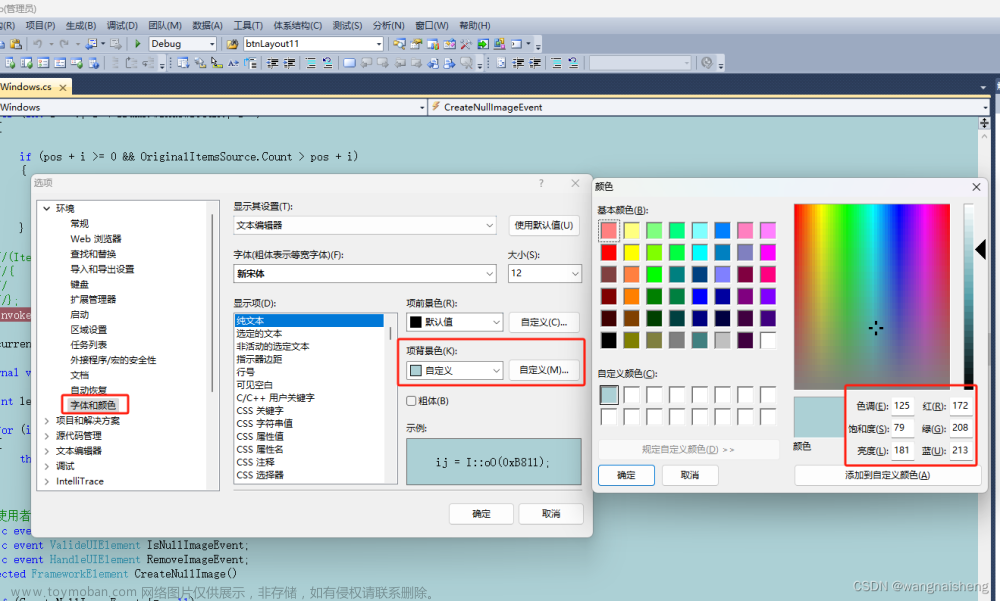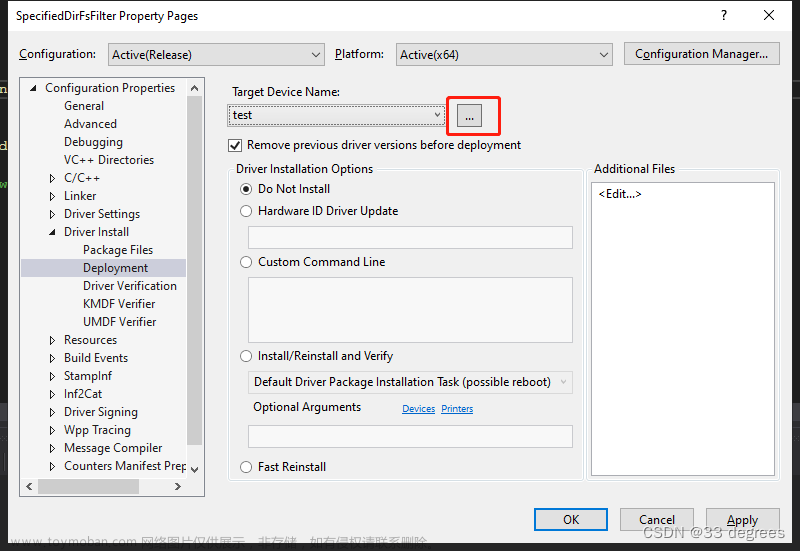Debug 模式下模型的加载速度、打开速度会降低很多,这里不推荐使用 Debug
模式进行调试。
Release 模式下可进行调试,使用 Release 模式调试,会提高模型打开速度、
加载速度、编译速度,默认的 release 版本不能进行调试,需要设置项目属性。
-
右键打开项目属性,切换配置至对应的 Release 版本

-
在左侧配置属性树中找到 C/C++ --> 优化 ,将右侧优化设置为 已禁用
(/Od)
-
左侧属性配置中选择链接器 --> 调试,将右侧生成调试信息 设置为 是
(/DEBUG)文章来源:https://www.toymoban.com/news/detail-636251.html

4. 定位到C/C++,常规-> 调试信息格式设置为“程序数据库(/Zi)”
5. 最后点击应用、确定就可以了文章来源地址https://www.toymoban.com/news/detail-636251.html
到了这里,关于Visual Studio在Release模式下设置代码的调试的文章就介绍完了。如果您还想了解更多内容,请在右上角搜索TOY模板网以前的文章或继续浏览下面的相关文章,希望大家以后多多支持TOY模板网!