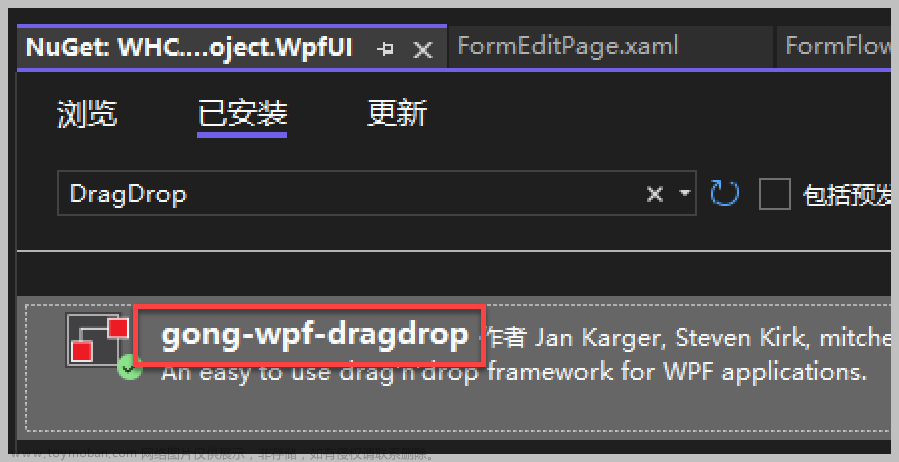DrawingBrush 背景图 Background上画,线条(LineGeometry)、几何图形(RectangleGeometry)、椭圆(EllipseGeometry)、弧线(ArcSegment )等。
|
属性
|
说明
|
描述
|
|
<GeometryDrawing Brush="Orange">
|
设置填充色
|
|
|
StartPoint
|
设置起始坐标
|
StartPoint="0 5"(X轴坐标、Y轴坐标)
|
|
EndPoint
|
设置结束坐标
|
EndPoint="8 0"(X轴坐标、Y轴坐标)
|
|
Viewport
|
(从左向右,从上向下,图像宽度放大比例,图像高度放大比例)放大背景图,
|
Viweport:X Y W H 默认表示比例:调整图像的大小位置
|
|
ViewboxUnits
|
设置上面属性的比例为绝对值。
|
ViewboxUnits="Absolute"
|
|
TileMode
|
设置平铺方式
|
TileMode="Tile" (None、FlipX(水平方向反转)、FlipY(从上往下反转)、FlipXY(及X方向反转,也Y方向反转)、Tile(平铺))
|

代码实例:
文章来源:https://www.toymoban.com/news/detail-637391.html
<Border Width="100" Height="50">
<Border.Background>
<DrawingBrush Viewport="0,0,5,5" ViewportUnits="Absolute" TileMode="Tile">
<DrawingBrush.Drawing>
<!--设置填充颜色,当画几何图形时有效-->
<GeometryDrawing Brush="Orange">
<!--设置画笔颜色,画线条时有效-->
<GeometryDrawing.Pen>
<Pen Brush="Red" Thickness="1"/>
</GeometryDrawing.Pen>
<GeometryDrawing.Geometry>
<!--设置分组,这样才能画多个线条或者多个几何图形。-->
<GeometryGroup>
<LineGeometry StartPoint="0 5" EndPoint="8 0"/>
<LineGeometry StartPoint="8 0" EndPoint="16 5"/>
<LineGeometry StartPoint="16 5" EndPoint="8 10"/>
<LineGeometry StartPoint="8 10" EndPoint="0 5"/>
</GeometryGroup>
</GeometryDrawing.Geometry>
</GeometryDrawing>
</DrawingBrush.Drawing>
</DrawingBrush>
</Border.Background>
</Border>
文章来源地址https://www.toymoban.com/news/detail-637391.html
到了这里,关于WPF图形控件使用之-DrawingBrush图形画刷的文章就介绍完了。如果您还想了解更多内容,请在右上角搜索TOY模板网以前的文章或继续浏览下面的相关文章,希望大家以后多多支持TOY模板网!