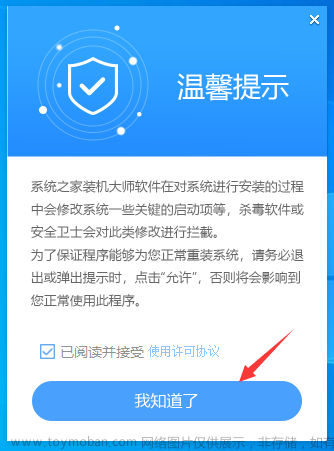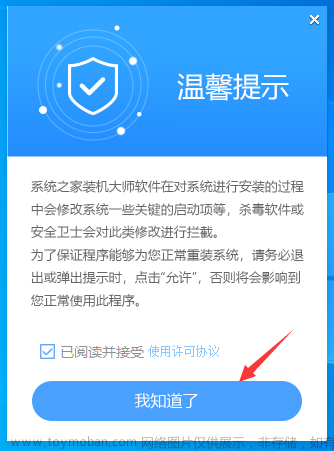您好,欢迎进来。这可能是全网最详细的ApeosPort 3410SD安装配置教程了。基本上可以说是原创。因为,网上这方面配置信息基本上就没有。
1. 问题引入
最近为了替换家里使用的老打印机DocuPrint M268dw(以后简写为M268dw),所以入手了ApeosPort 3410SD(以后简写为3410SD)。但接下来,就被挨了“几闷棍”:
- 驱动找不到;不是我眼瞎,是这个官网真的很难找。网上好几个入口都是错的。当然了,懂的都懂,百度搜索嘛~~~
- 就算找到了驱动,下载巨慢;
- 就算下好了驱动,安装不懂;这里有坑!!后面会提!
- 就算驱动装完了,配置不会;这里也超烦!
于是,我决定发文汇总以下我的安装过程和心得。想当初安装M268dw,基本上全程小白安装。网络扫描直接给一个control center 4软件,超级好用。不知道怎么了,到了3410SD就不用这个软件了。苦了我们这些消费者。如果你们到这里不信,觉得现在的软件都是“Keep It Simple, Stupid”的话,看完本帖,让你们不得不口服心服。我都没见过这么繁琐的打印机配置。不过,在这里,您放心。雷啊、坑啊,我都趟完了。这里很可能是您的一站式解决方案!
2. 实机展示
先说一下,本人拍摄能力实在不才。贴张jd的宣传图来意思意思。并且,本帖的重点也不是在介绍这款打印机的外观。恳请各位这一段就先凑活看看了。实在抱歉。

3. 第一闷棍,下载驱动
1)访问富士胶片官网,找对应型号下载驱动。直达链接见下方卡片
ApeosPort 3410SD 驱动程序与下载https://support-fb.fujifilm.com/setupDriverForm.do?ctry_code=CN&lang_code=zh_CN&d_lang=zh_CN&pid=AP3410SD


请保持良好心态从官方下载驱动。实在忍受不了,可以考虑IDM,或者通过第三方下载内容。
2)从官网下载下来的驱动有两个。按照名字来看,一个是完整版的,一个就仅有打印机驱动而已。具体如图:

这里我看到名字就糊涂了,什么意思叫HBP?查了字典才知道,这个是Host-Based Printing的缩写。
4. 第二闷棍,别再被坑了!!!驱动先别装!打印机IP先改静态IP
请允许我,解释一下为什么哈。我们打印机基本上都连接的是无线路由器。无线路由器默认开了DHCP。这样的话,同一个设备的IP地址就可能会改变。我当时对于M268dw的配置,使用过usb线链接打印机。然后,在驱动安装过程中,使用过usb控制的打印机链接本地2.4G频段wifi的。之后,驱动应该是通过mac地址或其他方式,自动找到打印机。所以,给人直观感觉是:M268dw的网络配置环节非常方便!
咨询了一下富士胶片打印机售后工程师,据描述,ap3410sd需要我自己改IP地址,以实现局域网的打印机共享。所以,我推测,电脑里的打印机的驱动是通过IP地址绑定,实现的找打印机。所以说,祸根算是种下了。
为什么这么说的呢?简言之就是,IP地址不固定导致的问题。下面简述原理。现在的路由器为了简化入网设备的配置复杂度,默认会开启DHCP功能。(何所谓DHCP这里就不展开了,大家感兴趣可以去看《计算机网络》这一门专业课。)像以前我们要配置一台电脑上网,因为路由器没有DHCP服务器功能。所以,必须手动确定IP地址、电子掩码、默认网关、默认DNS服务器。

如果不去配置,该设备就上不了网。所以,对于计算机小白而言,技术壁垒太高了。所以,DHCP的到来,简化了这个配置。路由器发现有新设备接入后,会自动为该设备分配空闲IP地址。简化了用户配置的过程。虽然,这感觉是方便了很多,但是,问题也因此凸显。路由器里的DHCP机制又不知道你这个是打印机,它只管按照一定规则分配空闲IP。这样,就会导致,同样一台设备有可能会被分配到不同IP地址。一旦不一致,GG。因为之前说了,驱动里面的IP地址是不会自动更新的,并没有这么智能。所以如题,打印机方面,要设置静态IP!
原理解释通了,下面就上手配置了。不过,第二闷棍得再敲一下,箱说的任何文本资料,都没有任一个有内容表明“AD3410SD可在浏览器地址栏输入打印机IP进入后台”。。。(这还是售后工程师远程帮我调试的时候,我看见他这么做的。)这么重要的一句话,不给我们用户讲的!!让我们去猜啊!?
哦对了,这里我还要补充一句。首次配置打印机无线网络,印象中是直接连路由器2.4Gwifi。然后在浏览器上输入打印机液晶面板上显示的动态IP地址。有点久远了,印象不太深了。如果有错误,请小伙伴斧正!
1)进入后台,可以点击红圈切换网页显示语言

2)设置>网络/ 端口>设置静态 IP 地址

3)根据自己实际修改IP

5. 接着再来挨第三闷棍——“装驱动”
不过有一说一,装驱动这一步整体不难,还算小白。
1)解压AP3410SD_HBPDriver_Softwares.zip,找到“Printer_Software_AEL_Installation_Package_07262021.exe”运行

到这里,可以选择直接安装。也可以选择将软件解压出来。这是解压出来后的文件内容。

2)软件安装界面

3)这里要全部看到底才能下一步!!


4)我这里已经安装过驱动了,所以界面不太一样。

5)这里必须看底下的软件解释框。因为我只需要让打印机能够实现网络扫描功能就行了。


6)下一步,找到你自己的打印机
(注意:如果看到这里,您的设备显示的IP不是你设置的静态IP。请回头检查)

7)直接点击安装,因为安装速度超快。一下就到这个界面了。自此,安装环节结束。接下来进入“让人苦不堪言的”配置环节

6. 现在,进入第四闷棍,上打印机做初次上电的配置。
包括一些如何连接家里2.4GHz频段的wifi,这还是简单的。所以没有拍照。这里就略了。
7. 这最后这一闷棍呐还是跟第二闷棍一样。网上没有资料参考,甚至没有教程!初次使用该型号的打印机的用户,只能挨了~~无奈。有人会说,看使用说明书啊?!叫什么叫。ok,使用说明书就3页A4纸,体现了贵司对于用户配置能力的充分信任。。。
1)点击左侧“快捷方式”字样的蓝色超链接。初始情况下红圈内是没有内容的。点击添加快捷方式,进入配置。

2)* 补充说明一下,所谓快捷方式,就是打印机面板上的☆字样按钮。

3)进入“编辑快捷方式”后,界面如下。

其中,红色√代表必须根据自己实际情况进行调整;绿色大括号{代表可根据自己实际情况进行调整,或者选择默认。

4)这里要强调的是,网页上的共享路径是Windows共享文件夹的网络路径。如果用户使用的是其他系统,请咨询官方售后工程师。这里小编不清楚。所以,如果没有配置过共享文件夹的同学,请寻找一个合适目录,设置为共享文件夹。具体操作是:右键点击属性>共享,点击界面中的①按钮。

5)如下操作,最后点击分享即可。



6)提示,共享文件夹已经设置完毕。

7)接下来点击,点击开始共享此文件夹

8)进入网络和共享中心(如下修改)

9)填写网页中的共享路径。注意,将网络地址中的反斜杠'\',全部替换为斜杠'/'!!

10)打开控制面板>程序与功能,点击“开启或关闭Windows功能”,勾选SMB 1.0/CIFS File Sharing Support。

11)最后,点击确定,配置就完成了。
8. 小结
挨了5闷棍,脑瓜子嗡嗡的。但,值得肯定的是,富士施乐(原名,现在叫富士胶片)的打印机呢,老品牌了,东西呢肯定是好东西。家里用了2台都是富士的。
至于,怎么打印,我觉得不用多说了,打开个word,点击打印,选好打印机对应名就可以了。我这里想强调一下扫描功能。切记记住:上打印机按快捷方式键,选择网络文件夹后,如果设置了多台计算机,一定要选与您使用的电脑相符的那个选项。否则,扫描的东西,就都进别人电脑里了。
尾注
(1)局域网网段发生变化后,如何修改打印机静态IP
这个补注是对于本帖中的第二闷棍的补充。
【事发背景】由于本人所在局域网升级换代,造成局域网的默认网段从192.168.2.-变为了192.168.3.-。但因为修改本地默认网段造成的时间等成本比较大,所以打算可否让打印机去迁就局域网网段。
【有趣的现象】所以,按照打印机设置页的提示找到我的wifi名称,并进入输入密码。打印机提示已经连上了局域网。但是,路由器后台看不到打印机。
【需要解决的问题】可否在不重置打印机设置的前提下,调整打印机静态IP?
【解决方案】分为两个大步骤
a. 打印机操作
点设置 - 网络端口 - 无线 - ipv4 - 设置静态IP地址
a1. IP地址


a2. 网关


b. PC上操作
键盘组合键win+r输入control打开控制面板,点击设备和打印机

找到你自己的打印机名称,右键选择打印机属性。找到对应端口,选择配置端口后,在后续弹出的对话框中修改网段。文章来源:https://www.toymoban.com/news/detail-637581.html
 文章来源地址https://www.toymoban.com/news/detail-637581.html
文章来源地址https://www.toymoban.com/news/detail-637581.html
到了这里,关于富士胶片 激光一体机 ApeosPort 3410SD安装配置心得的文章就介绍完了。如果您还想了解更多内容,请在右上角搜索TOY模板网以前的文章或继续浏览下面的相关文章,希望大家以后多多支持TOY模板网!