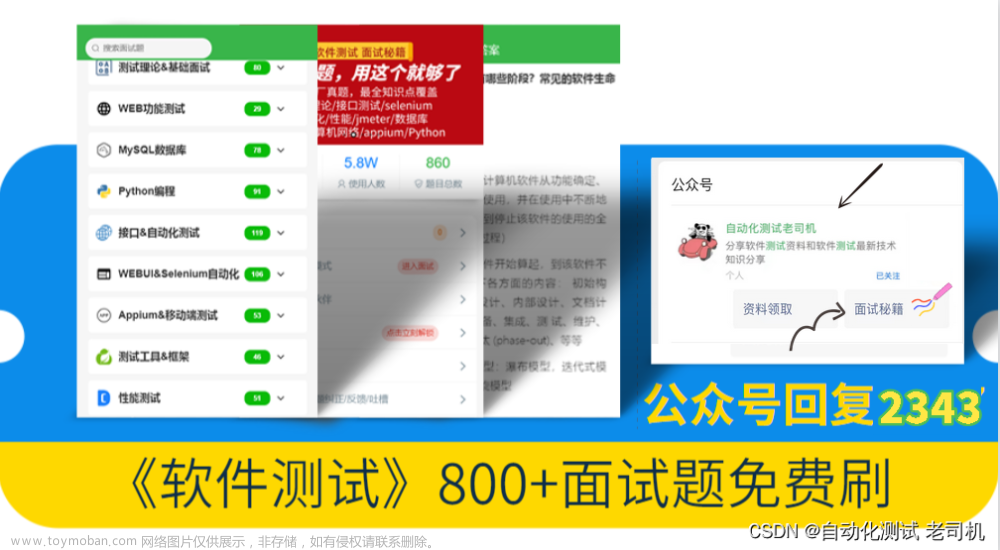1. 简介
使用非 GUI 模式,即命令行模式运行 JMeter 测试脚本能够大大缩减所需要的系统资
本文介绍windows下以命令行模式运行的方法。
1.1. 命令介绍
jmeter -n -t <testplan filename> -l <listener filename>
示例: jmeter -n -t testplan.jmx -l test.jtl
示例含义:则表示以命令行模式运行testplan.jmx文件,输出的日志文件为test.jtl1.2. 参数介绍
这里是我们使用非 GUI 模式运行测试脚本时可以使用的一些命令,Jmeter官网用户手册介绍如下:
-h, –help -> prints usage information and exit
-n, –nongui -> run JMeter in nongui mode
-t, –testfile <argument> -> the jmeter test(.jmx) file to run
-l, –logfile <argument> -> the file to log samples to
-r, –runremote -> Start remote servers (as defined in remote_hosts)
-H, –proxyHost <argument> -> Set a proxy server for JMeter to use
-P, –proxyPort <argument> -> Set proxy server port for JMeter to use具体的含义如下:
-h 帮助 -> 打印出有用的信息并退出
-n 非 GUI 模式 -> 在非 GUI 模式下运行 JMeter
-t 测试文件 -> 要运行的 JMeter 测试脚本文件
-l 日志文件 -> 记录结果的文件
-r 远程执行 -> 在Jmter.properties文件中指定的所有远程服务器
-H 代理主机 -> 设置 JMeter 使用的代理主机
-P 代理端口 -> 设置 JMeter 使用的代理主机的端口号例如:jmeter -n -t test1.jmx -l logfile1.jtl -H 192.168.1.1 -P 8080
2. 实例介绍
2.1. 脚本运行
JMeter 默认去当前目录寻找脚本文件,并把日志记录在当前目录。比如你在 C:\tools\apache-jmeter-2.11\bin 目录下执行以上命令,JMeter 会去该目录下寻找 test.jmx 脚本并把执行结果放在该目录。
如果你的脚本在其他目录,而且想要把执行结果放在另外文件夹,需要使用绝对路径告诉 JMeter,如下:

上述测试结果展示为:执行3条用例,错误率为33.33%,说明有1条用例执行错误。
2.2. 报告查看
上述的命令有要求测试结果保存到c:\logfile1.jtl中,如果需要可以在GUI模式下查看测试报告。
1、打开Jmeter GUI界面
2、在测试计划下,添加对应的测试报告元件,此处演示,增加了:聚合报告、查看结果树、Summary Report测试报告
3、在所有数据写入一个文件,浏览中选择对应的日志文件
4、下面就会有对应的表格展示,具体见下图
 文章来源:https://www.toymoban.com/news/detail-637666.html
文章来源:https://www.toymoban.com/news/detail-637666.html
 文章来源地址https://www.toymoban.com/news/detail-637666.html
文章来源地址https://www.toymoban.com/news/detail-637666.html
到了这里,关于Jmeter命令行运行实例讲解的文章就介绍完了。如果您还想了解更多内容,请在右上角搜索TOY模板网以前的文章或继续浏览下面的相关文章,希望大家以后多多支持TOY模板网!