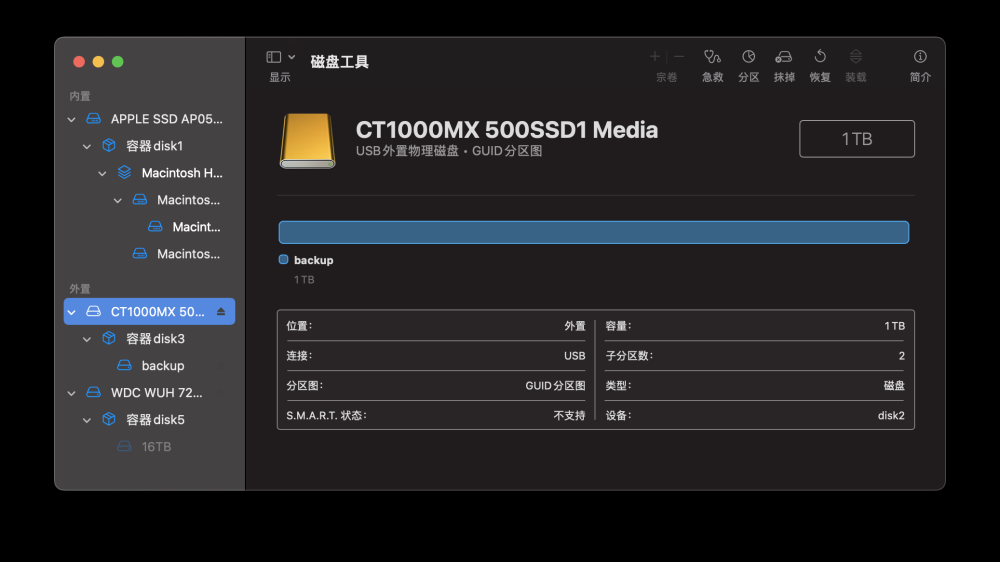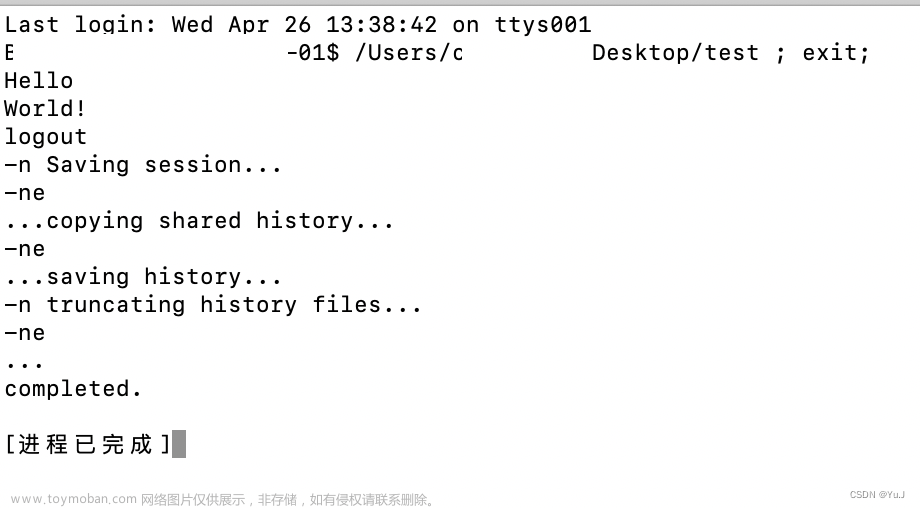写本文的原因是官方的教程已经过时了,如果你现在按照官方教程来在 Mac 上进行配置,那么会遇到一堆问题,比如我几乎把能踩的“雷”都踩了。所以这里记录了完整过程,以及各种错误的原因和处理方法,不然以后换 Mac 了或者在其他平台遇到同样的问题,忘记怎么处理的就头大了。
接下来先记录一下整体的安装流程,会介绍一些背景知识,对于一些会错误的地方会进行说明和解释。虽然文中对一些可能出现的错误进行了介绍,但是还是单独写了一篇博客进行整理,方便以后查阅:《为树莓派Pico配置交叉编译环境和工具链arm-none-eabi-gcc时可能会遇到的错误以及解决方案》
安装流程
下载 Raspberry Pi Pico SDK
Raspberry Pi Pico SDK 提供为基于 RP2040 的设备(如 Raspberry Pi Pico)编写 C/C++ 或汇编语言程序需要使用的使用的头文件、库和构建系统,这大大提升了开发效率。
这部分的方法可以和官方介绍的方法一样,但是如果你使用 HTTPS 克隆失败了很多次,那么建议使用 SSH 或者更新 Git 试试看,GitHub 在 HTTPS cloning errors 对这个问题有简单的介绍。所以这里两种地址都列出来:
# 使用https
git clone https://github.com/raspberrypi/pico-sdk.git --branch master
# 使用 SSH
git clone git@github.com:raspberrypi/pico-sdk.git --branch master
然后进入pico-sdk目录,初始化引用的子模块:
$ cd pico-sdk
$ git submodule update --init
这里可能需要等待很长时间,而且经常会出现错误,比如加载失败、连接超时等,需要多试试看,因为都是 HTTPS 下载的,建议根据上文连接中的介绍进行诊断。这部分真的需要耐心!
配置 Raspberry Pi Pico SDK
接下来需要在环境变量PICO_SDK_PATH中记录pico-sdk的根地址,这样后面 CMake 就可以找到需要的一些库、头文件等一些工具。这需要在你的 Shell 配置文件里加上这么一句:
export PICO_SDK_PATH=~/Desktop/pico/pico-sdk
接下来你可以关闭终端再次打开,或者使用source来激活这个更改,比如:
$ source .bash_profile
后面配置其他工具时也需要类似的操作,如果你想进一步了解这步的知识,可以看我的另一篇博客:《macOS在终端上如何直接使用脚本或者下载的程序》。
此外,虽然这里还没提及 CMake,但是还有另一种方法,你还可以在CMakeLists.txt中的project(...)部分之前加上这句话也可以设置环境变量PICO_SDK_PATH:
set(PICO_SDK_PATH ~/Desktop/pico/pico-sdk)
后面的路径用不用双引号包裹都行,一般不会出现解析错误,保险起见可以加。
这种方法的好处在于对不同项目可以设置不同的环境变量,你可以根据自己的需求进行选择。
安装 CMake
CMake 是一个构建、测试、打包的工具,可以生成make可以构建的makefile文件。这是因为make在所有类 Unix 都是自带的,但是makefile文件编写不是很容易。
这里我们直接使用brew进行安装即可:
brew install cmake
使用下面的命令查看版本来确认已经安装:
$ cmake --version
cmake version 3.27.1
CMake suite maintained and supported by Kitware (kitware.com/cmake).
(介绍CMake的博客还没写完,写完会贴个链接在这)
工具链
为什么需要工具链
在 Mac 上给树莓派 Pico 进行开发是需要交叉编译的。交叉编译就是在系统上编译另一种系统甚至另一个平台的程序,比如我是在 X86 架构的 macOS 上编译 Arm 架构 Linux 的可执行程序。为了实现这个目的需要一套工具来编译,比如目标系统、目标平台的编译器、库,这套工具就是常说的工具链(Toolchain)。因为本机上的编译器clang和库是给 macOS 编译程序的,编译出来的可执行程序是Mach-O executable格式,而不是 Linux 需要的格式。顺道一提,这里树莓派 Pico 需要导入的可执行程序格式为UF2 firmware image, family Raspberry Pi RP2040。
下载工具链
给树莓派 Pico 进行交叉编译的工具链名为:arm-none-eabi-gcc,使用方法和gcc一样,但是一般很少直接使用 arm-none-eabi-gcc 进行编译,都是使用 CMake 进行安装。
需要注意的是,下载工具链不要直接使用brew下载。因为brew安装的版本可能是不是树莓派 Pico 对应的版本或者配置错误,这样会导致一些错误。比如当前brew下载的版本只有 200MB,而官网的版本有 845MB,如果使用brew下载的版本,那么虽然也是 12.3 版本,cmake构建也没有问题,但是到make这步的时候就会显示以下错误:
-- Build files have been written to: /shared/pico-setup/pico/pico-examples/build/elf2uf2
[ 0%] Performing build step for 'ELF2UF2Build'
Scanning dependencies of target elf2uf2
[ 50%] Building CXX object CMakeFiles/elf2uf2.dir/main.cpp.o
[100%] Linking CXX executable elf2uf2
[100%] Built target elf2uf2
[ 0%] No install step for 'ELF2UF2Build'
[ 0%] Completed 'ELF2UF2Build'
[ 0%] Built target ELF2UF2Build
这时候用下面的命令卸载、清理掉brew安装的内容:
# 卸载arm-none-eabi-gcc
$ brew uninstall arm-none-eabi-gcc
# 清理掉一些下载文件
$ brew cleanup arm-none-eabi-gcc
# brew默认将二进制文件安装到/usr/local/bin/目录下,虽然前面卸载了,但是可能会有一些残留,手动删一下
$ sudo rm /usr/local/bin/arm-none-eabi-*
这时候再从官网下载即可。
进入 Arm GNU Toolchain Downloads,用页面搜索功能搜一下“macOS”,因为链接太多了。你会看到光是在 macOS 下面就有这么多链接:
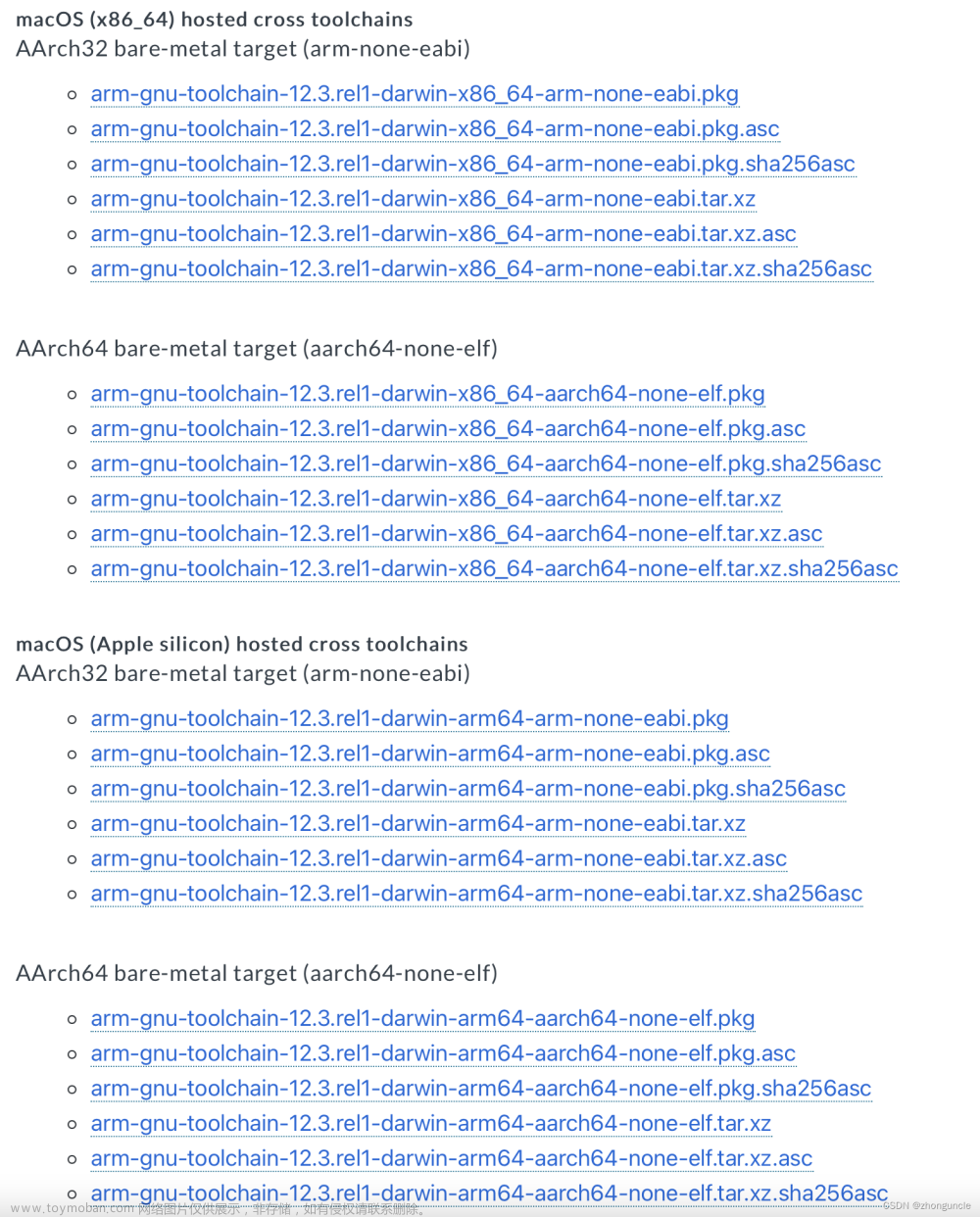
选择你对应平台(就是处理器架构)的AArch32 bare-metal target (arm-none-eabi)中的链接点击下载。选择AArch32因为树莓派 Pico 的微控制器 RP2040 包含的 Arm Cortex M0 是 32 位的,也就是AArch32,如果你下成AArch64 bare-metal target (aarch64-none-elf)是没法编译的。
安装工具链
如果你下载的是 tar.xz 格式的,那么使用下面的指令将其解压:
$ tar xvf arm-gnu-toolchain-版本号-darwin-arm64-arm-none-eabi.tar.xz
然后将其放在一个你喜欢但是不经常动的位置。
如果你下载的是 PKG 格式的,那么安装之后会放在“应用程序”目录/Applications/下,如下:
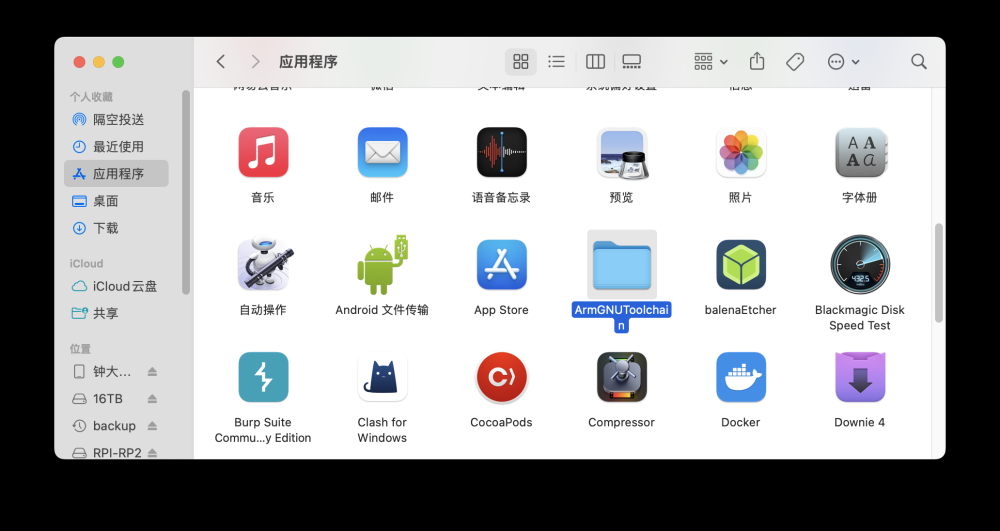
这时候这个目录的绝对地址就是/Applications/ArmGNUToolchain/。
配置工具链
接下来要像之前一样配置一下工具链,好让cmake构建的时候找到需要的编译器、汇编器等工具以及库。
配置方法是在环境变量PATH中添加上arm-none-eabi的二进制目录,这样就可以使用里面的工具了。
如果是使用 PKG 安装的,那么在 Shell 配置文件中添加如下语句(版本不同可以略有变化):
export PATH="$PATH:/Applications/ArmGNUToolchain/版本号/arm-none-eabi/bin"
如果你是下载的 tar.xz,那么在 Shell 配置文件中添加如下语句(版本不同可以略有变化):
export PATH="$PATH:~/arm-gnu-toolchain-12.3.rel1-darwin-arm64-arm-none-eabi/bin"
~/arm-gnu-toolchain-12.3.rel1-darwin-arm64-arm-none-eabi是你之前下载解压好之后放的位置,选择里面第一层的bin目录,该目录应该包含 C/C++ 的编译器arm-none-eabi-gcc和arm-none-eabi-g++,内容大致如下:

不要选择arm-none-eabi里的bin。
如果你完成了以上步骤,那么就可以为树莓派 Pico 进行交叉编译了。
构建项目
这里我们使用一个自制的例子和官方例子 pico-examples 来介绍一下构建项目中的一些命令。
首先新建一个pico目录来存放这些例子,并且进入该命令:
$ mkdir pico
$ cd pico
简单的例子
接下来介绍简单的自制例子。按照以下命令新建一个目录blink,然后在里面新建一些文件和目录:
# 新建一个`blink`目录并进入
$ mkdir blink
$ cd blink
# 创建两个空白文件 blink.c 和 CMakeLists.txt
$ touch blink.c CMakeLists.txt
# 将 pico-sdk 项目中的 pico_sdk_import.cmake 文件复制到当前目录下
# 如果你之前没有设置PICO_SDK_PATH,那么就使用你的pico-sdk路径
$ cp $PICO_SDK_PATH/external/pico_sdk_import.cmake .
然后在blink.c文件中输入以下内容,这些编译后会让树莓派 Pico 上的 LED 灯开始闪烁(如果你的是 Pico W,那么不要使用下面的代码):
#include "pico/stdlib.h"
const uint LED_PIN = 25;
int main() {
gpio_init(LED_PIN);
gpio_set_dir(LED_PIN, GPIO_OUT);
gpio_put(LED_PIN, 0);
while (true) {
gpio_put(LED_PIN, 1);
sleep_ms(250);
gpio_put(LED_PIN, 0);
sleep_ms(250);
}
}
如果你的是 Pico W,那么使用下面的代码,而不是上面的,这是因为 Pico W 的板载 LED 没有连接到 RP2040 上,而是连接到无线芯片的 GPIO 上了,这就导致上面使用的25引脚是 Wi-Fi 而不是 LED,这种情况下使用的代码如下:
#include "pico/stdlib.h"
#include "pico/cyw43_arch.h"
int main() {
stdio_init_all();
if (cyw43_arch_init()) {
printf("Wi-Fi init failed");
return -1;
}
while (true) {
cyw43_arch_gpio_put(CYW43_WL_GPIO_LED_PIN, 1);
sleep_ms(250);
cyw43_arch_gpio_put(CYW43_WL_GPIO_LED_PIN, 0);
sleep_ms(250);
}
}
在CMakeLists.txt文件中输入以下内容:
cmake_minimum_required(VERSION 3.17)
include(pico_sdk_import.cmake)
# 这两个是设置目标系统和目标平台的,如果不加这两句也行,但是第一次运行 cmake 构建时会需要较长时间寻找合适的编译器,后面再构建就没区别了
set(CMAKE_SYSTEM_NAME Linux)
set(CMAKE_SYSTEM_PROCESSOR arm)
project(blink)
pico_sdk_init()
add_executable(blink
blink.c
)
target_link_libraries(blink pico_stdlib)
pico_add_extra_outputs(blink)
这时候新建一个名为build的目录来存放构建后的内容,然后进入。
$ mkdir build
$ cd build
这是一个良好的构建项目的习惯,因为会很方便清理一些构建后的文件,也是cmake的惯例。
然后使用以下命令进行构建:
$ cmake ..
$ make -j4
如果在构建过程中出现任何错误,都建议完全清空build目录,再进行下次构建!
这里你可能会好奇为什么使用make -j4这个命令,而不是直接使用make。其实两个都可以,但是推荐使用选项-j4,原因在“pico-examples”部分会有说明。
构建成功会显示以下内容:

而此时的build目录下内容如下:

这时候先继续讲如何构建 pico-examples,如果你想马上知道如何导入可以跳到后面。
pico-examples
回到pico目录下:
$ cd ../..
首先下载 pico-examples:
# 用 https
$ git clone https://github.com/raspberrypi/pico-examples.git
# 用 SSH
$ git clone git@github.com:raspberrypi/pico-examples.git
同样进入pico-examples目录,然后新建build目录,在进入其中:
$ cd pico-examples
$ mkdir build
$ cd build
然后就像简单的例子一样使用下面的命令来构建所有的项目:
$ cmake ..
$ make -j4
为什么make要使用选项-j
这里解释一下为什么使用make -j4而不是make:
- 选项
-j4意思是“同时运行 4 个任务或者命令”,如果直接使用make可能会出现fatal error: cannot read spec file ‘nosys.specs’: No such file or directory的错误,也就是一个好了得等另外一个。 - 不过使用
-j4的主要目的是为了加快构建速度。
二者的速度差距有多少呢?我进行了测试,可以看到实际花费的时间(real)减少到三分之一左右,你可以自己尝试看看。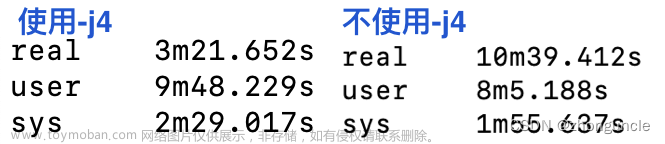
这是因为-j4利用了更多的进程,而更多的进程意味着更多的线程。这样可以提升 CPU 的利用率和降低程序运行时间,所以你可以看到使用使用-j4的用户使用 CPU 时间(user)和系统使用 CPU 时间(sys)都要高于不使用-j4的情况。
这里的4可以根据你的处理器线程数进行调整,由于这个任务的 CPU 利用率很高,阻塞、睡眠的情况少,所以上限大概就是你的线程数,更高的值带来的提升比较少。但是4的个很不错的选择,因为:
- 如果尝试过多线程编程就知道,
4线程是一个拐点,很多任务超过4之后线程数带来的性能提升曲线会放缓,之前增加一个线程带来的提升可能需要增加两到三个线程才能达到。 - 很多处理器可以同时运行的线程数还是不太够,而
4是很多机器能接受的。
如果你拥有一个核心很多的处理器,可以试试看设置为最高的速度,用time make -jxx测试一下时间,如果可以的话评论留言让我记录一下哦。
导入编译好后的二进制文件
导入的方法很简单,首先拔下来你的树莓派 Pico,然后按住树莓派上的白色按钮“BOOTSEl”,如下:

然后插上线连接到 Mac 上。这样树莓派 Pico 会进入 USB 大容量存储模式。
这时就会发现出现了这样的一个 USB 存储装置:

然后将我们之前构建好的项目中的.uf2文件拖入这里即可。拖入后会显示“磁盘没有正常推出”,对此不要紧张,是正常的。
如果将一开始blink项目中的blink.uf2拖入,那么就可以看到树莓派 Pico 上的 LED 开始闪烁了。强调一点,如果你之前使用 MicroPython 进行编程,后面还要的话那么需要重新安装MicroPython,因为导入的文件会替换之前有的 MicroPython。
断开再次插上也会继续闪烁,如果你想重置树莓派 Pico 来让他別闪了,那么再次断开按住按钮进入 USB 存储模式就会重置清空之前的二进制文件。但是也可能会出现外围设备重置失败的情况,那么就用我另外一篇博客的办法写个程序进行重置:《如何重置树莓派 Pico(重置外围设备失败)》
最后,关于构建中还可能会出现一些问题,这些问题我会单独开一篇来进行整理(已将链接贴到开头了)。文章来源:https://www.toymoban.com/news/detail-637767.html
希望能帮到有需要的人~文章来源地址https://www.toymoban.com/news/detail-637767.html
到了这里,关于如何使用Mac终端给树莓派pico构建C/C++程序进行开发,以及遇到各种问题该怎么处理,不使用任何IDE或编辑器(例如VS Code)的文章就介绍完了。如果您还想了解更多内容,请在右上角搜索TOY模板网以前的文章或继续浏览下面的相关文章,希望大家以后多多支持TOY模板网!