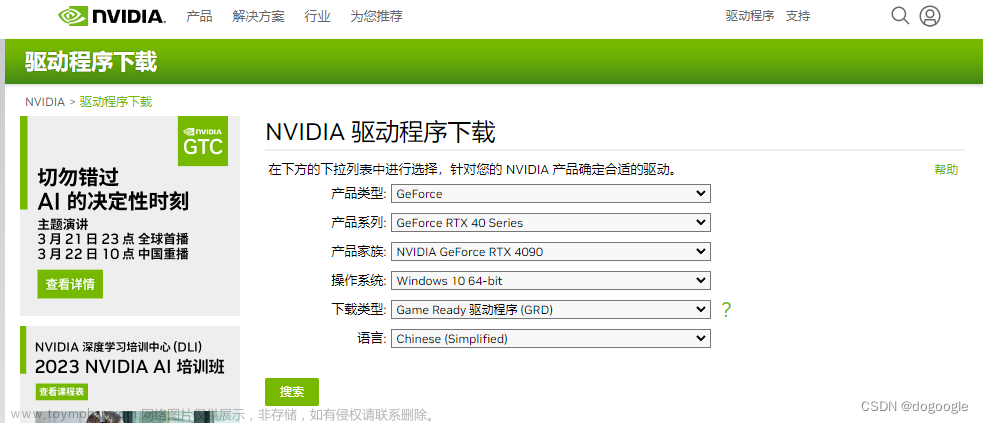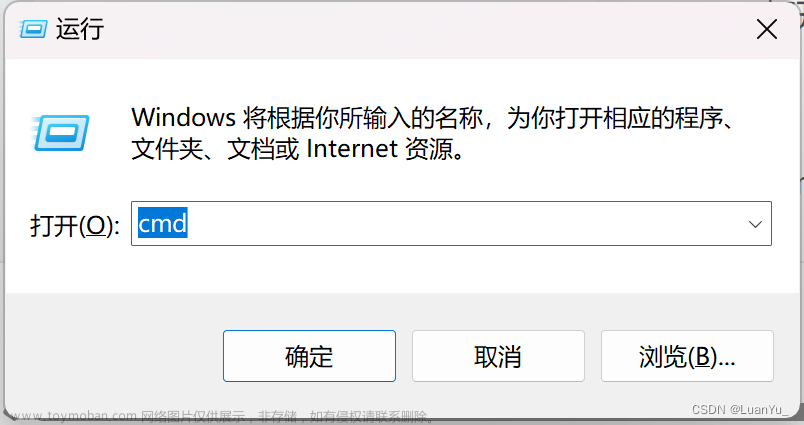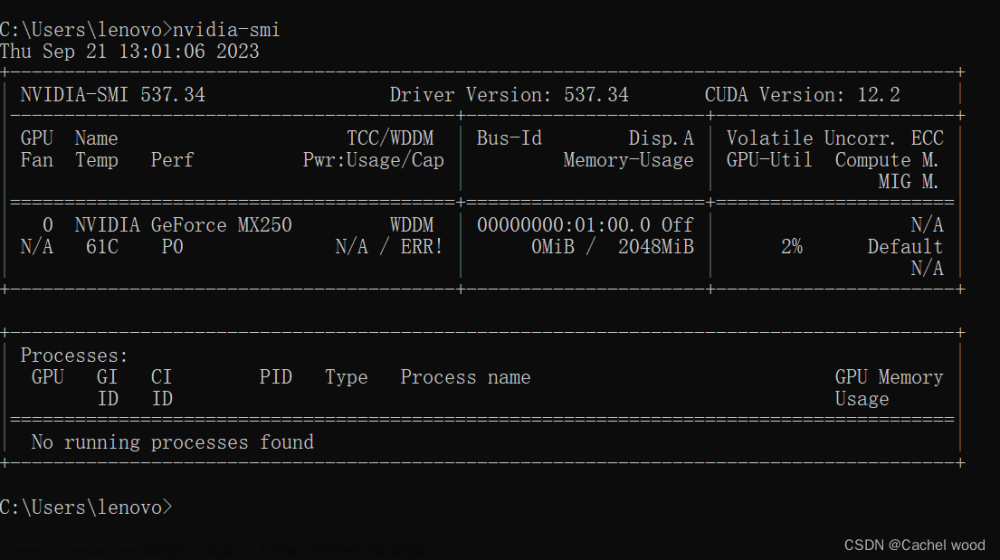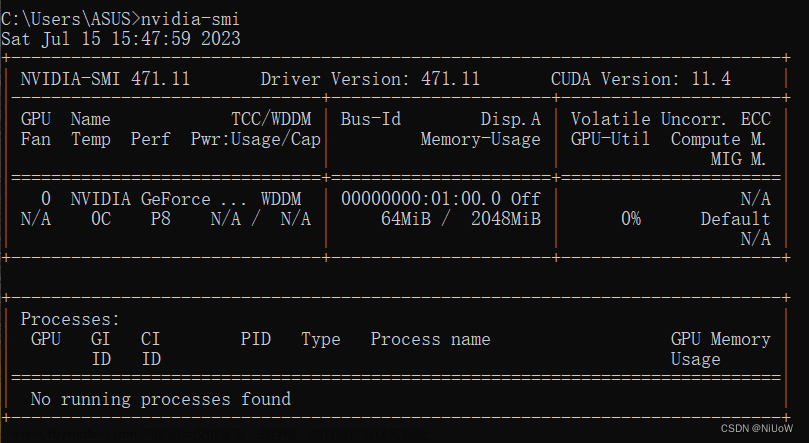一、安装CUDA
1.1、下载安装包
cuda可以认为就是Nvidia为了显卡炼丹搞的一个软件,其下载地址为:CUDA Toolkit 12.2 Update 1 Downloads | NVIDIA Developer
当你点进这个链接的时候,你需要依次选择
1是选择系统,这里选windows
2是选择平台,32位还是64位,其实只支持64位
3是选择系统版本,这里我们选择win10,如果是其他的系统就选择其他的
4是选择本地下载,也就是一次全部下载完然后安装,还是网络下载,即下载一个安装工具,边下载边安装
5是下载,可以看到安装包有3GB
需要注意: 这里我们直接选择了最新版的CUDA,如果你需要别的版本,直接点击这个链接 CUDA Toolkit Archive | NVIDIA Developer
这里面有你需要的版本。
1.2、安装
双击下载好的文件
后面就一路确定就好了,默认的安装位置在
C:\Program Files\NVIDIA GPU Computing Toolkit\CUDA\v12.2
所以我们需要添加两个系统变量,实际上在安装的时候已经默认添加了,为了防止没有添加成功,这里我们可以看一下
点击属性


主要看有没有这两条,没有的话就新建添加一下。
二、CUDNN安装
2.1、CUDNN下载
下载地址:cuDNN Download | NVIDIA Developer
你要同意他的政策,也就是点击前面的小方块
然后就会出现两个下载选项,我们选择第一个,因为第一个CUDNN对应的CUDA版本是12,我们安装的CUDA版本是12。
如果你需要下载历史版本,点击这个链接 cuDNN Archive | NVIDIA Developer
需要注意: 也许你进这个网站需要登录,这是正常的,我因为之前登录过了,所以没有遇到,需要登录的话就注册个账号然后登录就好了。
2.2、安装
下载好了是一个压缩包,我们解压到当前为止可以得到三个文件夹

把这三个文件夹复制到我们之前的那个CUDA目录下,C:\Program Files\NVIDIA GPU Computing Toolkit\CUDA\v12.2,这个目录下也有三个同名文件,把文件复制过来就可以了。
复制完成后,需要添加环境变量,这次我们添加到PATH中,

2.3、验证
怎么知道我们安装的CUDA和CUDNN是正确的呢,需要验证一下,打开CMD,输入命令
nvcc -V

有这些版本号之类的东西基本上验证安装成功了,打开这个地址可以进一步验证
C:\Program Files\NVIDIA GPU Computing Toolkit\CUDA\v12.2\extras\demo_suite
运行这两个程序
得到下面两个结果

验证安装成功
三、Pytorch安装
3.1、安装Anaconda
可以参考我这篇博客Anaconda萌新入门_LyaJpunov的博客-CSDN博客
就是下载一个程序,然后一路确认就可以了。现在建议从官方下载,官方下载也很快了已经Free Download | Anaconda
3.2、创建并且激活虚拟环境
进入命令行后,创建一个名为learning的虚拟环境
conda create -n learning
然后激活这个环境
conda activate learning
3.3、安装pytorch
我们进入Pytorch的下载地址Start Locally | PyTorch,然后发现,我们装的是最新的CUDA12.2版本,但是pytorch最新的稳定版本是支持到11.7,太干了,但是经过查找资料发现是可以用的。
当然我们也可以使用预览版本,也就是不稳定版本,它支持到了12.1
我们还是按照CUDA11.7来吧,输入以下命令,这个命令也是网站生成的
conda install pytorch torchvision torchaudio pytorch-cuda=11.7 -c pytorch -c nvidia
经过一段时间就安装好了,安装好了以后可以通过Python脚本验证一下文章来源:https://www.toymoban.com/news/detail-637932.html
import torch
torch.cuda.is_available()
如果输出True就没有问题文章来源地址https://www.toymoban.com/news/detail-637932.html
到了这里,关于安装CUDA与CUDNN与Pytorch(最新超级详细图文版本2023年8月最新)的文章就介绍完了。如果您还想了解更多内容,请在右上角搜索TOY模板网以前的文章或继续浏览下面的相关文章,希望大家以后多多支持TOY模板网!